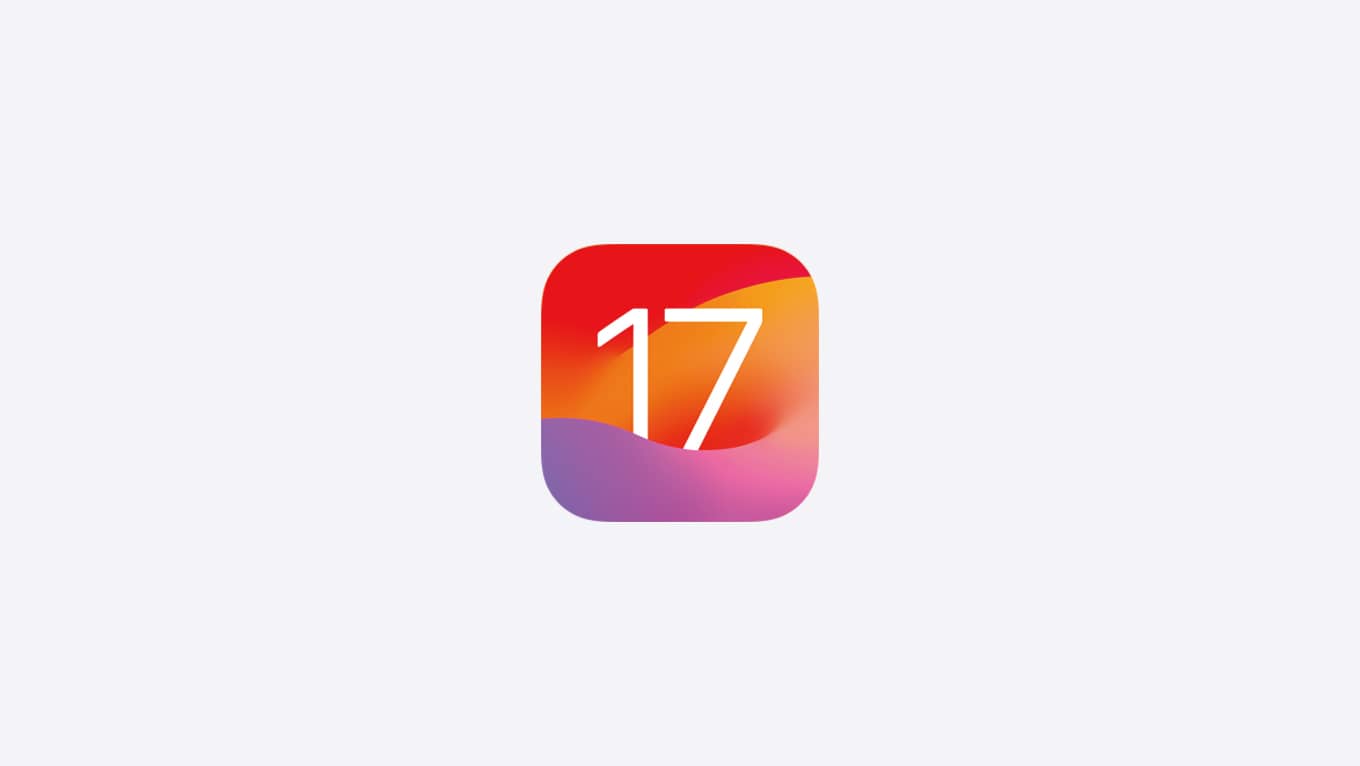
iOS 17.3で追加された「盗難デバイスの保護」機能は、万が一iPhoneが盗まれた場合でも、窃盗犯に致命的な操作を実行されないようにセキュリティを強化してくれます。デフォルトではオフになっているので、セキュリティを高めたい場合はオンにする必要があります。
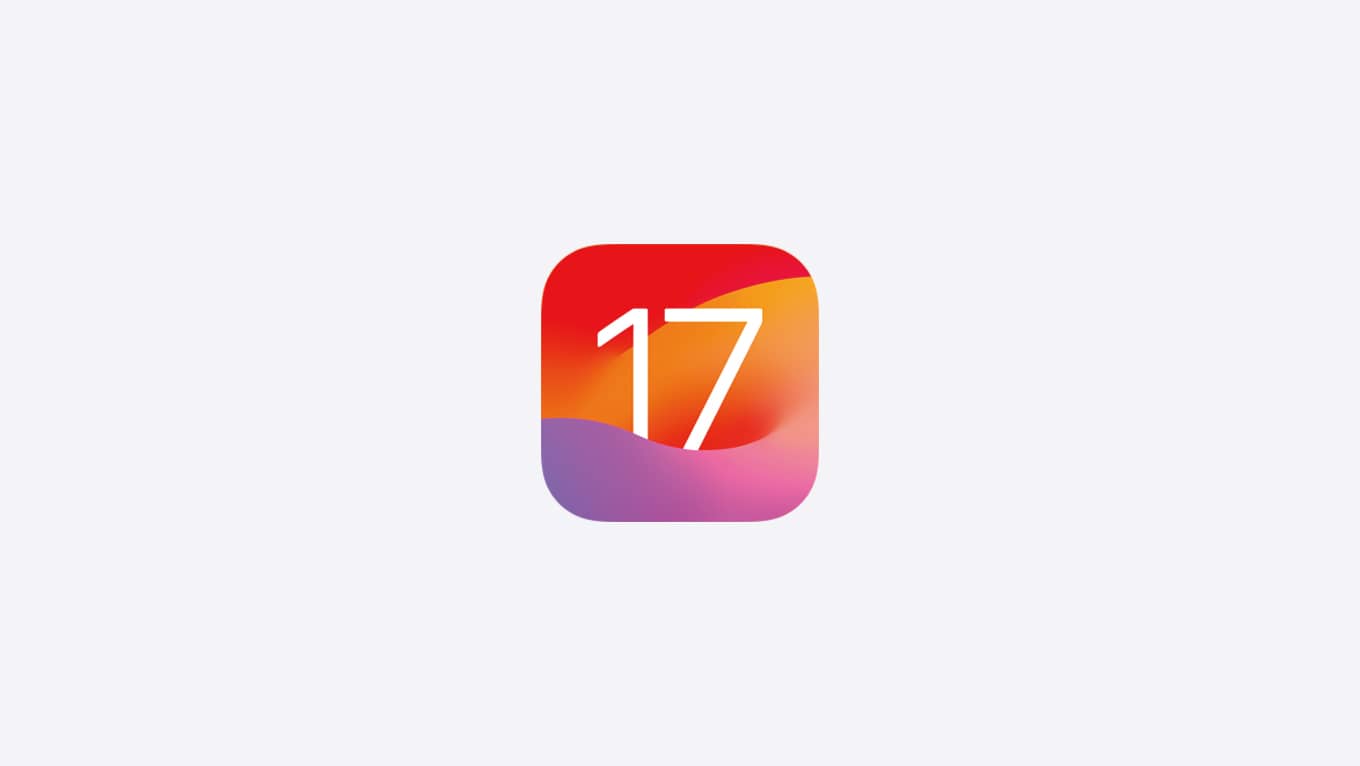
Appleが1月23日に配信したiOS 17.3では、「盗難デバイスの保護」機能が追加されています。
WSJによると、全米でiPhoneが公共の場所で盗難される事件が増加しているとのこと。「盗難デバイスの保護」機能は、この手口への対策となるものです。
米国で増加しているiPhone盗難の手口は、バーなどの公共の場所で、犯人がiPhone盗難前に、被害者がパスコードを入力しているところを盗み見て確認、その後にiPhoneを盗難して盗み見たパスコードを利用してApple IDのパスワードを変更してしまうというもの。
Apple IDのパスコードを変更されてしまったら、iPhoneのデータだけでなく、iCloudに保存されているデータも盗まれてしまう最悪の事態になります。
「盗難デバイスの保護」は、そういった事態を防ぐための機能。自ら設定しないと機能が有効にならないので、セキュリティを高めるためにはオンにしておきたいところです。
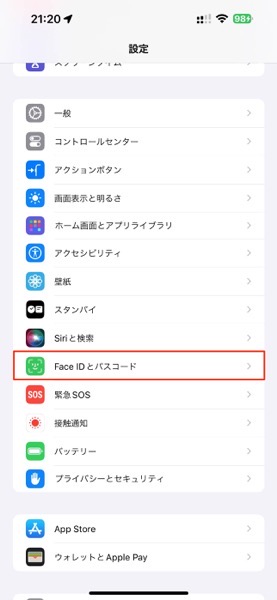
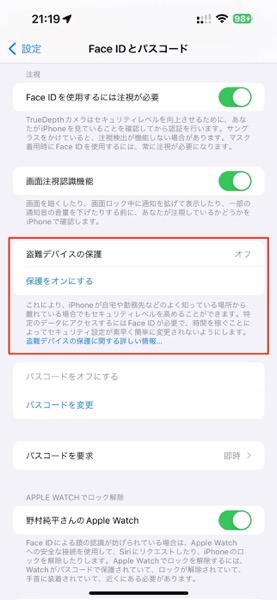
設定方法は、設定アプリから「Face IDとパスコード」を選択し、「盗難デバイスの保護」をオンにするだけです。
「盗難デバイスの保護」を有効にすると、iPhoneが自宅や職場などのよく知っている場所から離れている間は、一部の機能やアクションに対するセキュリティ要件が厳しくなります。
保存済みのパスワードやクレジットカードなどへのアクセスなどは、パスコードではなく、Face IDやTouch IDによる生体認証が必要になります。
またApple IDのパスコード変更といった重大な変更では、さらに1時間後に2回目の生体認証を行う必要があります。
なおiPhoneを売却や譲渡する場合には、「盗難デバイスの保護」をオフにしておく必要があります。
「盗難デバイスの保護」で生体認証が必要になるアクション
- キーチェーンに保存されているパスワードやパスキーを使う
- Safari に保存されている支払い方法を使う (自動入力)
- 紛失モードを解除する
- すべてのコンテンツと設定を消去する
- 新しい Apple Card を申し込む
- Apple Card の仮想カード番号を表示する
- ウォレットで特定の Apple Cash と Savings のアクションを実行する (例:Apple Cash または Savings での送金)
- iPhone を使って新しいデバイスを設定する (例:クイックスタート)
「盗難デバイスの保護」でセキュリティ遅延(生体認証が2回必要)の対象となるアクション
- Apple ID のパスワードを変更する
- Apple ID からサインアウトする
- Apple ID アカウントのセキュリティ設定 (信頼できるデバイス、復旧キー、復旧用連絡先など) を更新する
- Face ID または Touch ID を追加または削除する
- iPhone のパスコードを変更する
- すべての設定をリセットする
- 「探す」をオフにする
- 「盗難デバイスの保護」をオフにする