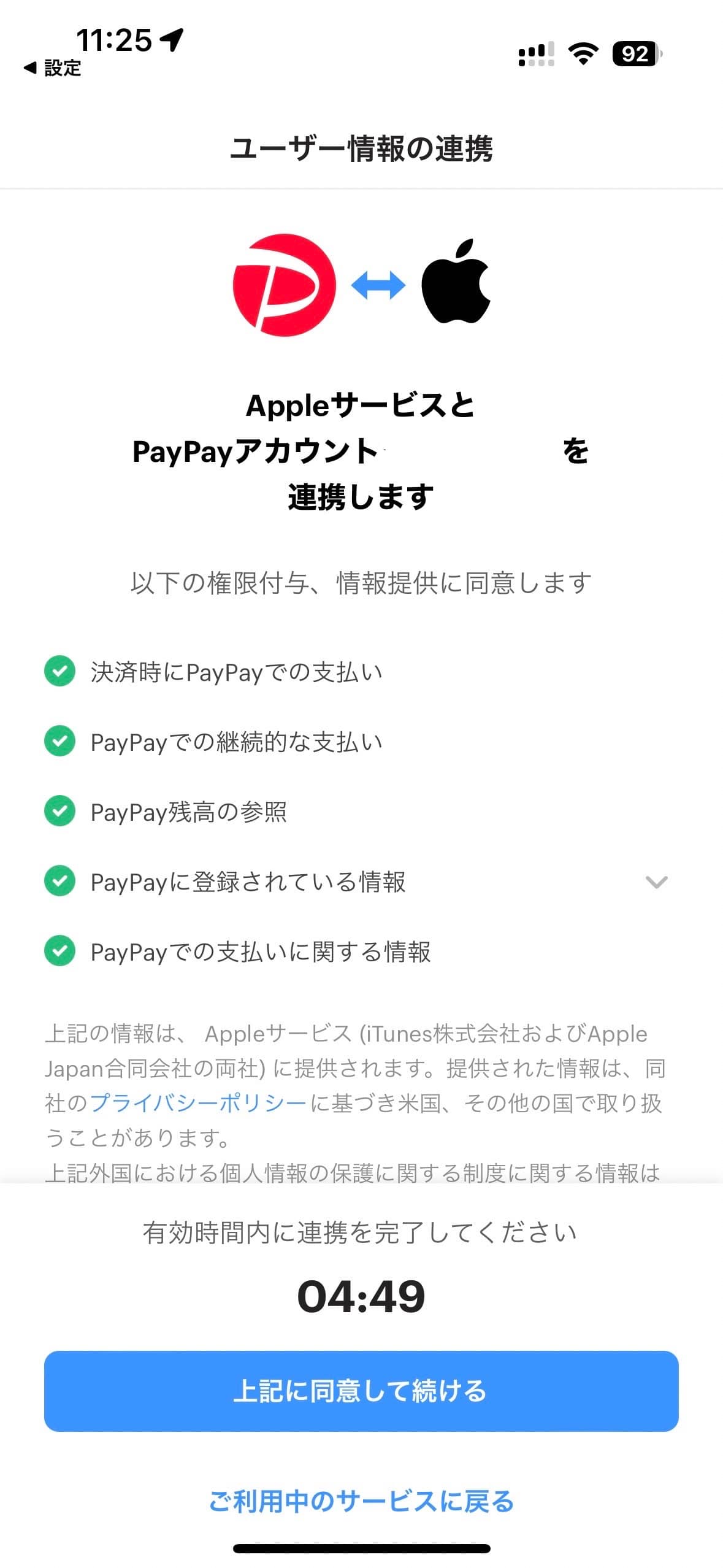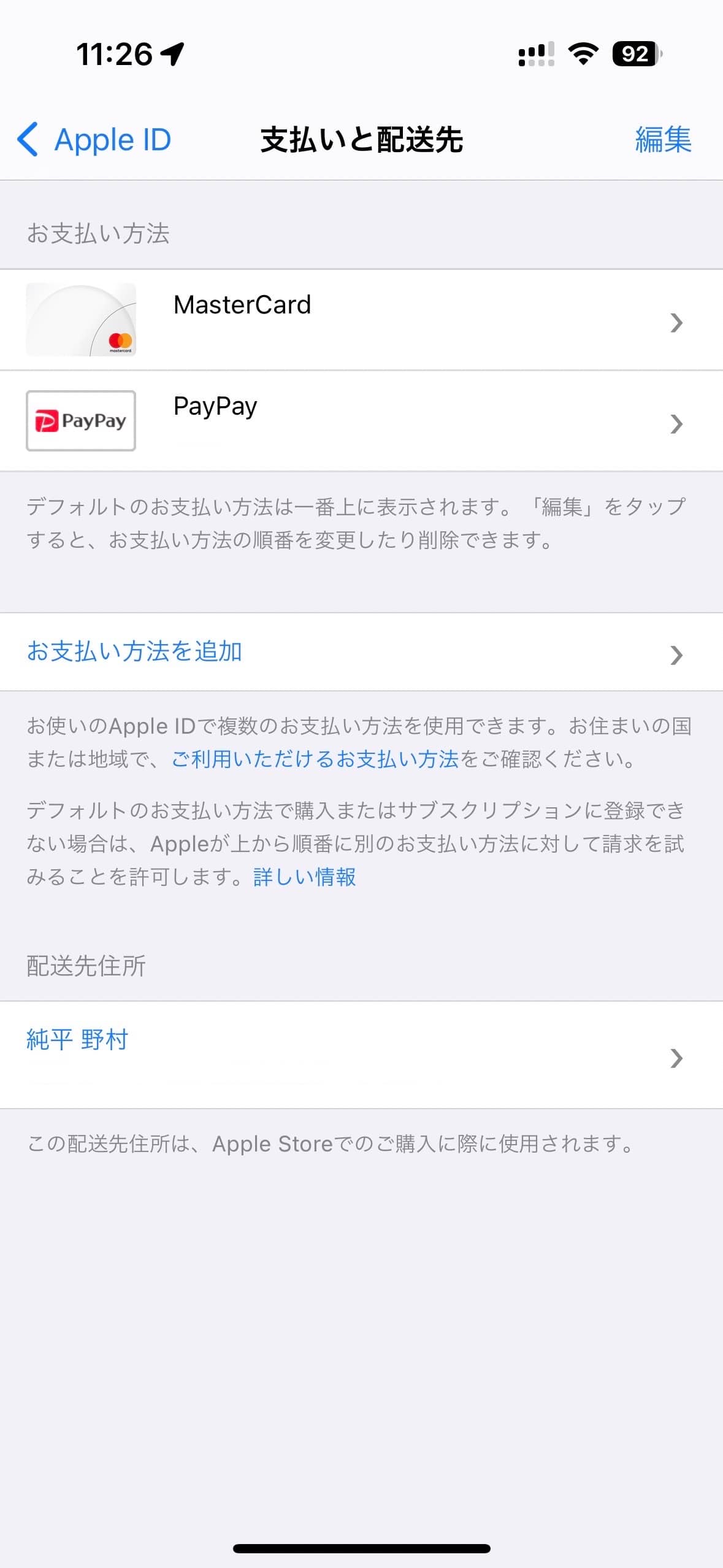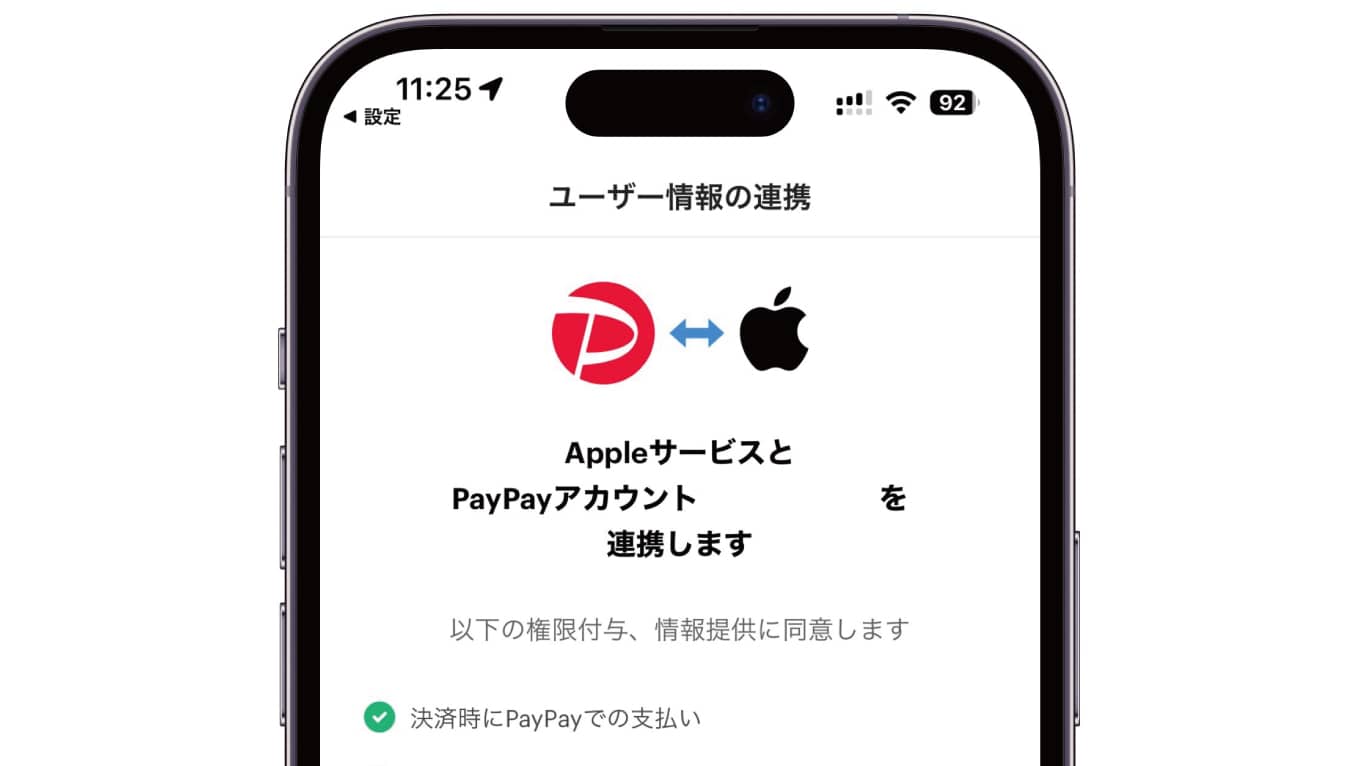
スマートフォン決済サービス「PayPay」が、Apple IDの支払い方法に追加されました。これにより、App StoreやiTunes Storeでの購入、アプリ内課金などがPayPay残高で行えるようになりました。
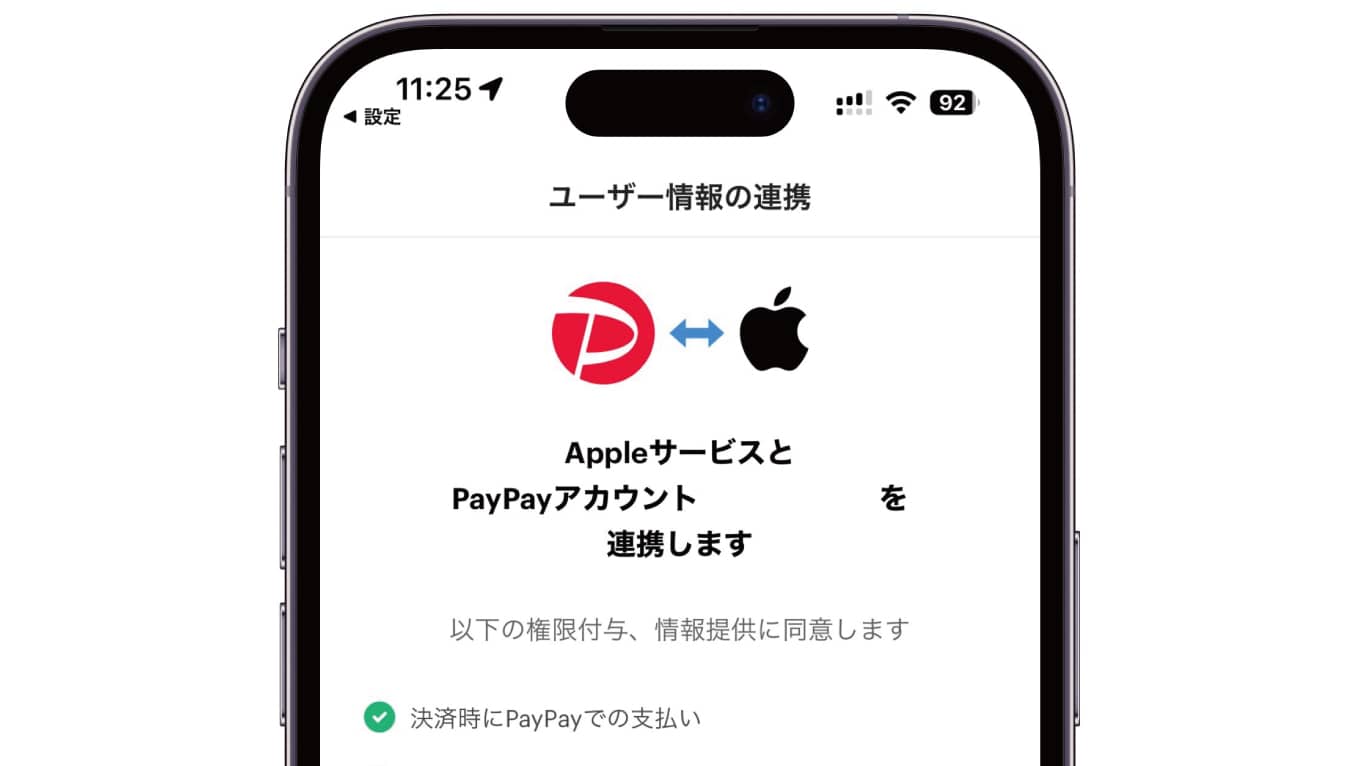
スマホ決済サービス「PayPay」が、Apple IDの支払い方法で選択することが可能になりました。
これまでApple IDの支払い方法として選択可能だったのは、クレジットカード/デビットカード、キャリア決済、Appleギフトカードの残高などでした。
設定すればApp Storeでの決済などが、PayPayで行えるようになります。
支払い方法にPayPayを設定するには、iPhoneの設定アプリを開き、アカウント名をタップし、「お支払いと配送先」の「お支払い方法を追加」からPayPayを設定する必要があります。
Apple IDの支払い方法に「PayPay」を設定する方法
① 設定アプリからApple IDを開く。②「お支払いと配送先」を選択。
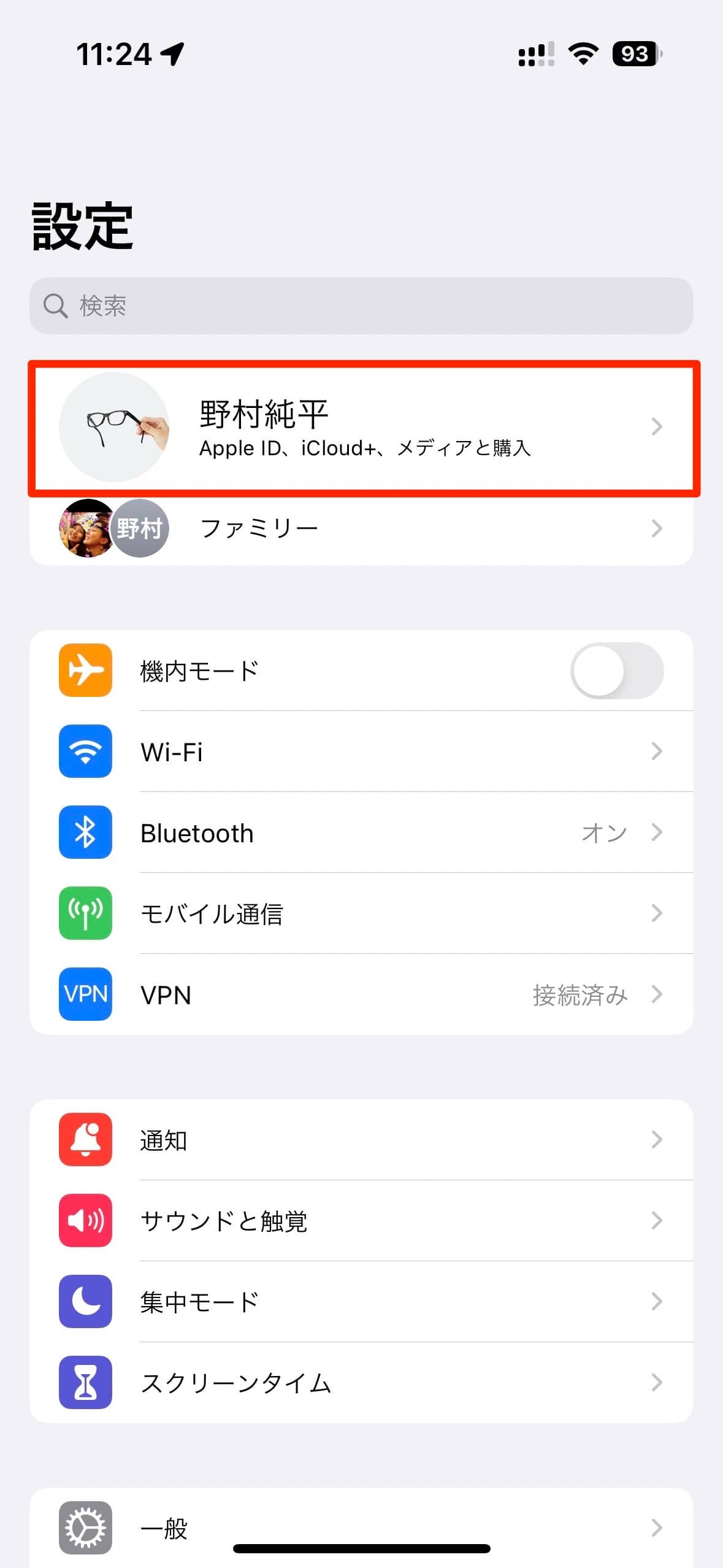
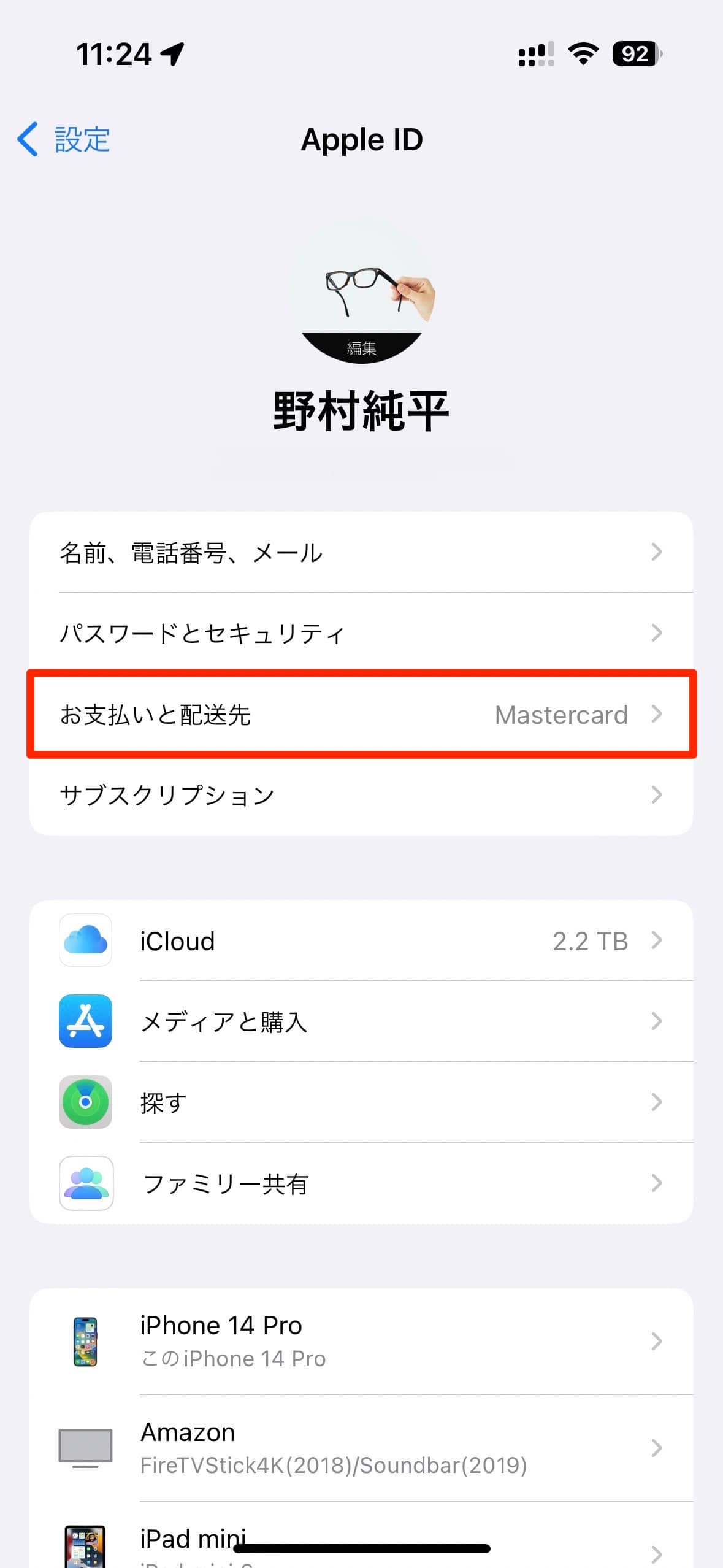
③「お支払い方法を追加」を選択。④「PayPay」を選択。
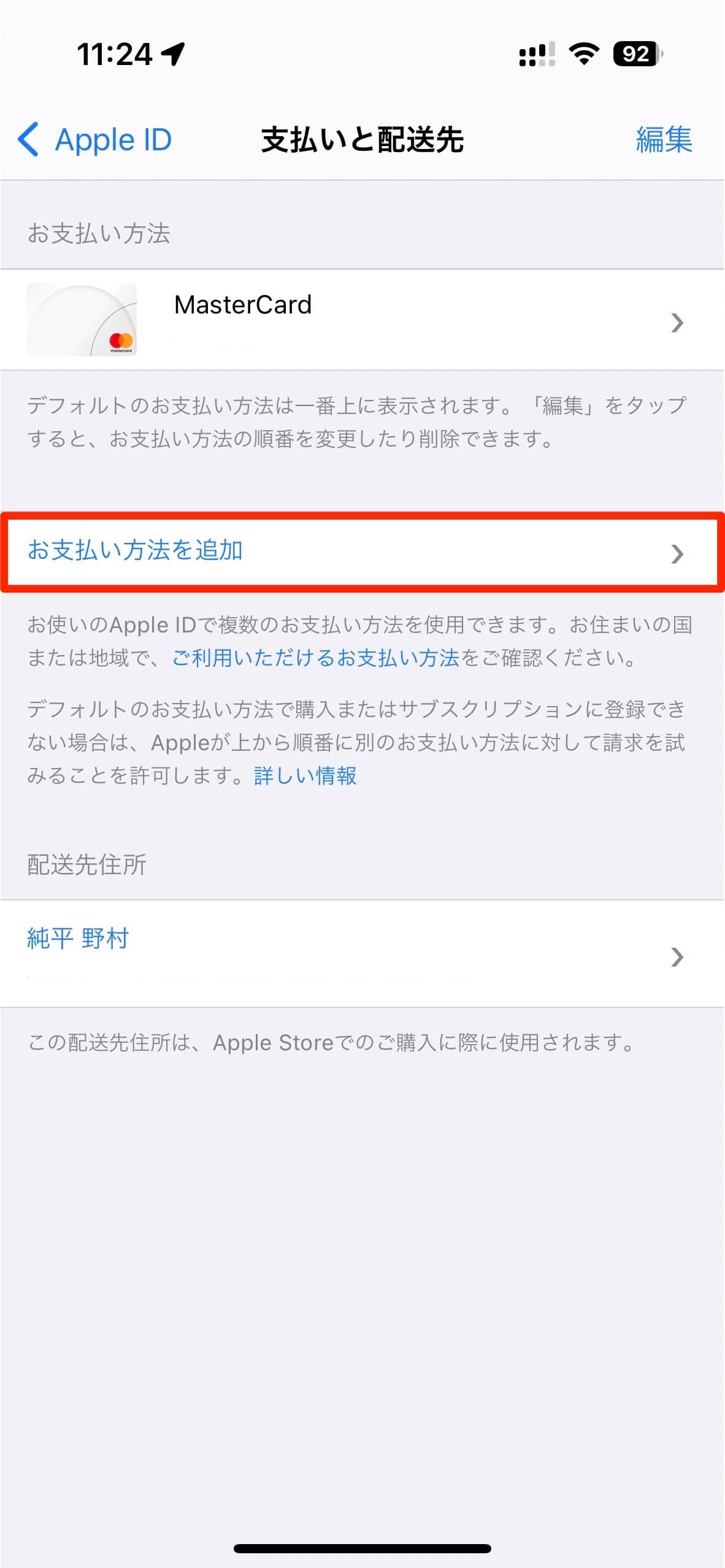
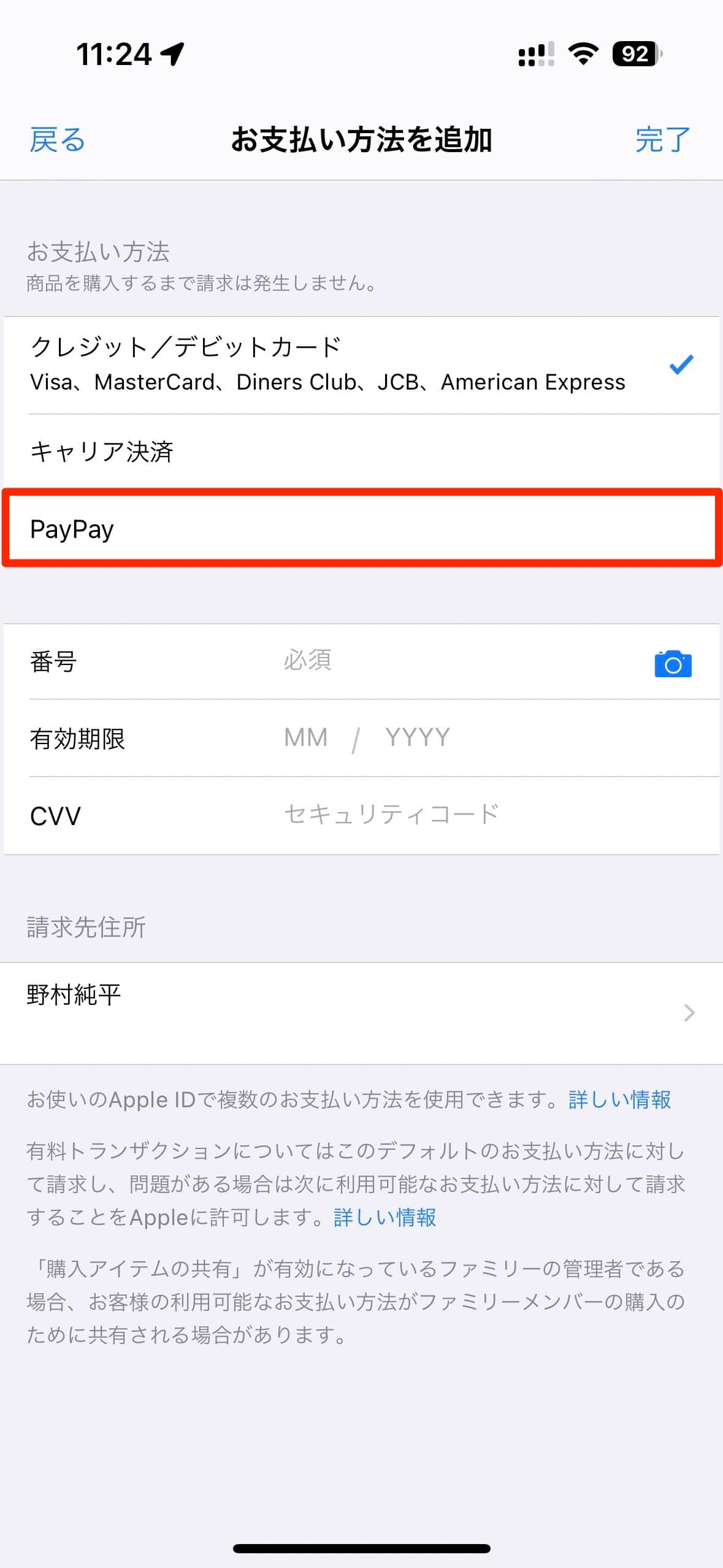
⑤AppleサービスとPayPayアカウントの連携に同意する。⑥「お支払い方法」にPayPayが追加される。