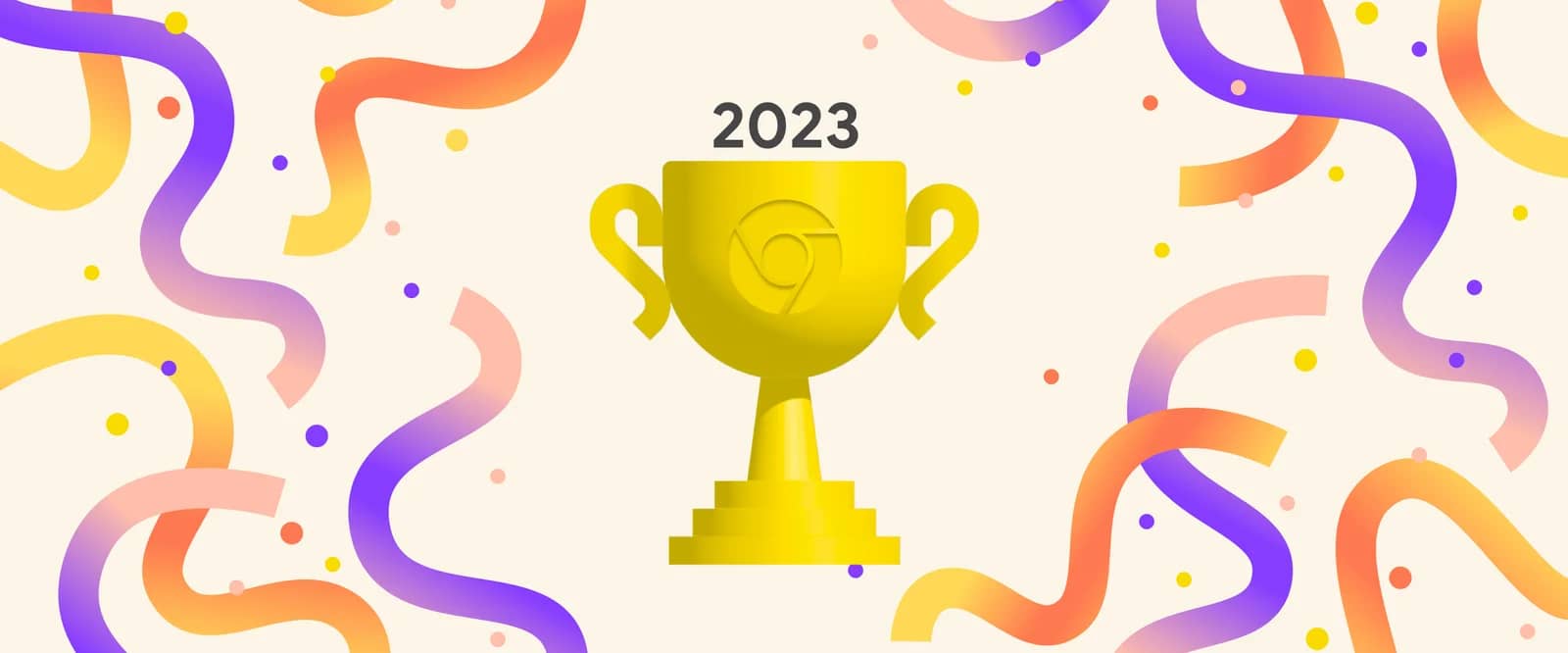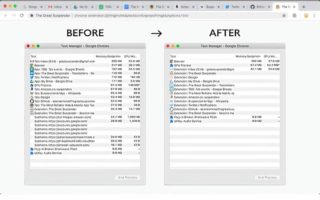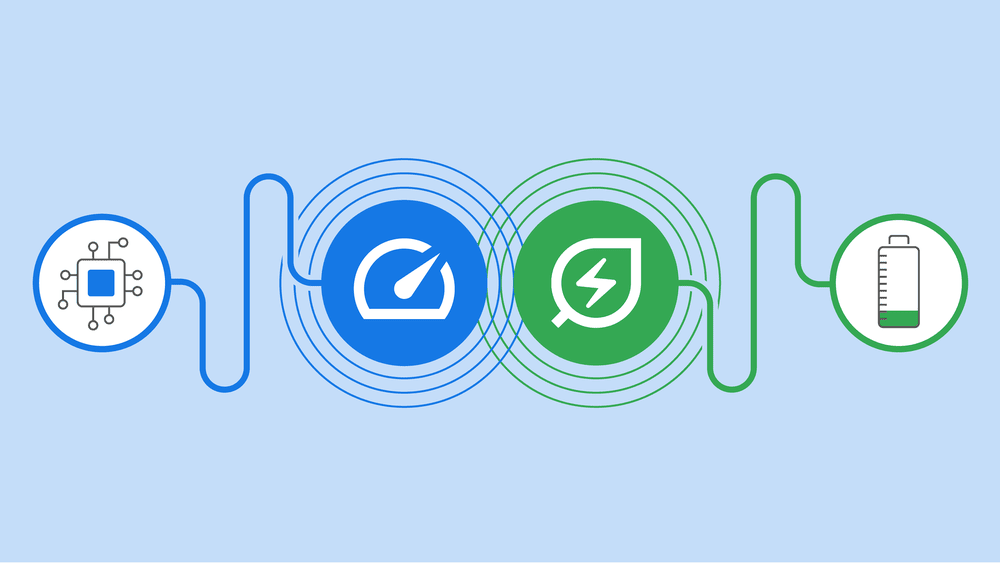
Googleが追加予定の「メモリセーバー」と「省エネモード」は順次正式に公開予定ですが、バージョン 108.0.5359.124以降のChromeであれば、現時点でも利用することができます。「メモリセーバー」「省エネモード」を有効にする方法を紹介します。
Google Chromeがやっと「メモリセーバー」を追加します
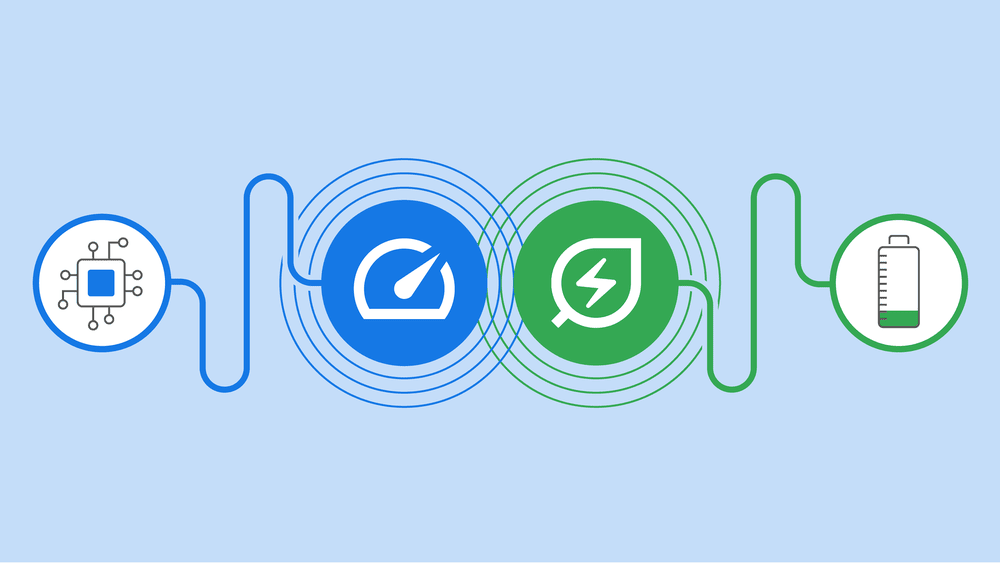
Googleが昨年12月に発表した「メモリセーバー」と「省エネモード」ですが、数週間かけてグローバルに展開する予定とされていますが、いまだデフォルトで有効となっていません。
すでに最新のChrome(バージョン 108.0.5359.124 以降)であれば、新機能を利用できるようになっています。今回は一足先に「メモリセーバー」と「省エネモード」を有効にしてみます。
「メモリセーバー」「省エネモード」を有効にする手順
chrome://flags/にアクセスする- 「Enable the battery saver mode feature in the settings」を「Enabled」にする
- 「Enable the high efficiency mode feature in the settings」を「Enabled」にする
chrome://settings/performanceにアクセスする- 設定から「メモリセーバー」「省エネモード」を有効にする
②はchrome://flags/#high-efficiency-mode-availableで、直接アクセスできます。
③もchrome://flags/#battery-saver-mode-availableで、直接アクセスできます。
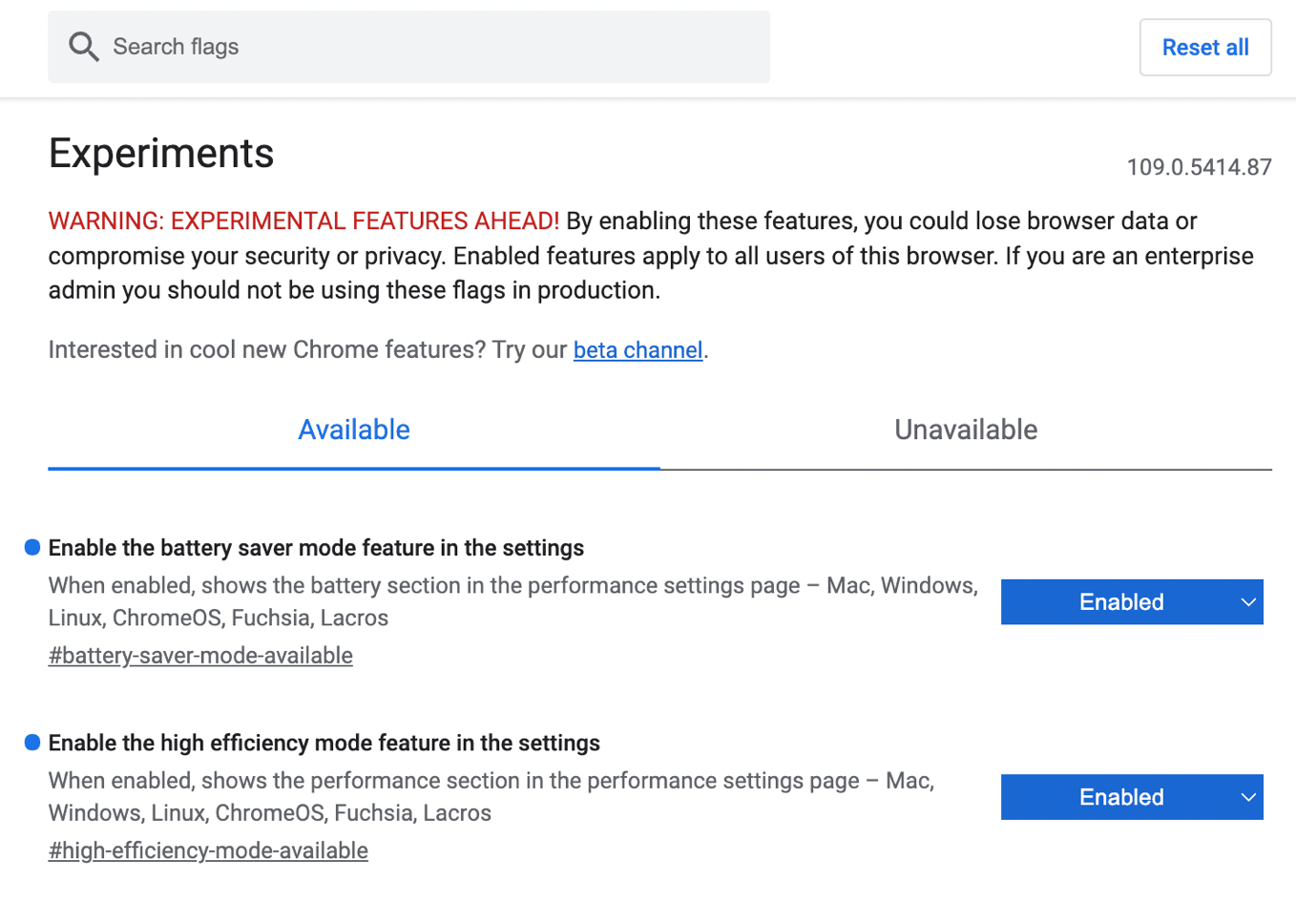
「設定 - パフォーマンス」の画面にアクセスし、「メモリセーバー」「省エネモード」をそれぞれ有効にします。
アドレスバーにchrome://settings/performanceと入力すれば、直接アクセスできます。
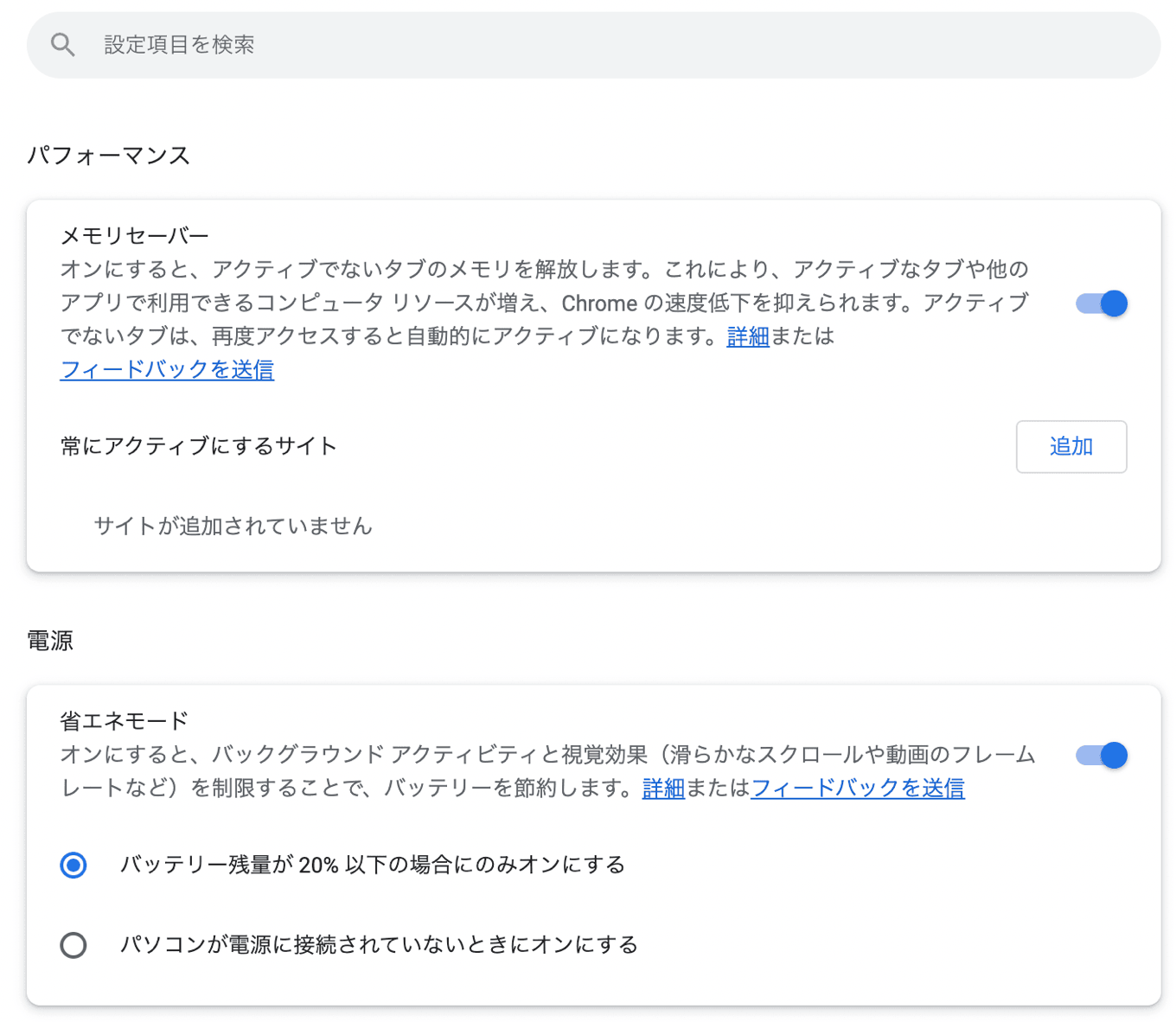
メモリセーバーですが、数時間使ってみたところ、アクティビティモニターを見ている限りでは、メモリ使用量が少なくなっていることが確認できます。
メモリ使用量を減らしたいのであれば、未使用のタブを休止するChrome拡張機能「The Marvellous Suspender」のほうが高い効果が得られました。Chromeのメモリ圧迫が気になる人は、「The Marvellous Suspender」を試してみることをオススメします。