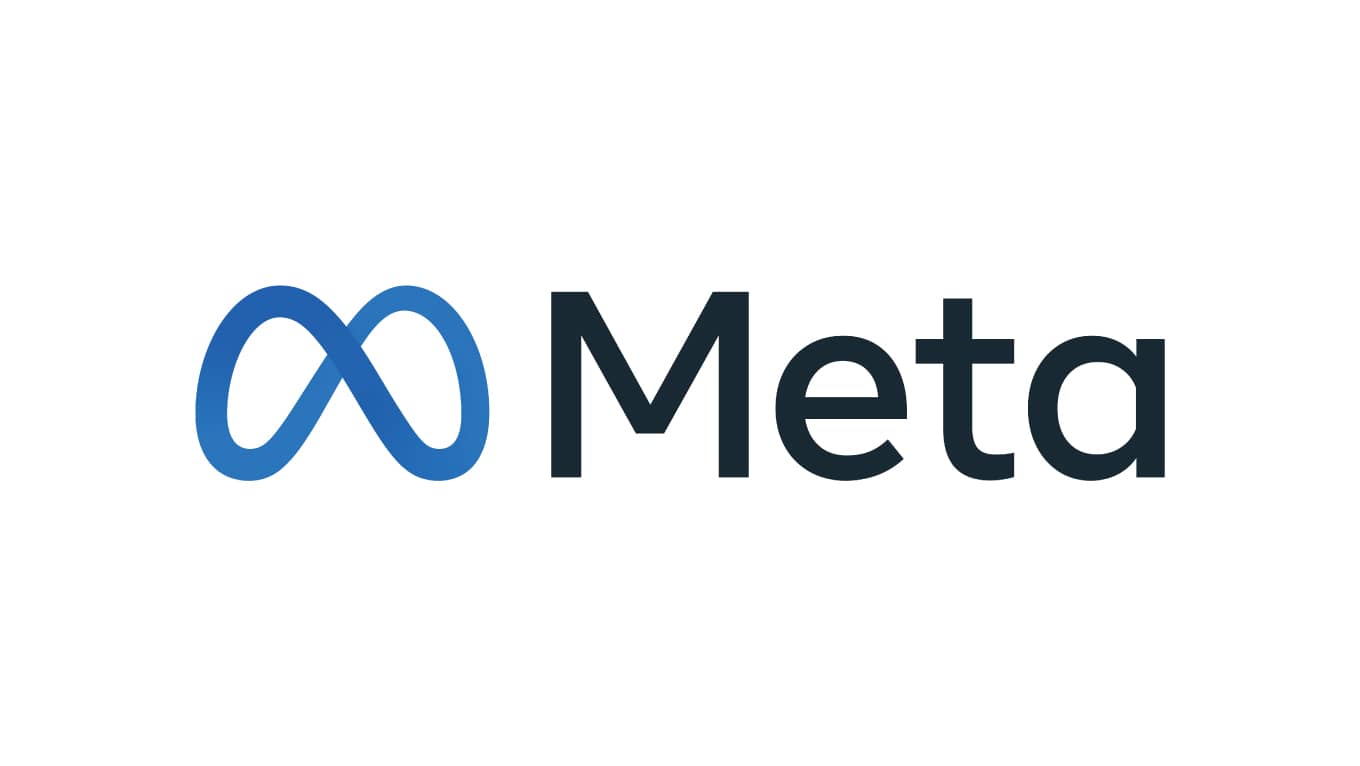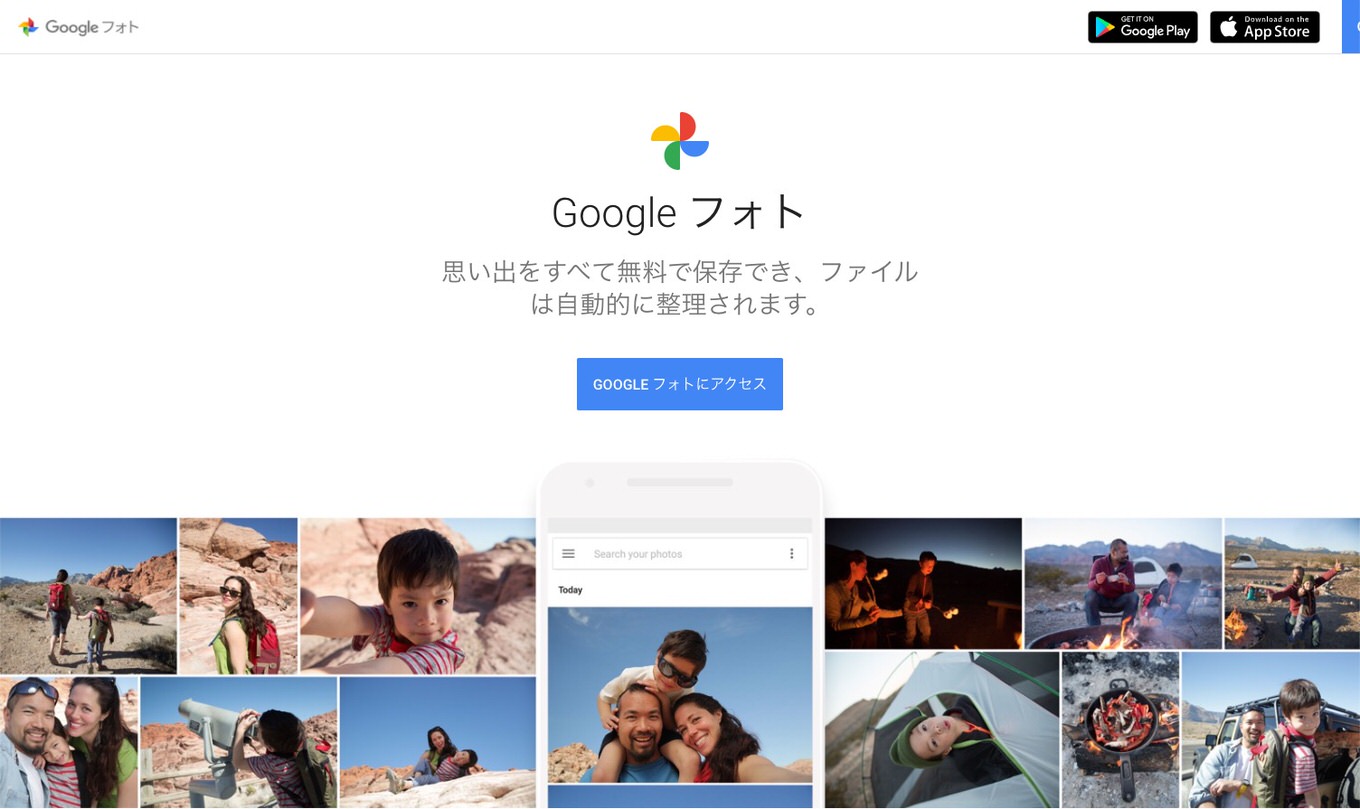
2021年6月1日以降、Googleフォトの容量無制限保存が廃止され、上限15GBに変更されることが発表されました。これを機会にGoogleフォトから他サービスに乗り換えを検討している人もいるでしょう。バックアップのためにもGoogleフォトから全データを一括ダウンロードする方法を紹介します。
Googleフォトの容量無制限撤廃で、他サービスに移行計画
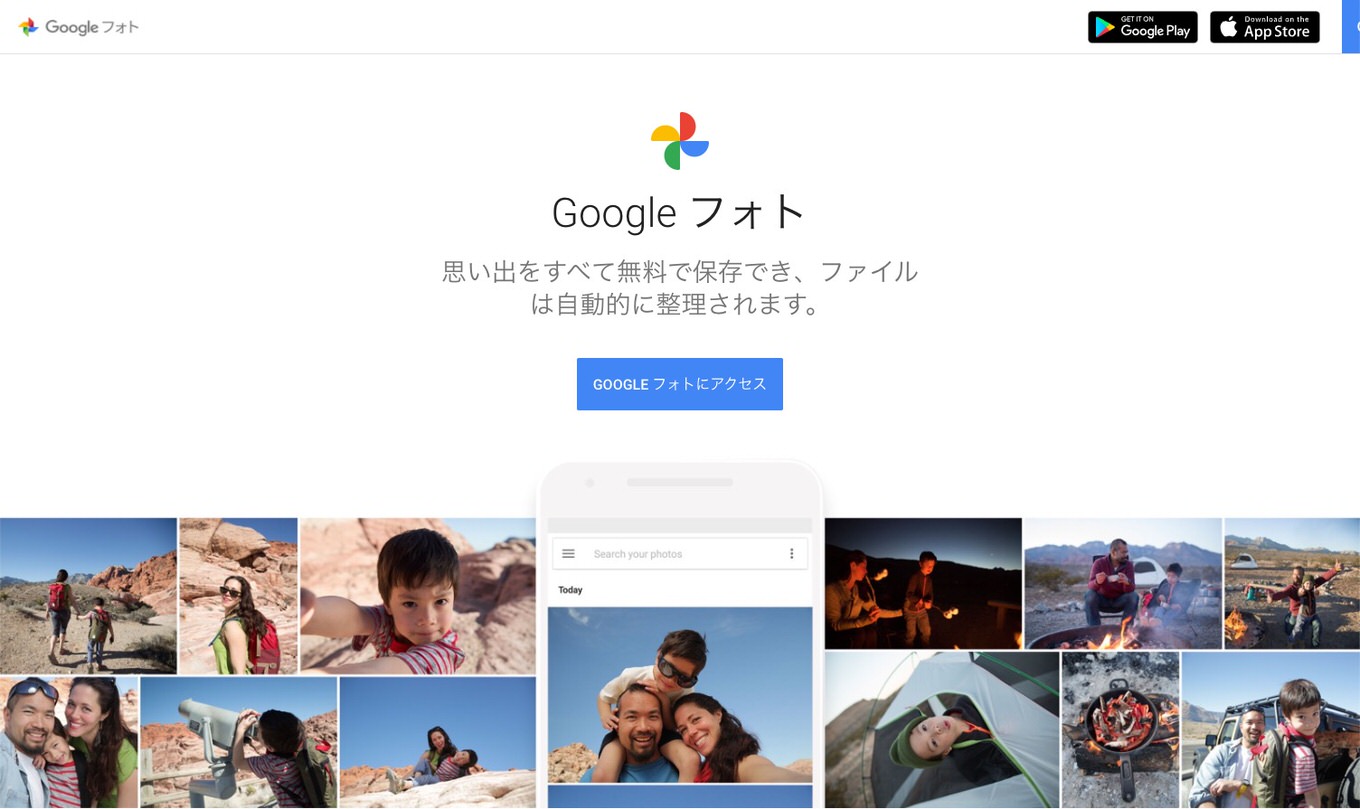
Googleが提供するクラウドサービス「Googleフォト」が、2021年6月1日以降、アップロード上限が15GBに変更されます。
Googleフォト、容量無制限を撤廃 2021年6月1日以降は15GBに制限これまで、最大解像度16MPの写真や1080HDの動画は無料&無制限で保存できましたが、2021年6月1日以降は15GBを超える場合、Google Oneに加入しストレージ容量を追加する必要があります。
この機会に写真のバックアップ先を別サービスに変更することを検討する人も多いと思います。筆者もその一人です。筆者はiCloud(2TB)を契約しているので、バックアップ先をiCloudに変更し、念のためAmazonプライム会員向けに提供されている「Amazon Photos」にもバックアップすることにしました。
バックアップ先を変更するにあたり、Googleフォトから写真データをダウンロードしてくる必要があります。ダウンロード手順について、以下で紹介します。
Googleフォトから写真&動画データを一括ダウンロードする方法
Googleフォトにアップされているデータをダウンロードするには「Google データ エクスポート」にアクセスします。「Google データ エクスポート」からは、Googleアカウントに紐付いているすべてのデータをダウンロードが可能です。
1. Google データ エクスポートを開き、Googleフォトを選択。画面左下の「次のステップ」をクリックします。
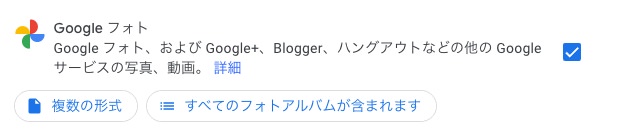
2. エクスポートされる形式を確認し「OK」をクリックします。
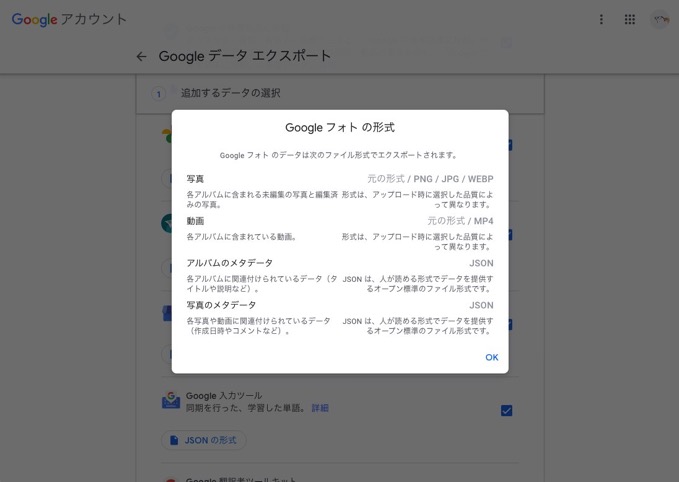
3. エクスポートの回数、ファイル形式、サイズを選択。「エクスポートを作成」をクリックします。
筆者のように写真データが多い場合は、ファイルサイズは大きめにしておいたほうがいいです。
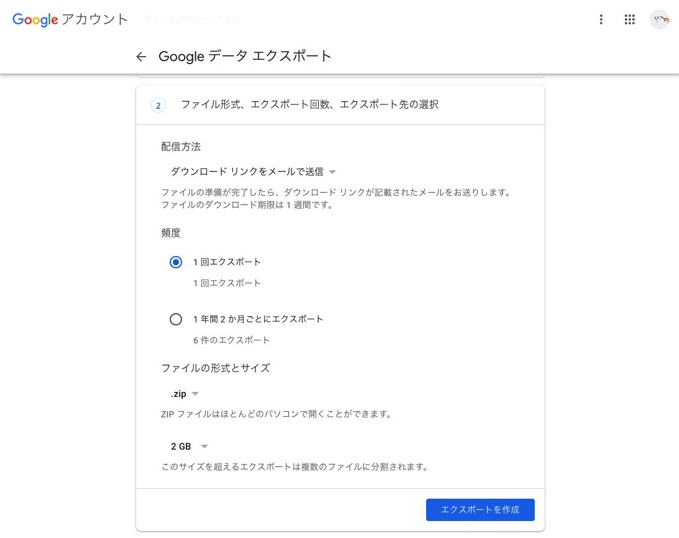
4. エクスポートされることを待ちます。数日かかる場合もあります。
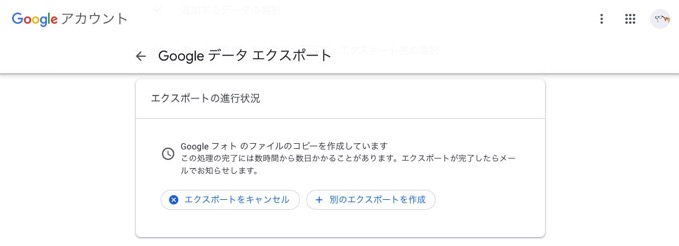
5. エクスポートが完了するとGoogleからメールが届きます。
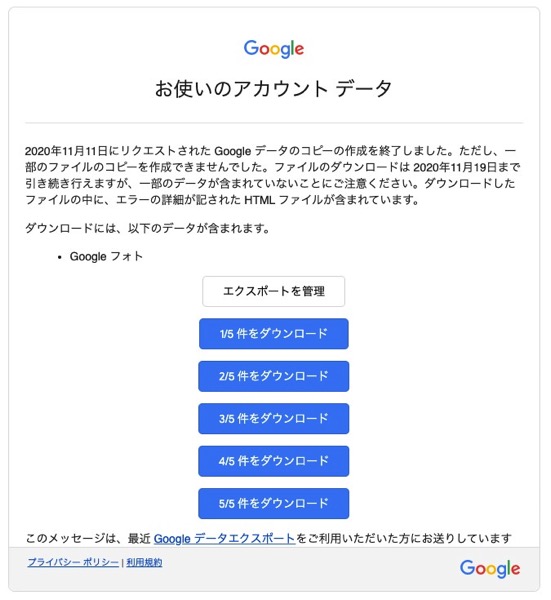
6. エクスポートの管理にアクセスし、データをダウンロードします。
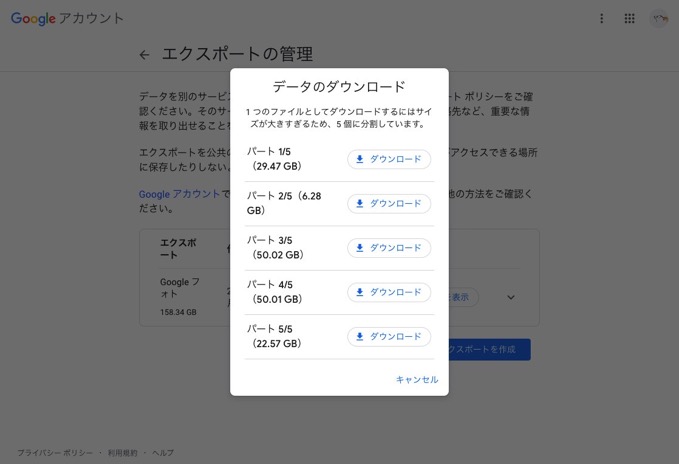
データが多い場合は、1つずつダウンロードすることをオススメします。複数同時に大容量データをダウンロードしようとすると、ダウンロード中にキャンセルされる可能性があります。
なおエクスポート時にエラーが発生し、一部データがダウンロードできないことがあります。エラーが発生している場合、ダウンロードしたZIP内のHTMLファイルに、詳細が記載されています。
筆者がエクスポートしたデータは容量が158.34GBありました。ダウンロードする際には、PC/Macのストレージ容量にも注意しましょう。