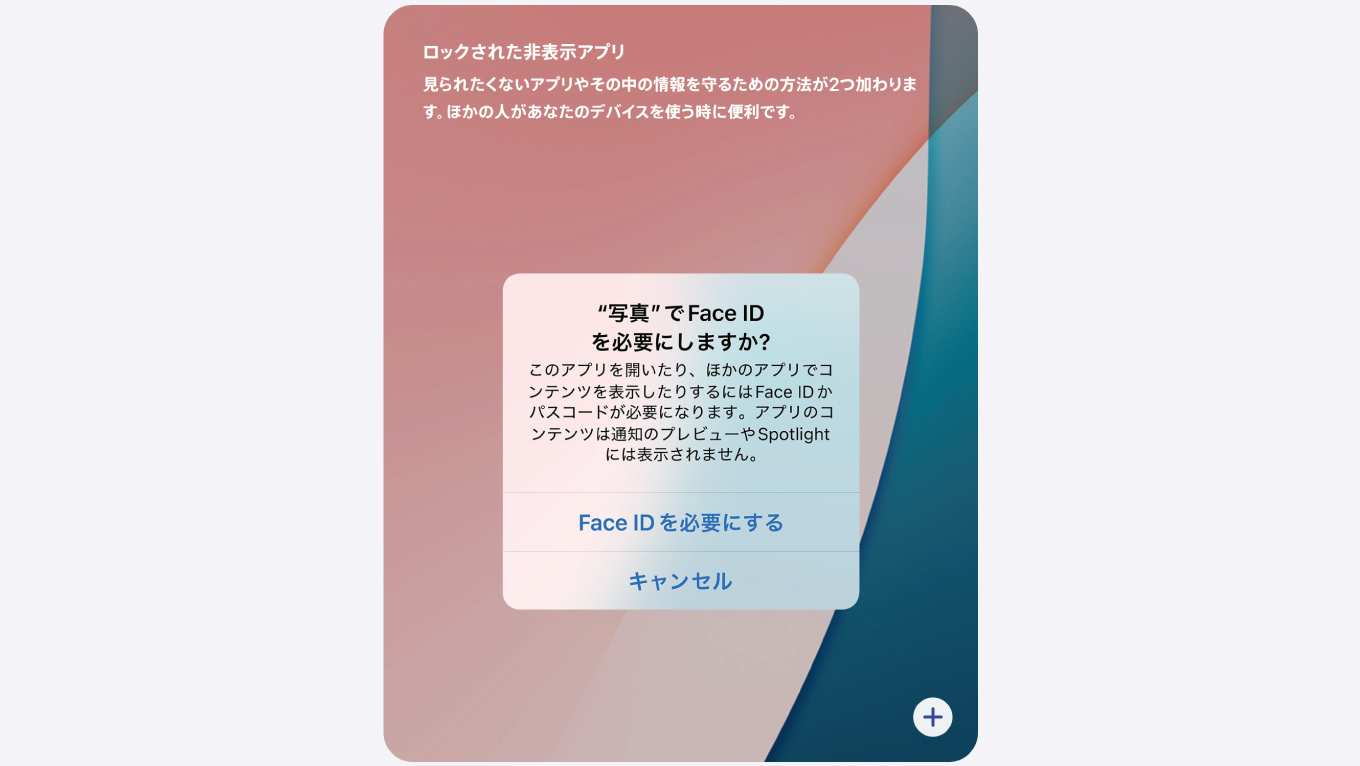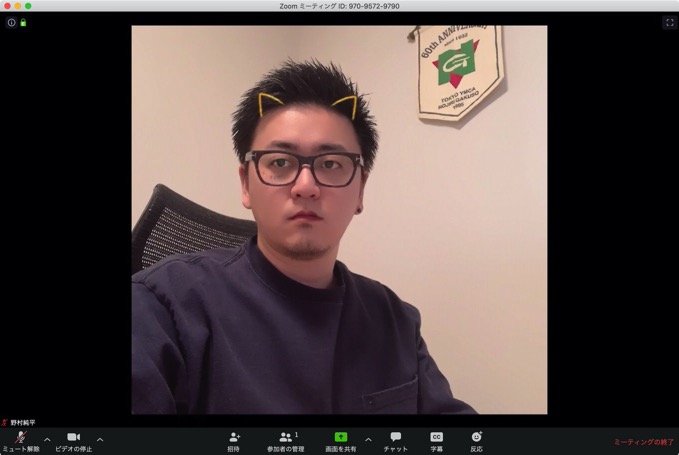
iPhoneやiPadを、Zoomなどのビデオ会議用ウェブカメラにする簡単な方法を試してみました。こだわらなければ設定は1〜2分、ちょっと手をかければフィルターなども自由自在にかけられます。
ウェブカメラが欲しいならiPhoneで十分かもしれない
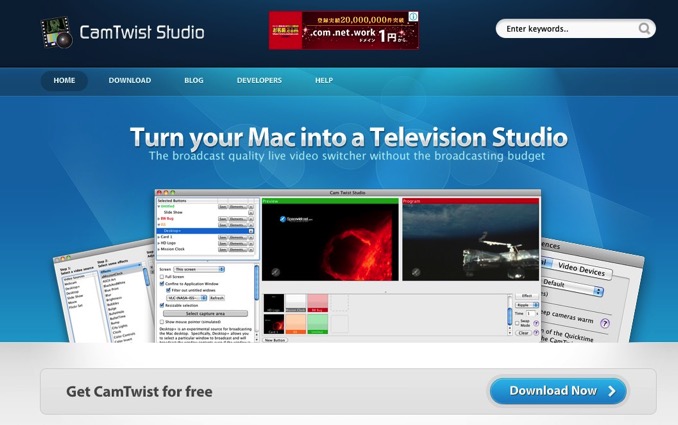
新型コロナウイルスの影響で、Zoomなどのビデオ会議サービスを使う機会が増えたという人は多いはず。最近はカメラが付いているノートPCが多いですが、カメラの位置の問題で斜め下から撮影され2重アゴに見えちゃう問題など、残念な感じになることもしばしば。
だからといって新たにウェブカメラを購入するのは面倒ですし、余計な出費は控えたい。
というわけで、手持ちのiPhoneやiPadをウェブカメラにできれば一石二鳥!もちろん撮影位置は検討しなくてはいけませんが、自宅に眠っているスマホ用三脚とかを使えば、そこそこいい感じにできます。
iPhoneやiPadをウェブカメラとして利用する方法はいくつかありますが、今回使ってみるのは「CamTwist」というフリーアプリです。
Zoomで仮想カメラの設定は制限されています
ただし注意点。Zoomで使う場合、バージョン4.6.9以降では使えません。(記事公開時点)
セキュリティ上の修正が行われているため、旧バージョンの再インストールはオススメしませんが、5月末までに仮想カメラが再び認識できるよう修正されるようです。Zoomで利用したい人はアップデートを待つか、自己責任のうえで旧バージョンを再インストールする必要があります。
Redditでは、旧バージョンのZoomをインストールする方法や、ターミナルでZoomの署名を解除することで仮想カメラを認識する方法なども紹介されています。
iPhoneとiPadをウェブカメラに設定する方法
「CamTwist」を使ってiPadをウェブカメラにしてみると、以下のようになります。これだけであれば1分で設定完了です。
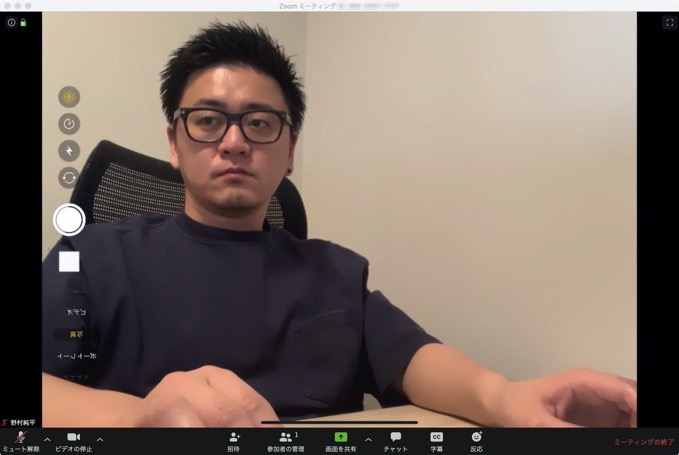
手順は簡単。
- CamTwistを開き、「Step 1」で「Webcam」をダブルクリック
- 「Setting」の「Camera」から有線接続したiPhoneやiPadを選択
これだけです。
やっているのは「ウェブカメラとしてiPhoneやiPadの画面を映す」という設定。ですので、カメラアプリを起動しておく必要があります。
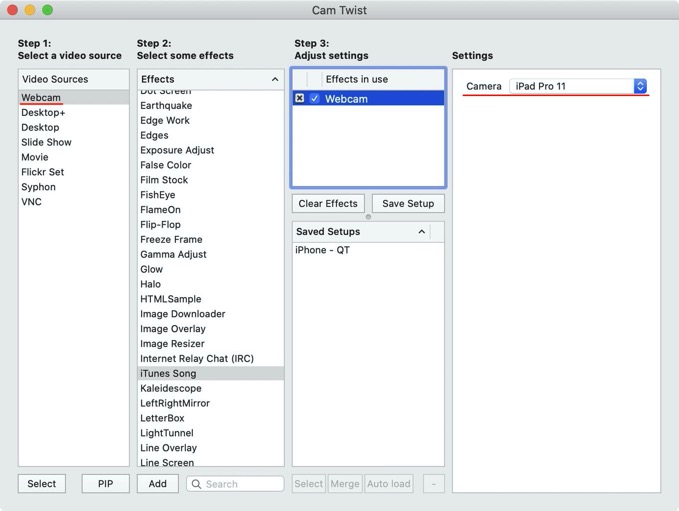
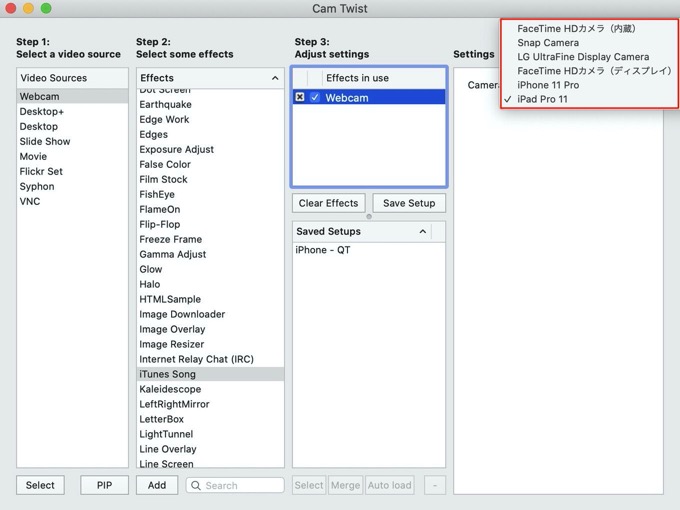
あとはZoom側で「CamTwist」をカメラとして選択してあげれば完了です。
これだけでもウェブカメラとして最低限の役割は果たしていますが、シャッターボタンなどが見えているのは格好悪いですね。
そこで、CamTwistを「iPhoneで表示されている画面の一部分のみを表示する」(シャッターボタンなどは映さない)という設定に変更してあげます。
手順は以下の通り。
- iPhoneを有線接続した状態で「QuickTime Player」を開く
- メニューバーから「ファイル」をクリックし「新規ムービーを収録」を選択
- 収録する画面にiPhone(もしくはiPad)を指定
- CamTwistを開き、「Step 1」で「Desktop+」をダブルクリック
- 「Setting」の「Confine to Application windows」をチェック
- 「Select from exiting windows」のプルダウンから「QuickTime Player(ムービー収録」を選択
- 「Select Capture area」をクリックし、映したいエリアを指定
- iPhoneの場合は画面が縦になってしまうので、「Rotation Translation」で画面を横向きに変更
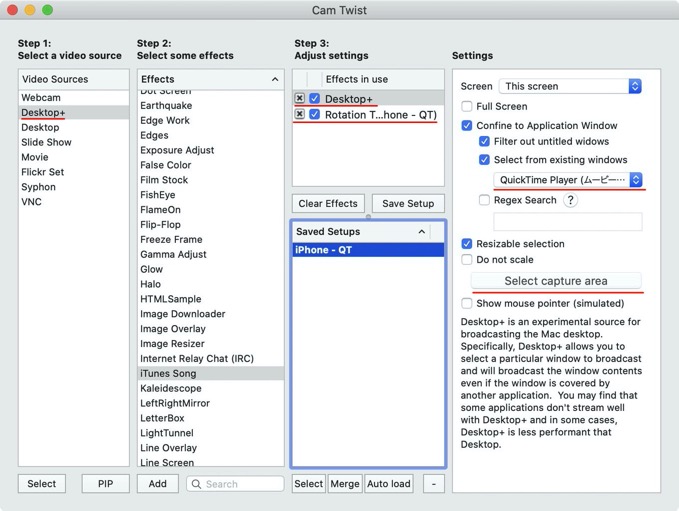
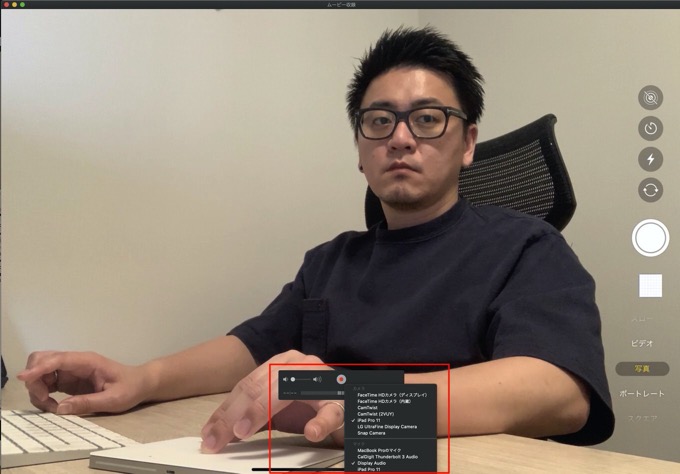
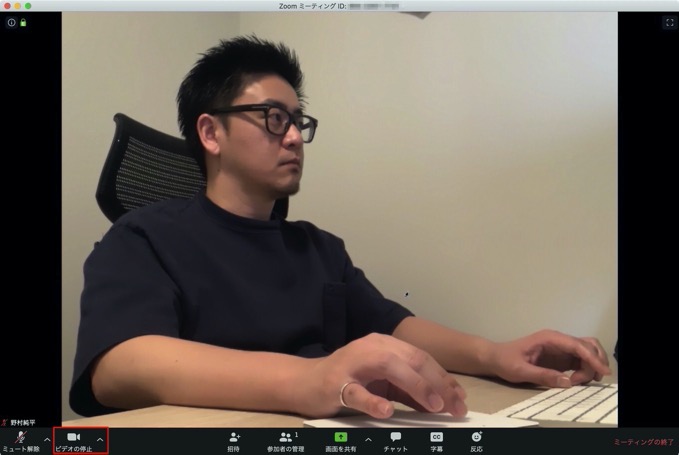
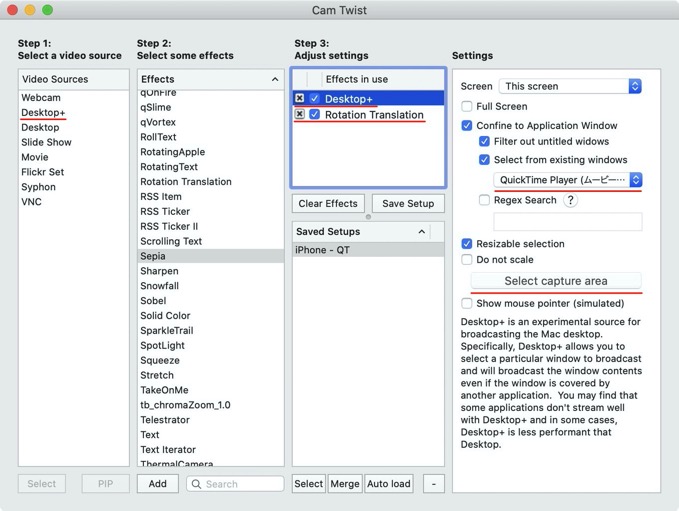
標準カメラアプリ以外でも問題なし
この方法を応用すれば、標準カメラアプリ以外でフィルターを使った状態のままウェブカメラとして利用することも可能になります。
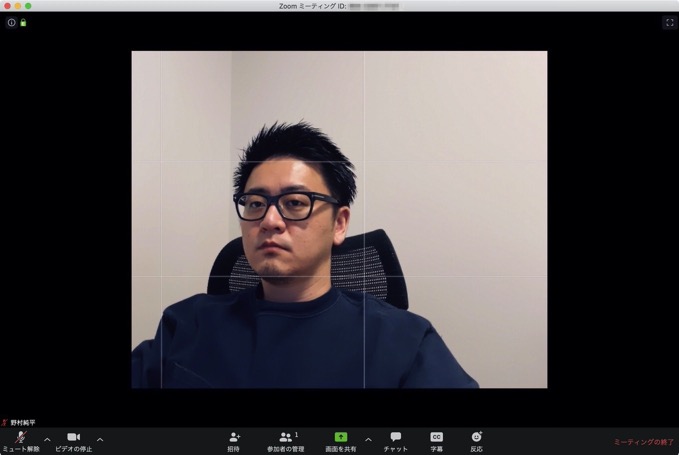
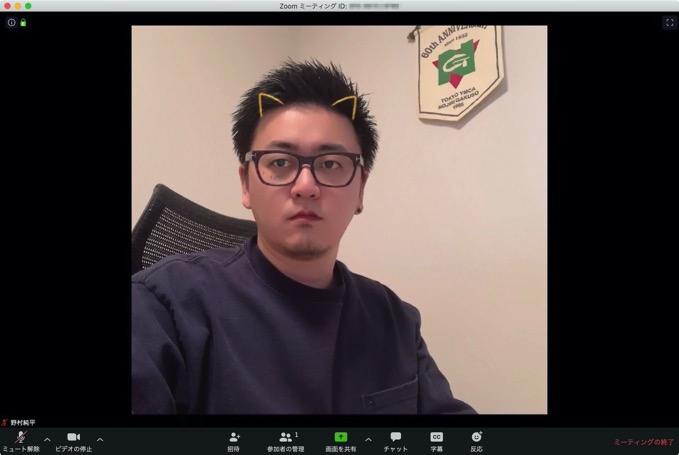
また一眼レフカメラなど、手持ちのカメラを利用する方法もありますが、場所を取るので若干面倒。スマホでも十分にきれいに撮れるので、興味のある人はお試しください。
Zoomのカメラにα7Ⅲを設定してみたけど、手持ちのレンズでデスク周りにいい感じの位置を確保できないことがわかったので実用は諦めた。
— ノムラジュンペイ (@JUNP_N) 2020年5月3日