
iPadOS 13.4では外部キーボードだけでなく、マウスやトラックパッドでの操作が正式サポートされました。4月20日に発売されたiPad Pro用「Magic Keyboard」の本領を発揮させるために、確認しておきたい3つの設定項目をまとめておきます。
iPad Pro用「Magic Keyboard」を便利に使いこなすために

iPad Pro用「Magic Keyboard」。早速使ってみていますが、結論から言って想像以上に便利でした。
「トラックパッドが内蔵された物理接続できる、Apple純正のキーボード」と言えばそれまでですが、せっかく購入したなら便利に使いこなしたい。
使いこなすためには「設定」をしっかりと見直すべし!ということで、iPad Pro用「Magic Keyboard」を購入したら設定しておくべきポイントを紹介しておきます。
基本中の基本!トラックパッドの設定を見直すべし
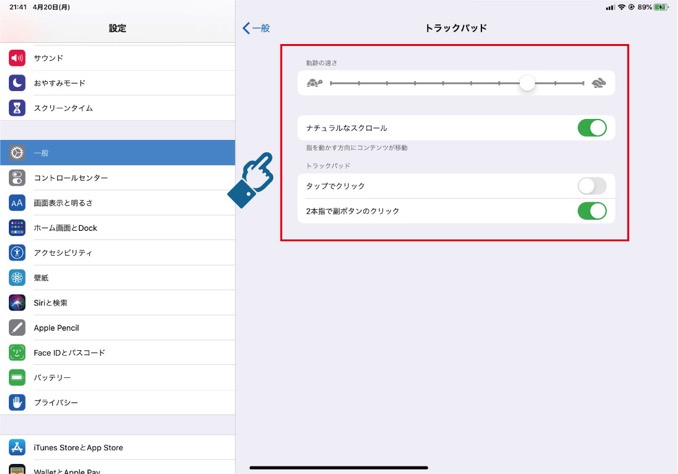
手始めにトラックパッドの設定を見直すところから始めます。「軌跡の速さ」は特に重要。自分の好みの速さに変更しておきましょう。
「タップでクリック」は好みもありますが、Macユーザーであれば、普段使っているMacと同じ設定にしておくと違和感なく操作できます。
マルチタスクの「ジェスチャ」をオンにすべし
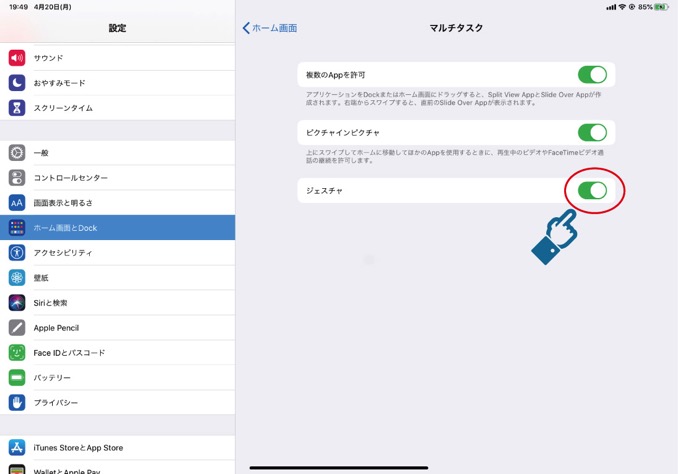
マルチタスクの「ジェスチャ」がオンになっていない場合、ここは確実にオンにしておきたいところ。
オンにすると、トラックパッドを指三本で上方向にジェスチャすると、マルチタスク画面が立ち上がります。
「フルキーボードアクセス」をオンイにすべし
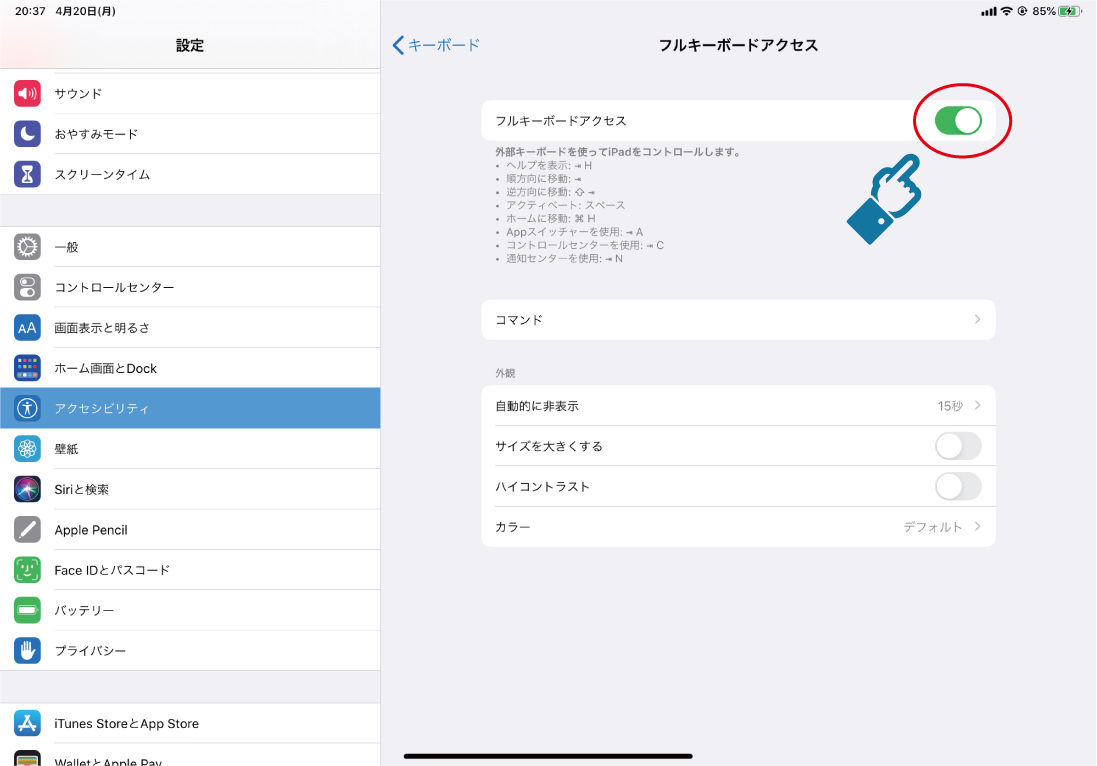
意外と見落としがちなのが、アクセシビリティ機能の1つとして用意されている「フルキーボードアクセス」。これをオンにすることでTabキーでのフォーカス移動など、多くの操作をキーボードのみ(ショートカット)で行うことができるようになります。
フルキーボードアクセスで利用可能になるショートカットは、「Tab + H」(ヘルプを表示)で確認できます。
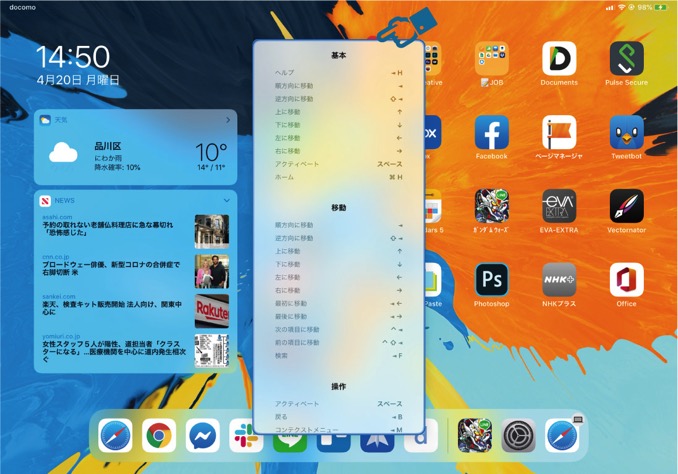
以下、よく使いそうなショートカット。
- Tab + H : ヘルプを表示
- Tab : 順方向に移動
- Shift + Tab : 逆方向に移動
- Tab + M : コンテクストメニュー
- Command + H : ホーム
- Tab + A : Appスイッチャー(マルチタスク)
- Tab + C : コントロールセンター
- Tab + N : 通知センター
- Option + Command + D : Dock
- Tab + S : Siri
また「フルキーボードアクセス > コマンド」から、キーボードショートカットをカスタマイズすることもできます。
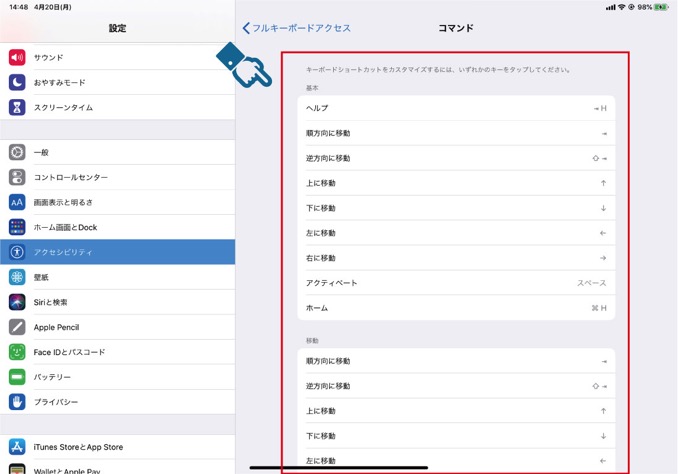
「修飾キー」はMacのようにリマップするべし
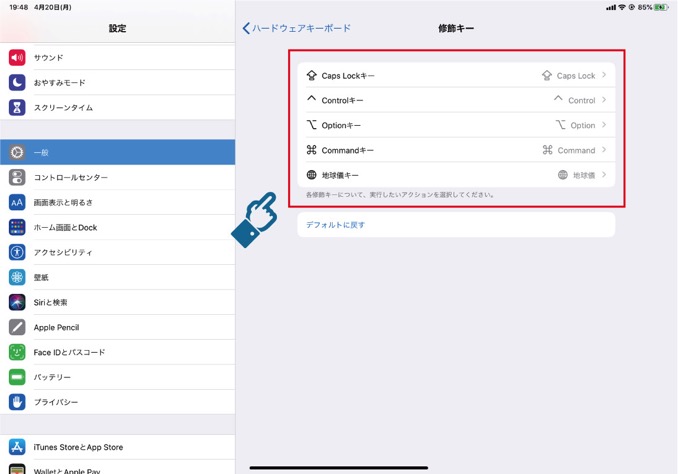
「修飾キー」はリマップすることができます。iPad Pro用「Magic Keyboard」には「Escキー」が存在しませんが、修飾キーのリマップで、任意のキーに「Esc」割り当てることができます。
これは重要なポイント。僕は「Caps Lockキー」なんて使わないので、「Esc」を割り当てています。
「ライブ変換」はお好みで、キーボードの輝度は控えめに
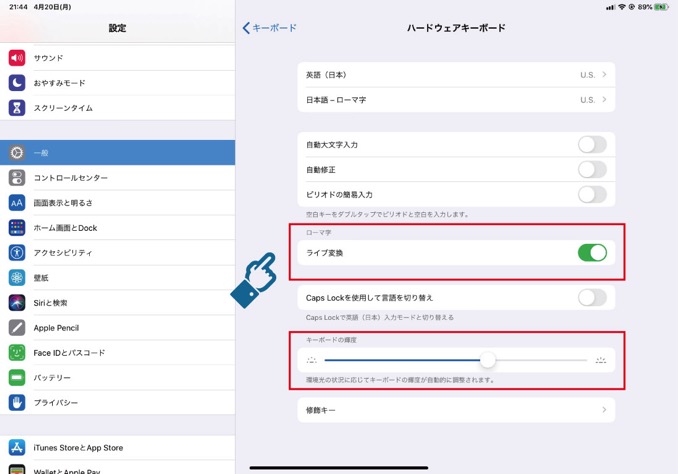
iPadOS 13.4で、若干慣れが必要なのが「ライブ変換」です。個人的にはライブ変換に慣れていないので「オフ」に設定しています。
またiPad Pro用「Magic Keyboard」はバックライトキーボードです。バッテリー消費にどれほど影響するかわかりませんが、特に利用しない場合は控えめに設定しておいたほうがいいでしょう。(環境光の状況に応じて、自動的に調整はされます)

iPad Pro用Magic Keyboard、難点は「重さ」と「価格」
iPad Pro用「Magic Keyboard」の難点を挙げておくと、「重さ」「価格」の2点でしょう。「重さ」は各所で報告されていますが、11インチ用が約600g、12.9インチ用が約700gもあります。
iPad Proに装着すれば、軽く1kgを超えるため、MacBook Air(1.37kg)と大差ないレベルです。
「価格」は11インチ用が31,800円(税別)、12.9インチ用が37,800円。Apple信者なので迷いなく購入しましたが、冷静に考えて"いいお値段"でしょう。
通常のMagic Keyboardが9,800円(税別)、Magic Trackpad 2が12,800円(税別)と考えると、かなり割高なのが一目瞭然です。(追記)ケースのことを考えていませんでした。Smart Folioが8,500円(税別)なので、合計31,100円とほぼ同等。それなら別で買ったほうがよくない?ともなりそう。
せっかく購入したのであれば、フル活用したいところ。設定アプリ内を見直すだけで、グッと使いこなせるようになると思うので是非お試しください。
