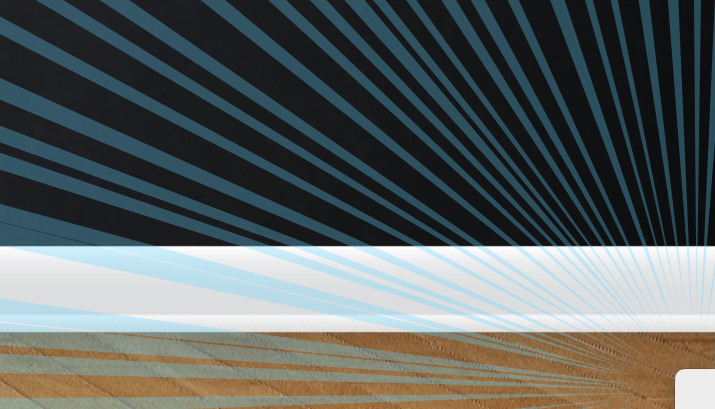MacBook Proシリーズのキーボードに採用されている「Touch Bar」ですが、「活用方法も見いだせないし、正直なところ不要」という人も多いはず。僕がそうです。使わないなら今までのようにファンクションキーが一番良いので、Touch Barをファンクションキー表示に固定することにしました。
MacBook ProにTouch Barはいらない!F1〜F12に戻したい人はシステム環境設定で変更可能

MacBook Proシリーズのキーボードに搭載されている「Touch Bar」は、現在使用しているアプリケーションに合わせて、タップやスワイプなどのジェスチャーでアプリケーションを操作できます。
直感的な操作といえば便利そうですが、「活用方法も見いだせないし、邪魔だからなくても良い」というのが正直な気持ち。でも残念ながらMacBook Proシリーズの上位モデルはすべてTouch Bar搭載なんですよね……。
そこで、Touch Barを従来のキーボードのようにファンクションキー(F1〜F12)で固定することにしました。
設定方法は簡単。システム環境設定を開き「キーボード」を選択します。
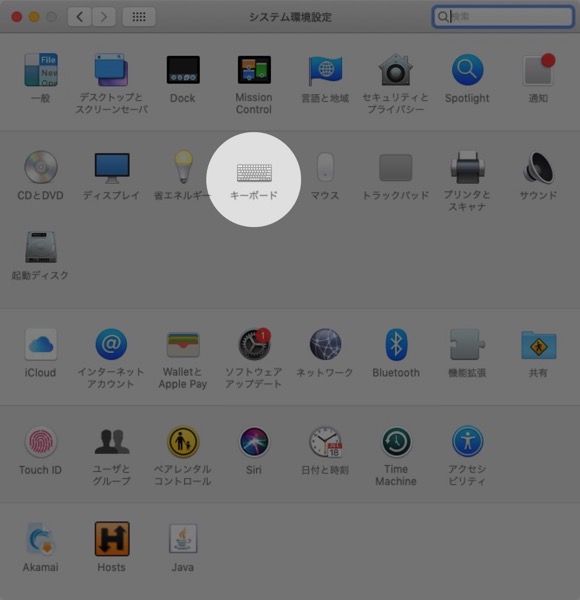
「Touch Barに表示する項目」の項目で「F1、F2などのキー」を選択すればOKです。
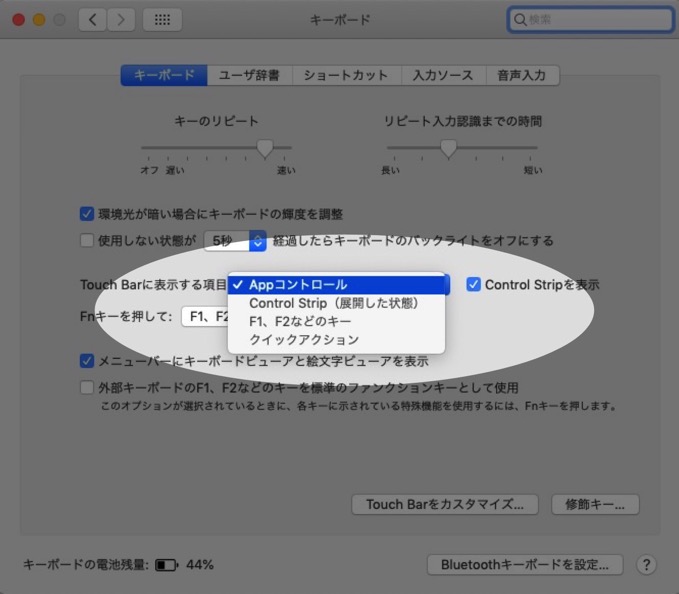
Touch Barを完全に無効にすることはできませんが、従来のキーボードのようにF1〜F12のキーを使うことができるようになります。ExcelでF2キーが使えないの超不便……とか思っていた人は設定を変更してみると良いかも。
ボリューム変更やディスプレイ輝度の調整をする「Control Strip」はFnキーと同時押し
Touch BarをF1〜F12などのキーに固定してしまうと、これまでTouch Barに表示されていた「Control Strip」(ボリューム変更やディスプレイ輝度の変更)が消えてしまいます。
キーボードからのボリューム変更などができなくなったわけではなく、F1キーなどに固定してい状態でボリューム変更などを行いたい場合は「Fnキー」を押すことで、「Control Strip」を表示させることができます。
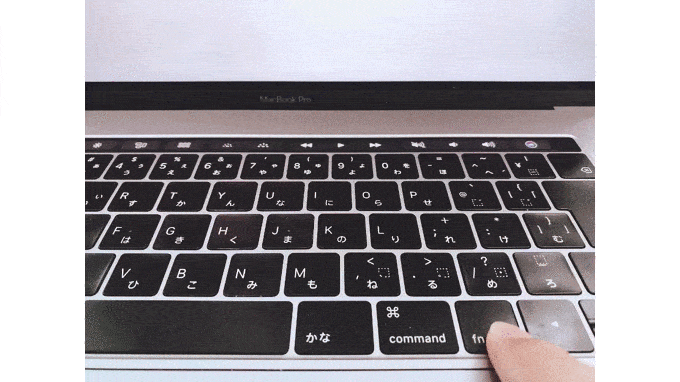
「Touch Barは不要」「F1、F2などのキーのほうが良い」という人は是非お試しください。