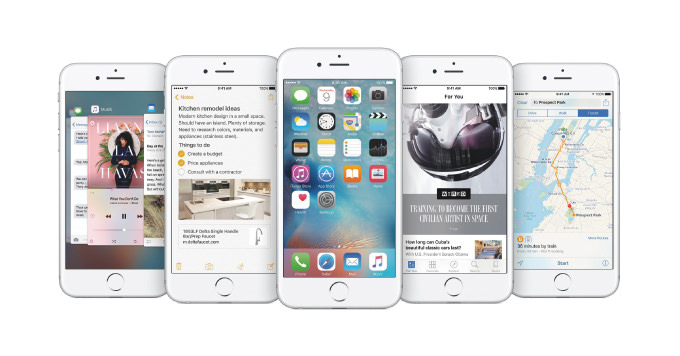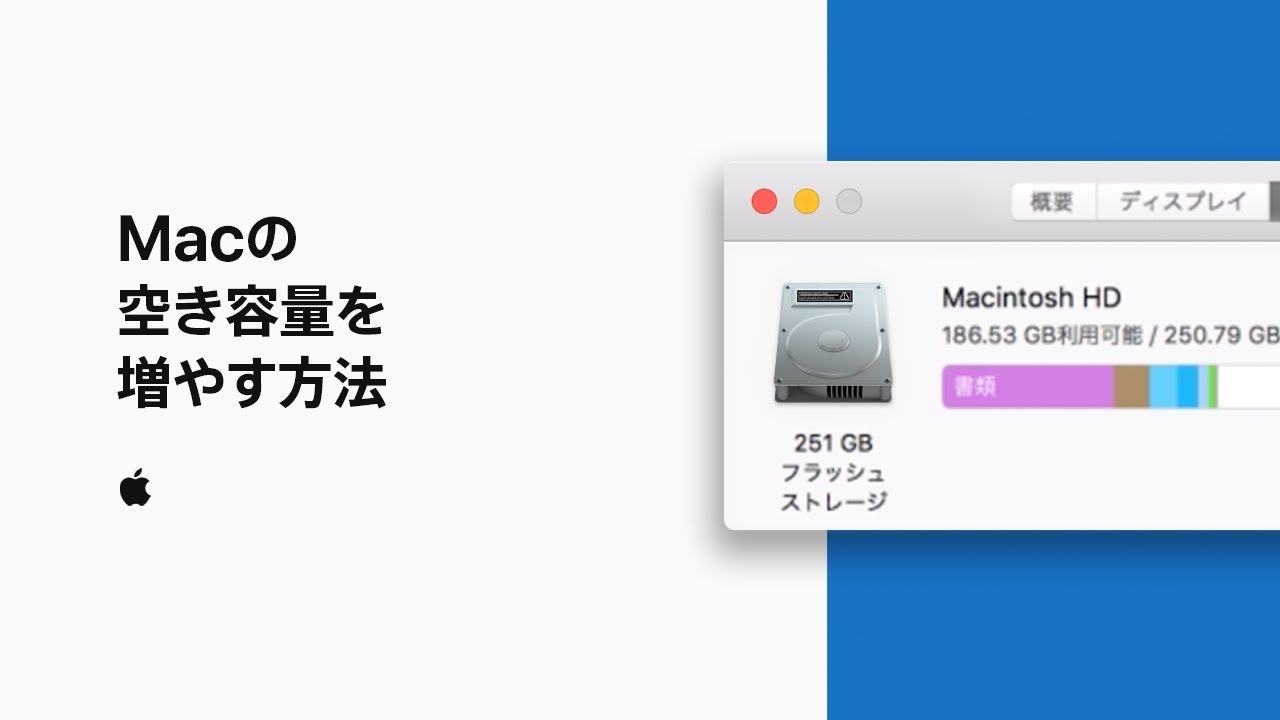
Apple Japanは12月23日、公式YouTubeチャンネルに「Macの空き容量を増やす方法 — Appleサポート」を公開しました。最新版のmacOSに対応した方法で、内蔵ツールで空き容量の客員や不要ファイルを探し出す方法が紹介されています。
macOSに内蔵されているツールを使って、ストレージ空き容量を増やす
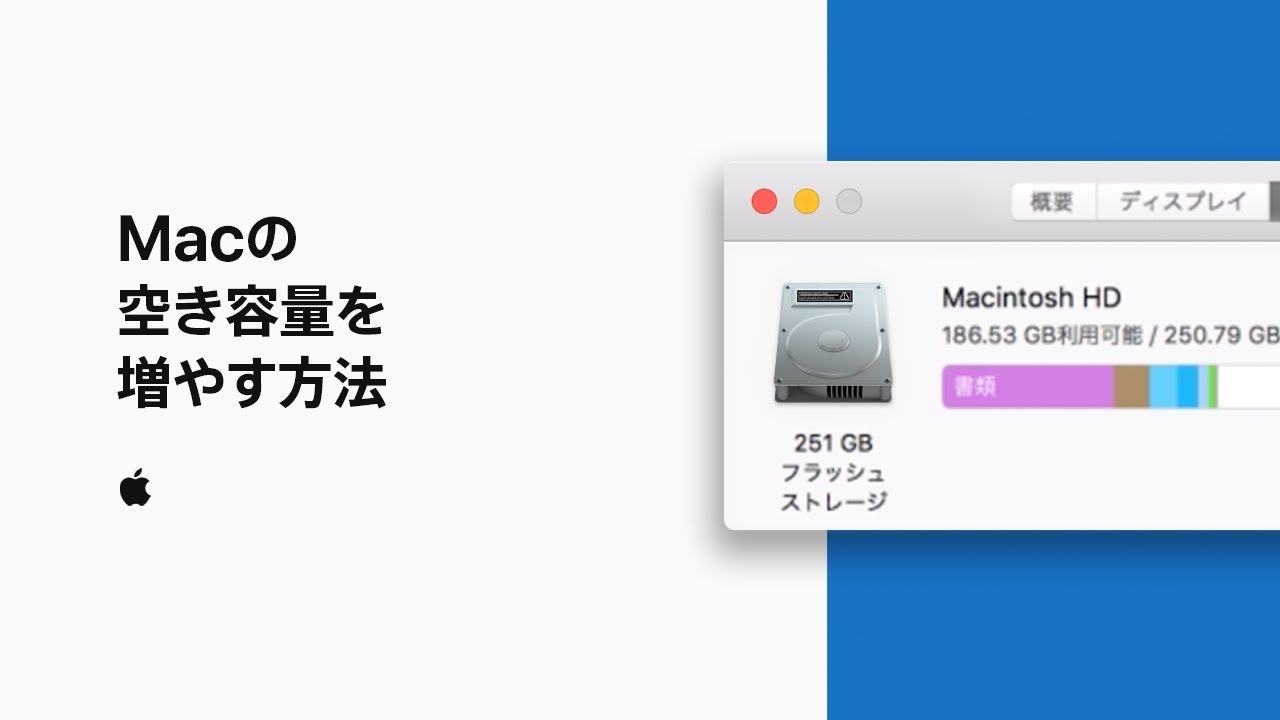
Apple Japanは12月23日、公式YouTubeチャンネルに「Macの空き容量を増やす方法 — Appleサポート」を公開しました。macOS内蔵のストレージ管理ツールを使った方法で、特別なアプリなどは不要。
画面左上にあるAppleのロゴをクリックし「このMacについて」を選択。開いたウィンドウの「ストレージ」をクリックすると、ストレージの使用状況がカテゴリ別に表示されます。
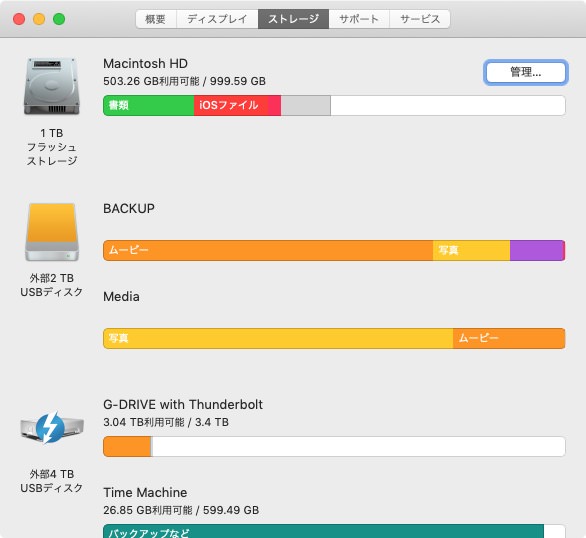
「管理」ボタンをクリックすると、Appleが推奨するストレージ最適化方法が表示されます。「iCloudに保存」はその名の通り、AppleのクラウドサービスであるiCloudにファイルを移動させ、内蔵ストレージから削除するというもの。
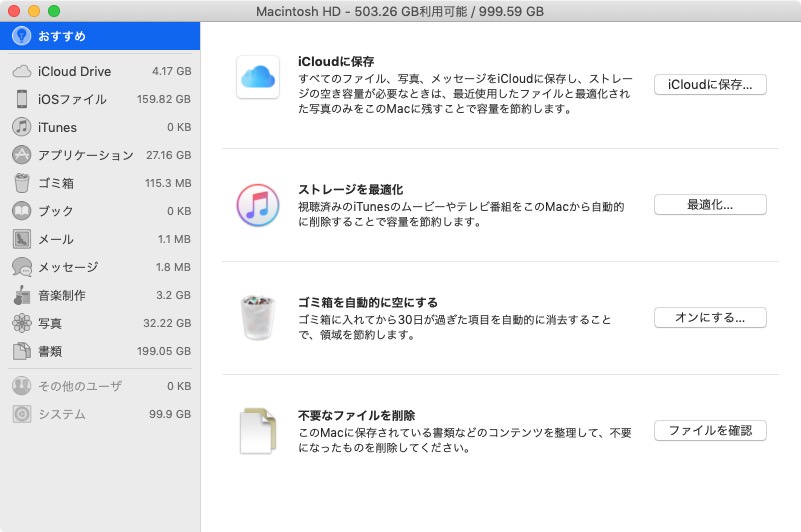
上から2つ目の「ストレージを最適化」は、視聴済みのiTunes映画やTV番組などを自動削除。3つ目は「ゴミ箱を自動的に空にする」は30日が過ぎた項目を自動消去する設定。
4つ目の「不要なファイルを削除する」ではサイズの大きいファイルを確認し、一覧画面で「✗」を押すことで削除することができます。
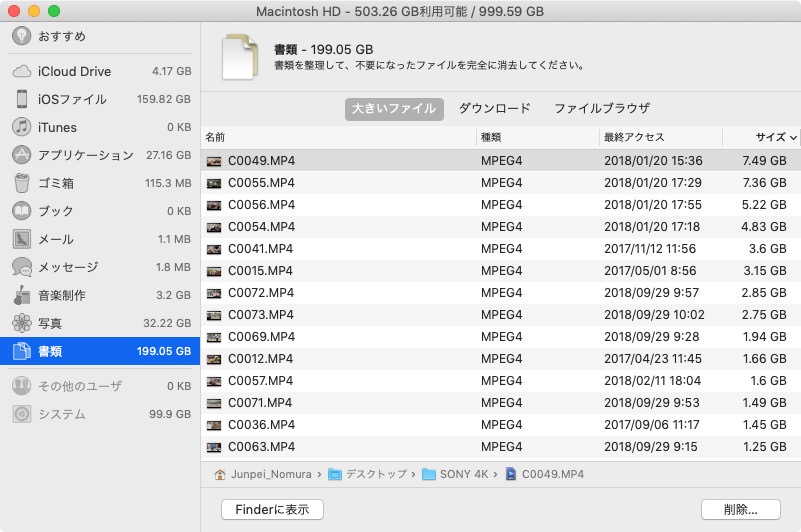
4K動画などサイズの大きいファイルを手軽に扱えるようになった反面、ストレージ容量の管理は重要なポイント。お金を払ってクラウドサービスを使う意外にも、昔ながらの「サイズの大きいファイルを削除(移動)」は効果的です。
ストレージ容量を圧迫するくせに、意外と盲点になっているのは「iOSファイル」
ファイルサイズが大きいのに見落としがちになのがiPhoneやiPadのバックアップファイル。macOSのストレージ管理ツールでは「iOSファイル」と表示されています。
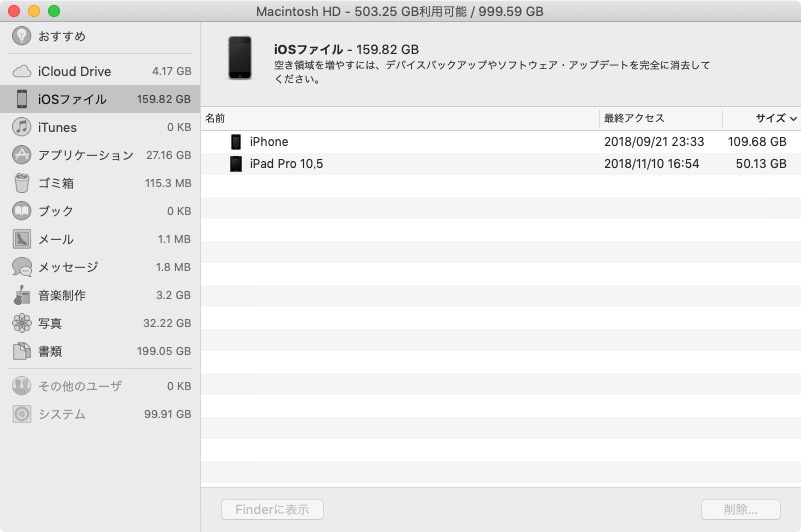
「iOSファイル」は外部ストレージに保存するように設定を変更することもできます。ストレージ容量が不安な人はあわせてiTunesファイルの保存先も変えてしまうとより効果的です。