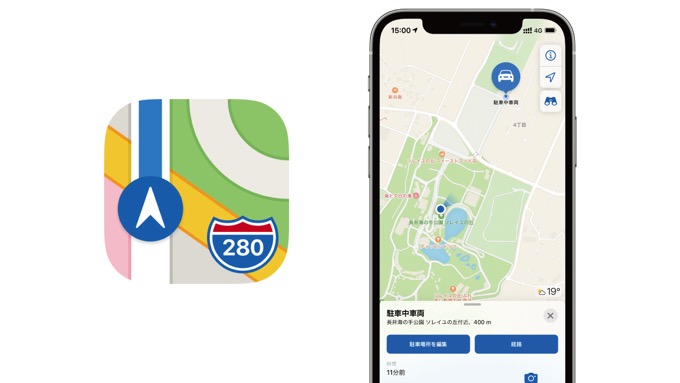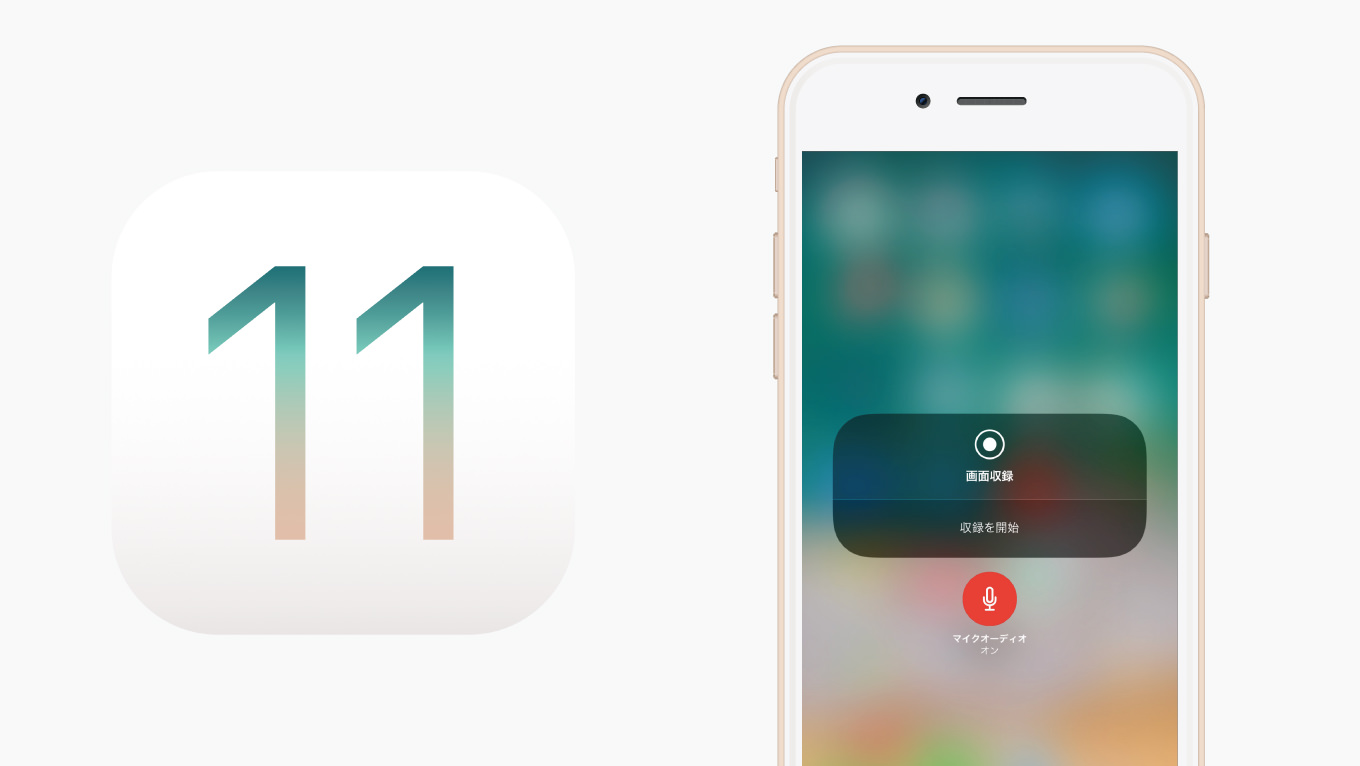
iOS 11ではiPhoneの画面を録画することが可能になりました。MacやPCなど、外部の機器を使わずにiPhoneだけで録画することができ、iOS 11の注目機能の1つとなっています。
iPhoneだけで画面録画が可能!MacやPCなどは不要
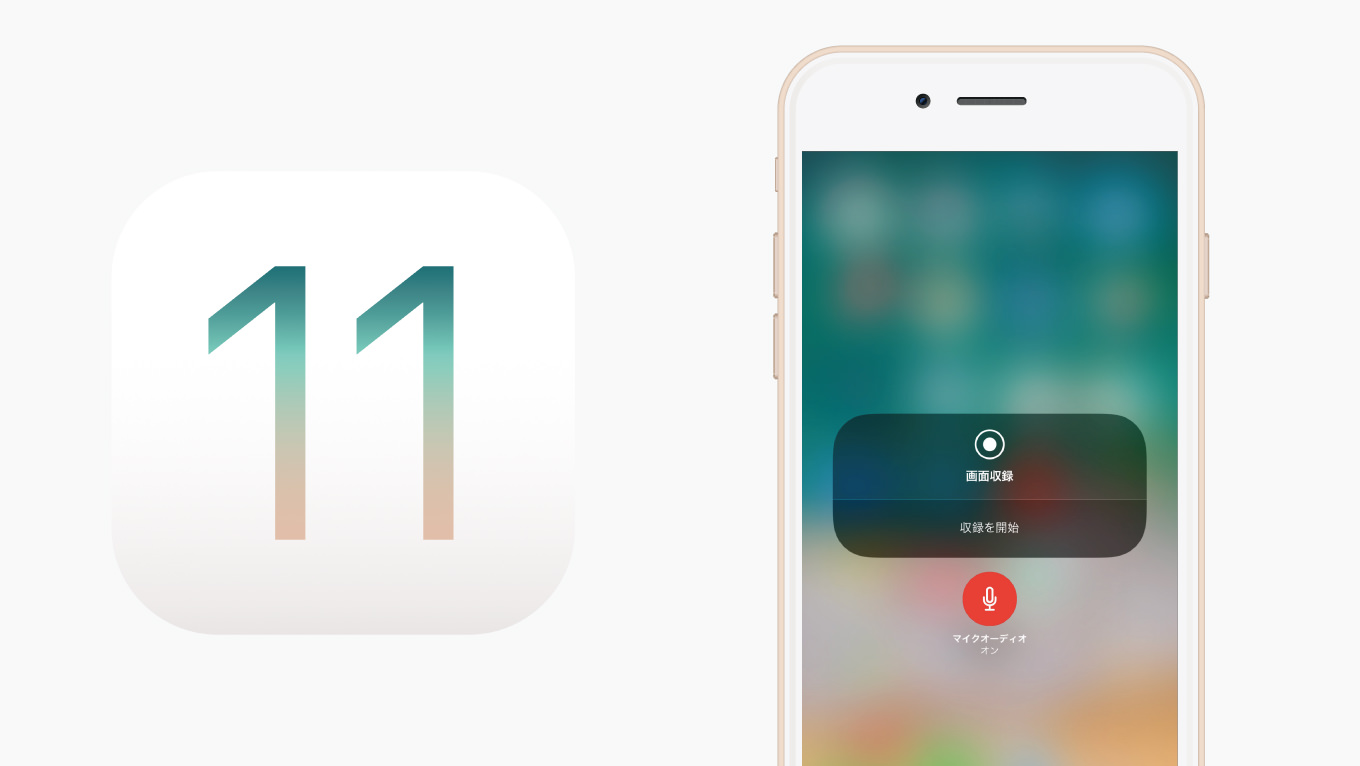
iOS 11では、iPhoneの画面を録画することが可能になりました。以前からMacやPCなどを使うことで、iPhoneの画面を録画することは可能でしたが、iOS 11ではiPhone単体での録画に対応しています。
iPhone単体での画面録画は、iOS 11の注目機能。録画をする方法や設定については各所で紹介されていますが、改めて録画方法と設定、そして録画に映ってほしくない「通知」や「操作音」を消す方法についてご紹介します。
iPhoneで画面録画をするための設定は?
iPhoneでの画面録画を行うためには、コントロールセンターに「画面収録」のメニューを追加する必要があります。まずは、設定アプリからコントロールセンターを開き「コントロールセンターをカスタマイズ」を開きます。
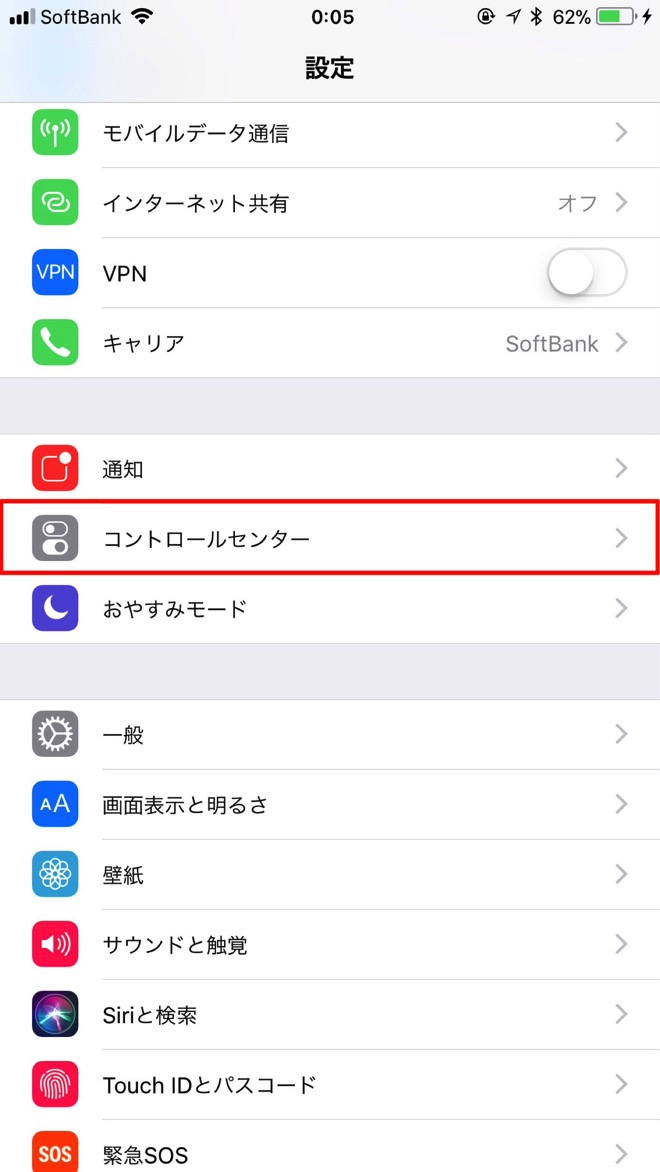
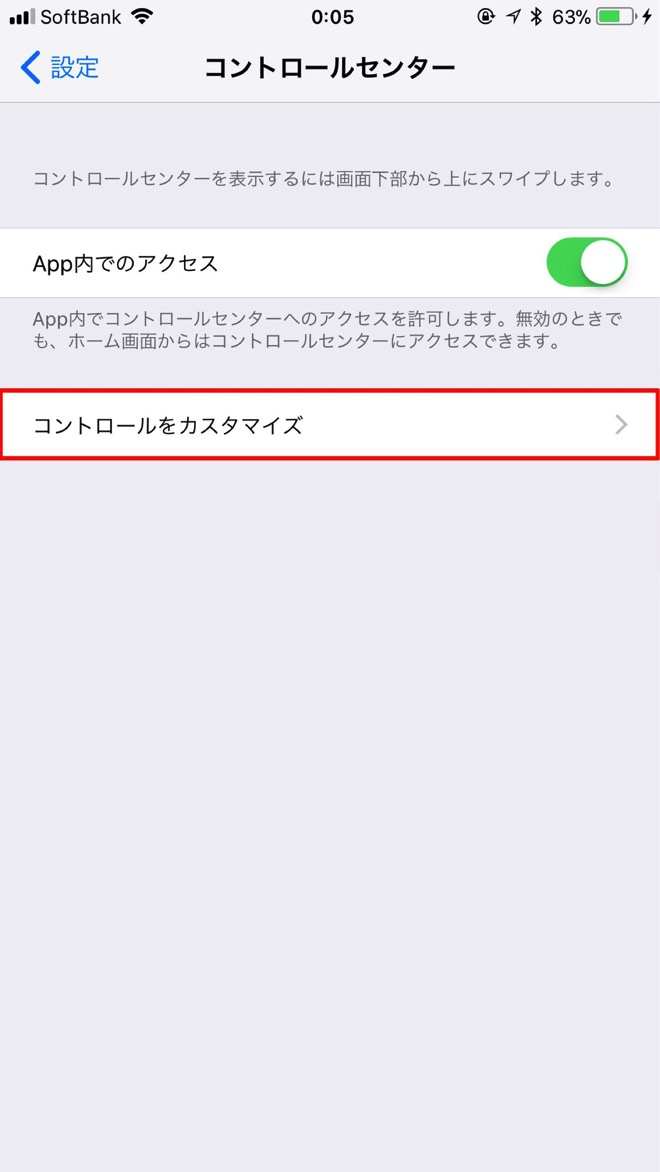
「コントロールセンターをカスタマイズ」が開いたら、画面下部に表示される「コントロールを追加」から「画面収録」を追加します。
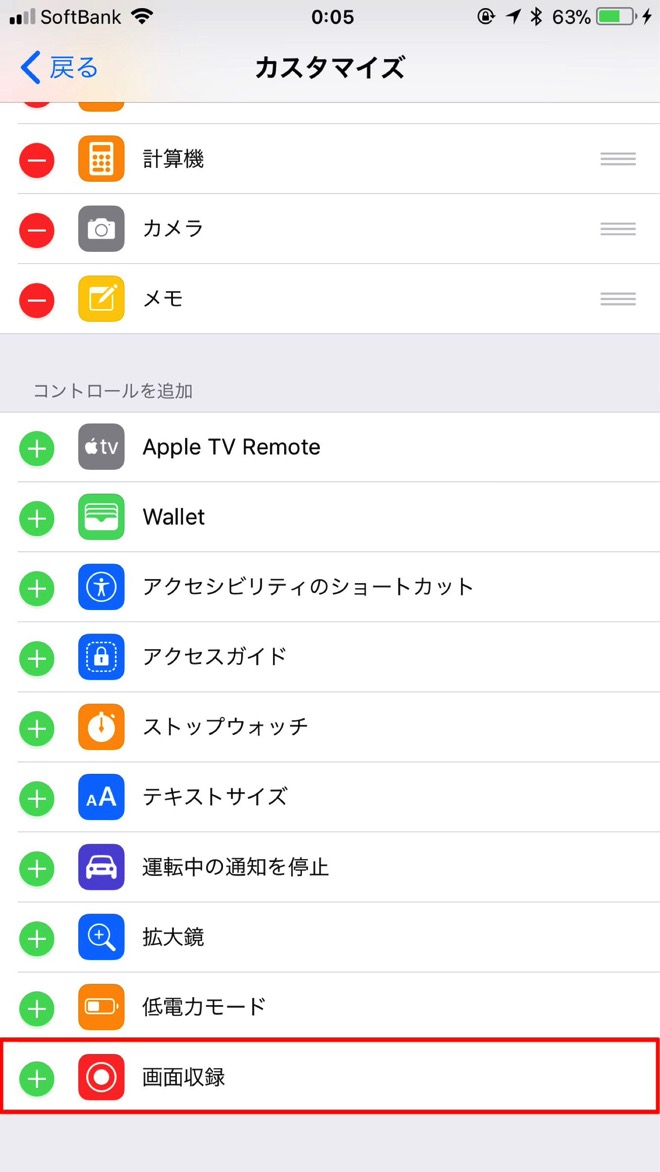
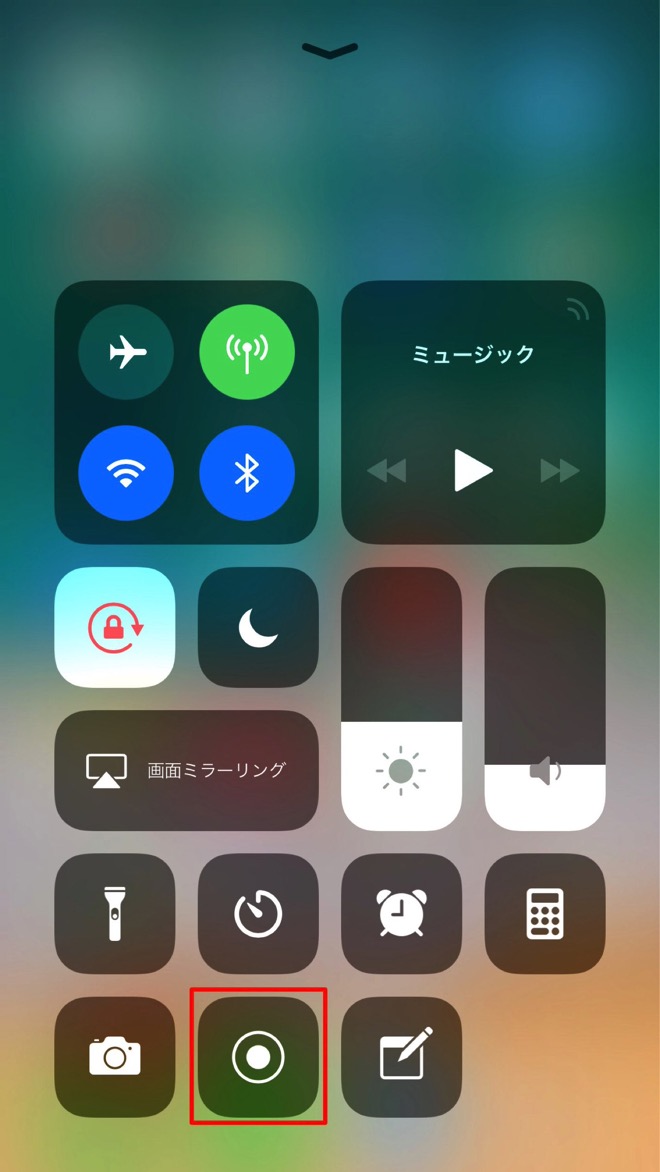
追加すると、コントロールセンターに「画面収録」が表示されるようになります。これで準備は完了です。
iPhoneで画面録画を行う方法
コントロールセンターに「画面収録」が追加されているのであれば、使い方は簡単。画面収録のボタンを押すだけで画面録画が開始されます。録画が開始されるまでは3秒のカウントダウンが行われます。
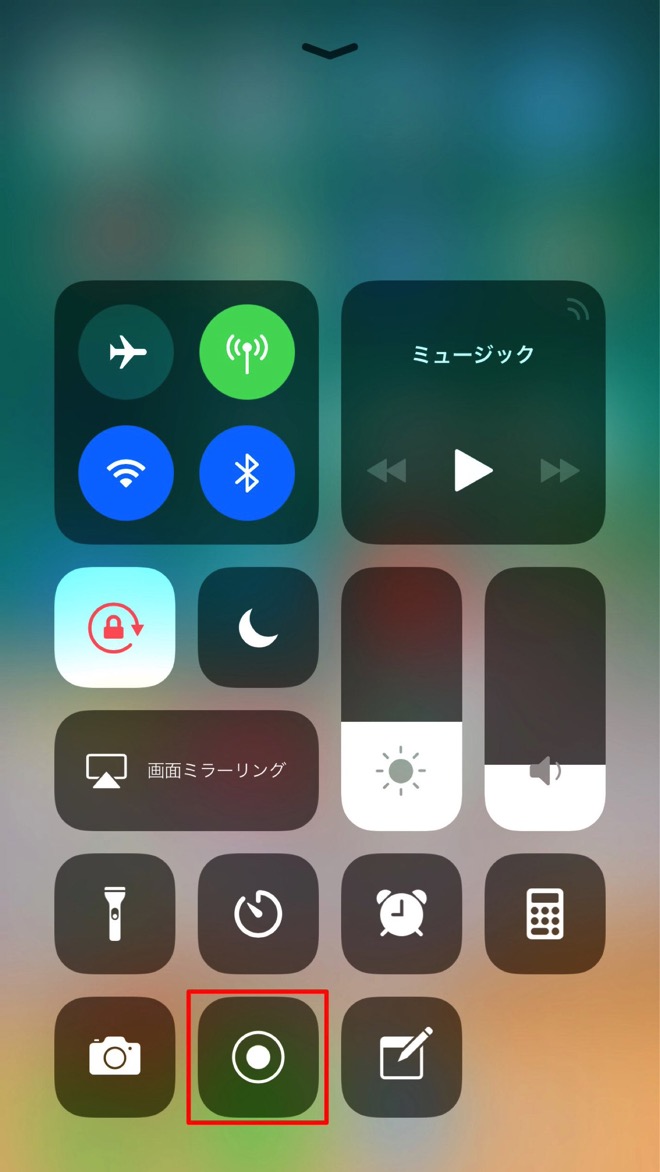
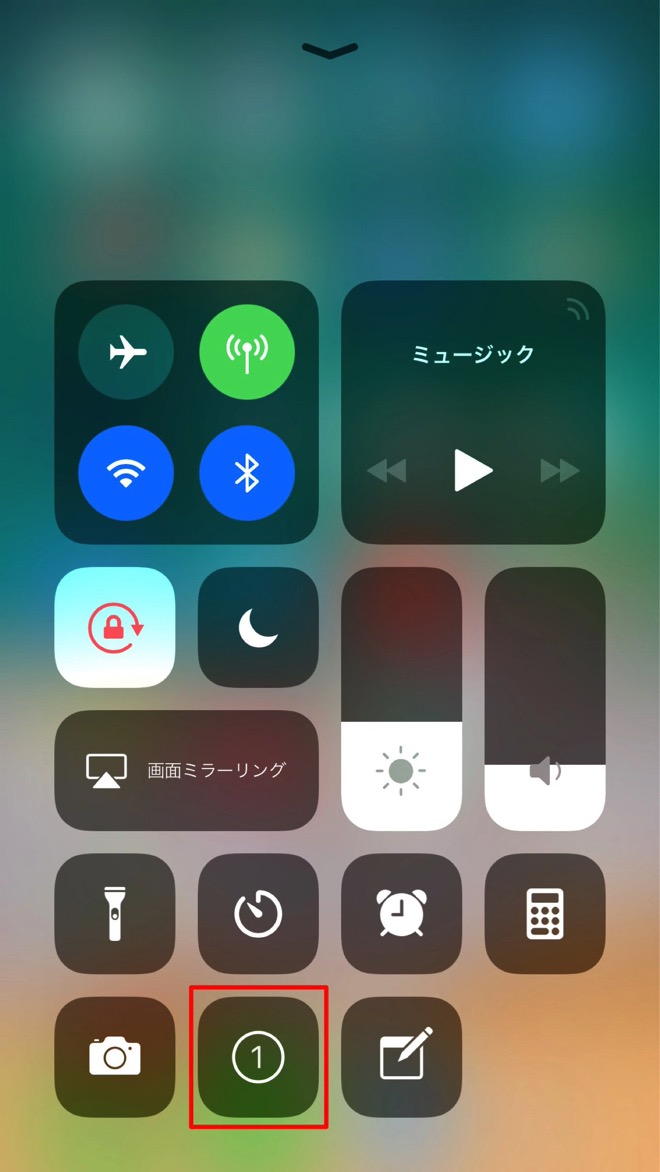
画面収録のアイコンが赤くなっている状態は録画中です。また、コントロールセンターを閉じた状態で、画面上部のステータスバーが赤くなっている時も録画中です。
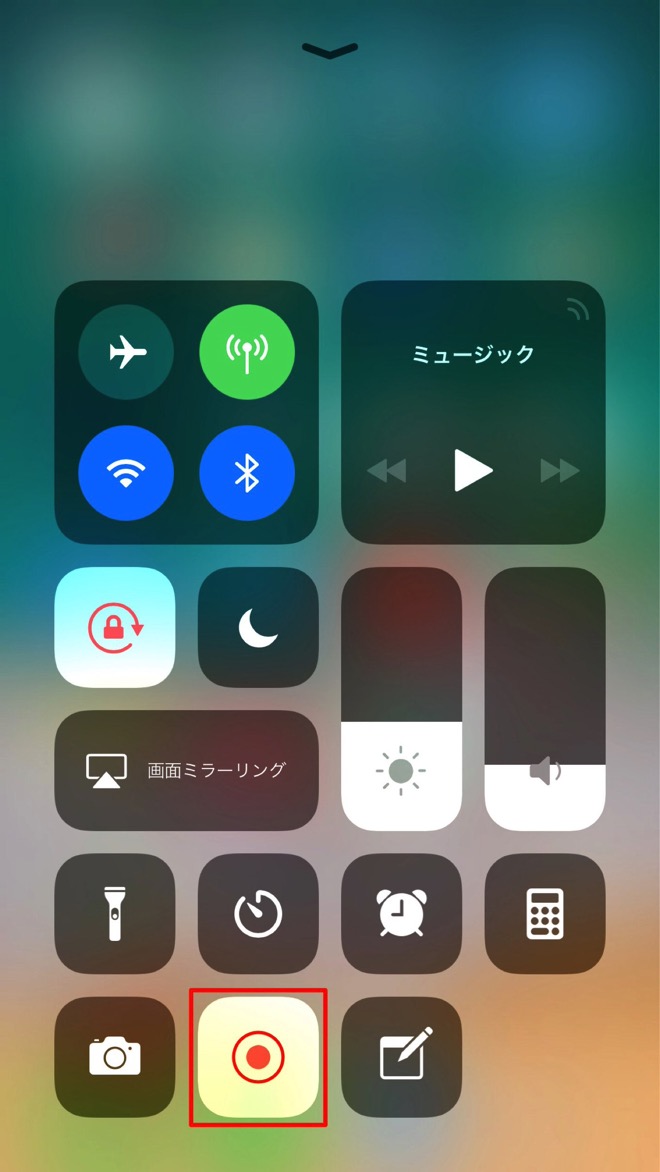
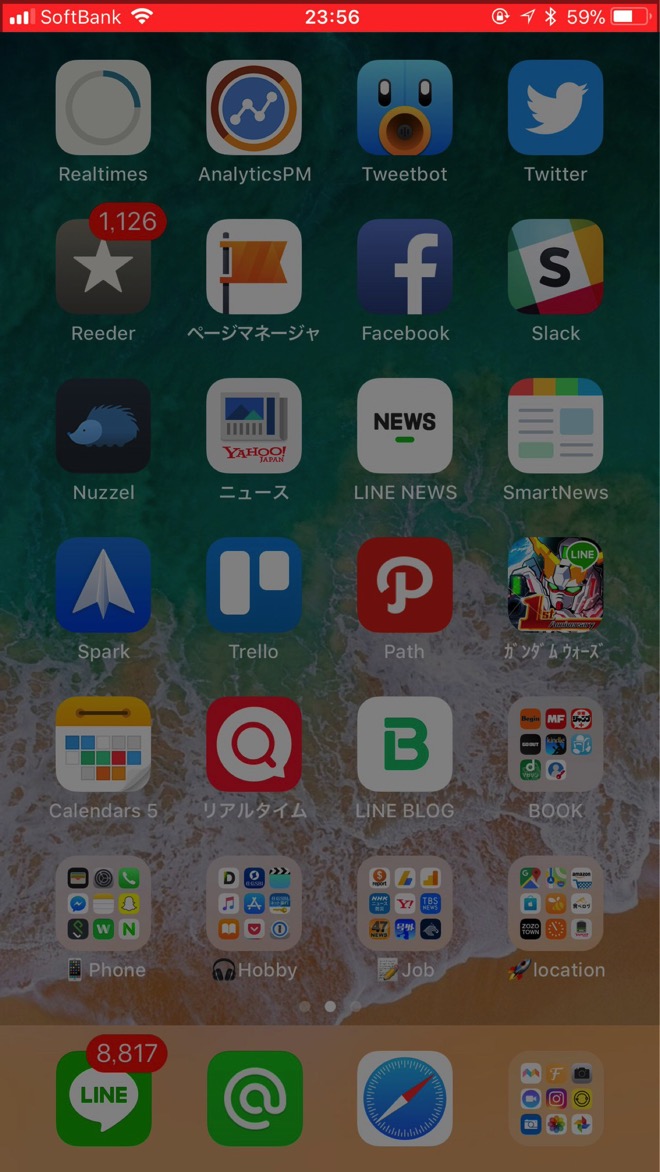
録画を止めたい時は、ステータスバーをタップ。もしくは、再度コントロールセンターを開いてアイコンをタップすれば停止することができます。
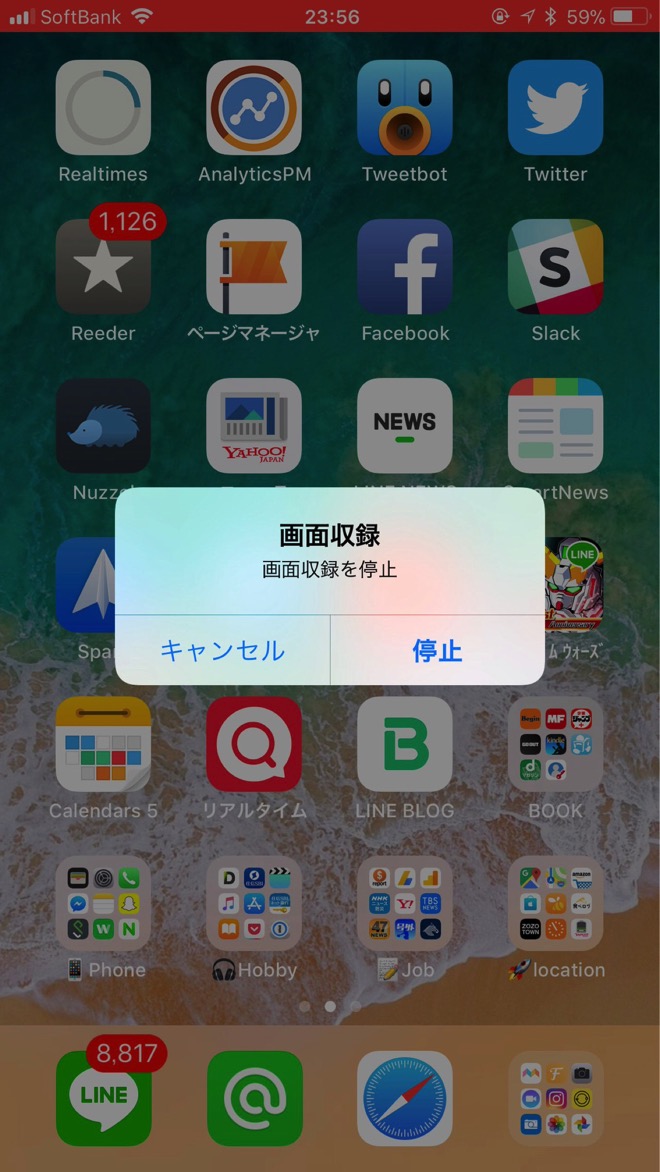
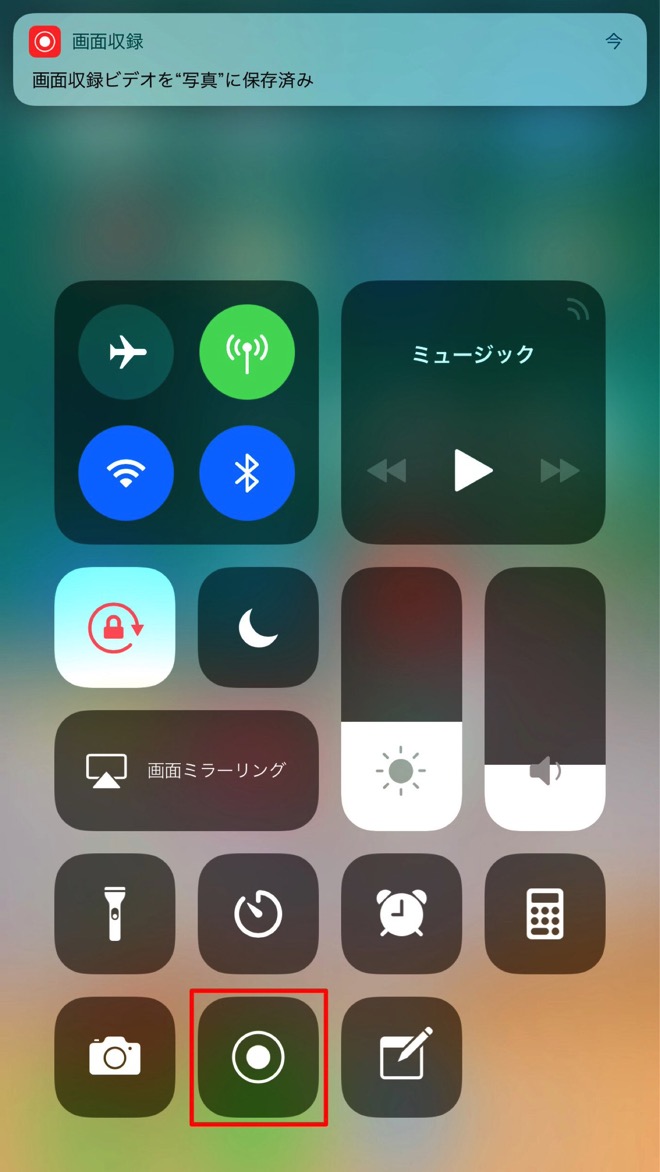
また「画面収録」のアイコンを3DTouch(iPhone 6s以降で画面を押し込む)と、録画の際に「マイクをオン/オフ」を選択することができます。標準の状態では「オフ」になっていますが、自分の音声も入れたい場合は「オン」に変更する必要があります。
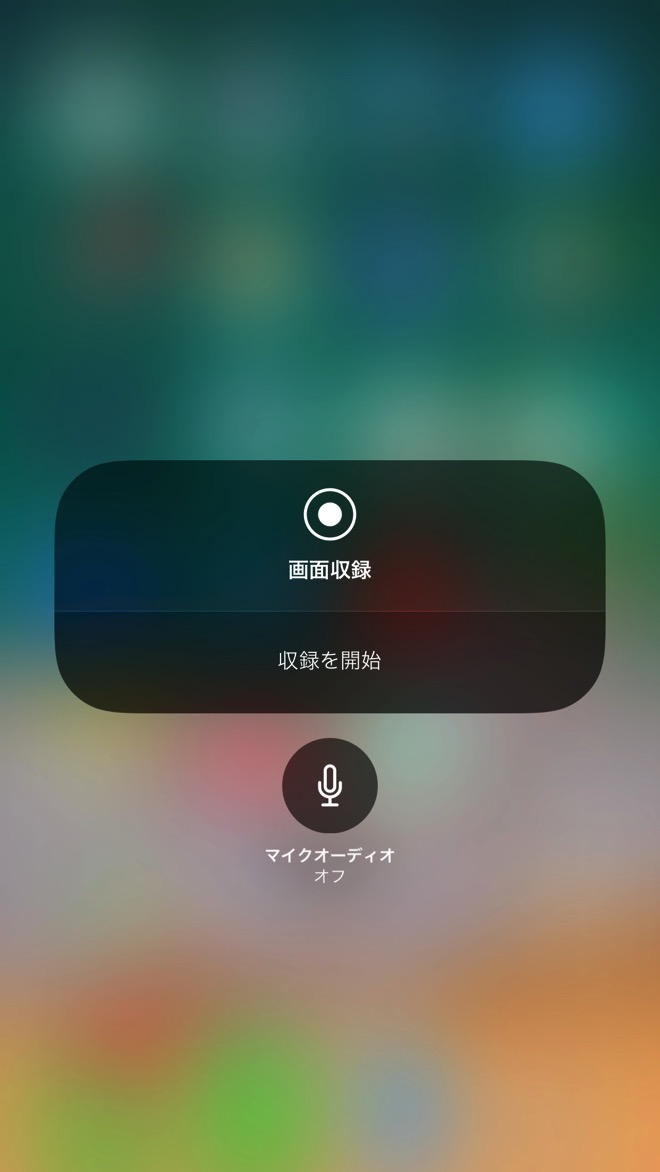
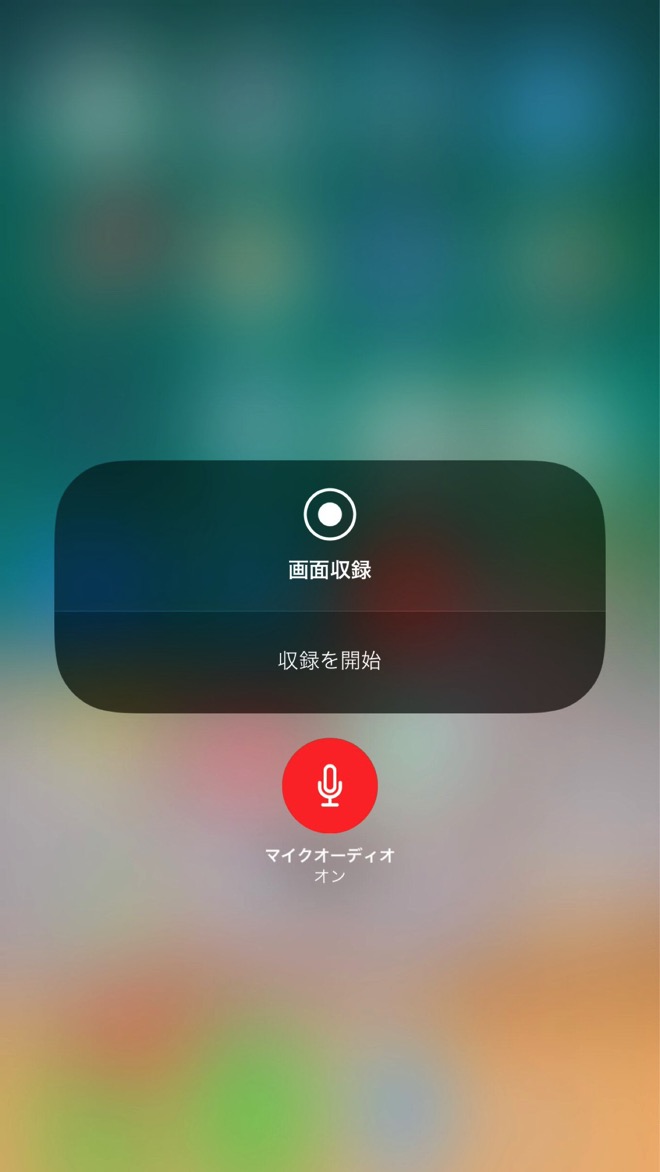
録画した動画はiPhoneの写真アプリ内に保存されます。動画の保存形式はMP4ファイル。動画のサイズは録画をしたiPhoneの解像度に依存します。録画時間が長いほど、保存に時間がかかるので要注意。
iPhoneの画面を録画中に「通知」と「操作音」を録画&録音しない方法
iPhoneの画面を録画中、意図しないタイミングで「通知」が届いて、録画のやり直しは避けたいところ。録画中に通知を来ないようにするためには「おやすみモード」に設定すればOKです。
この場合、あらかじめ設定アプリで「おやすみモード」では通知を「常に知らせない」に設定しておく必要があります。設定を確認後、コントロールセンターか設定アプリから「おやすみモード」をオンにすれば通知が来ることはありません。
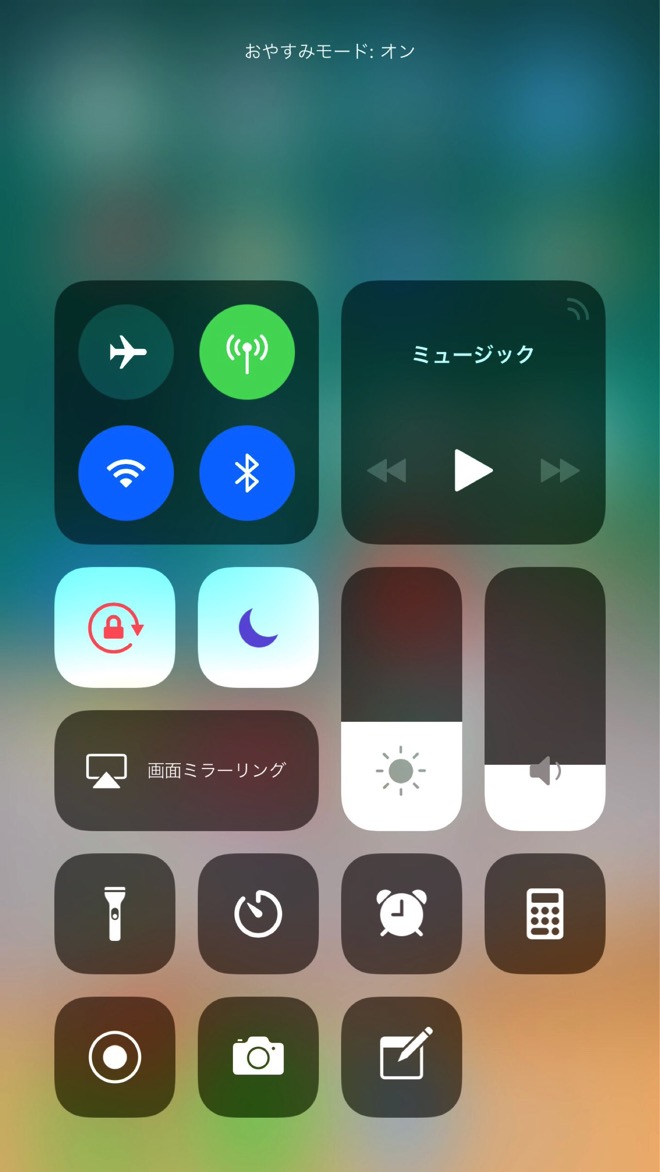
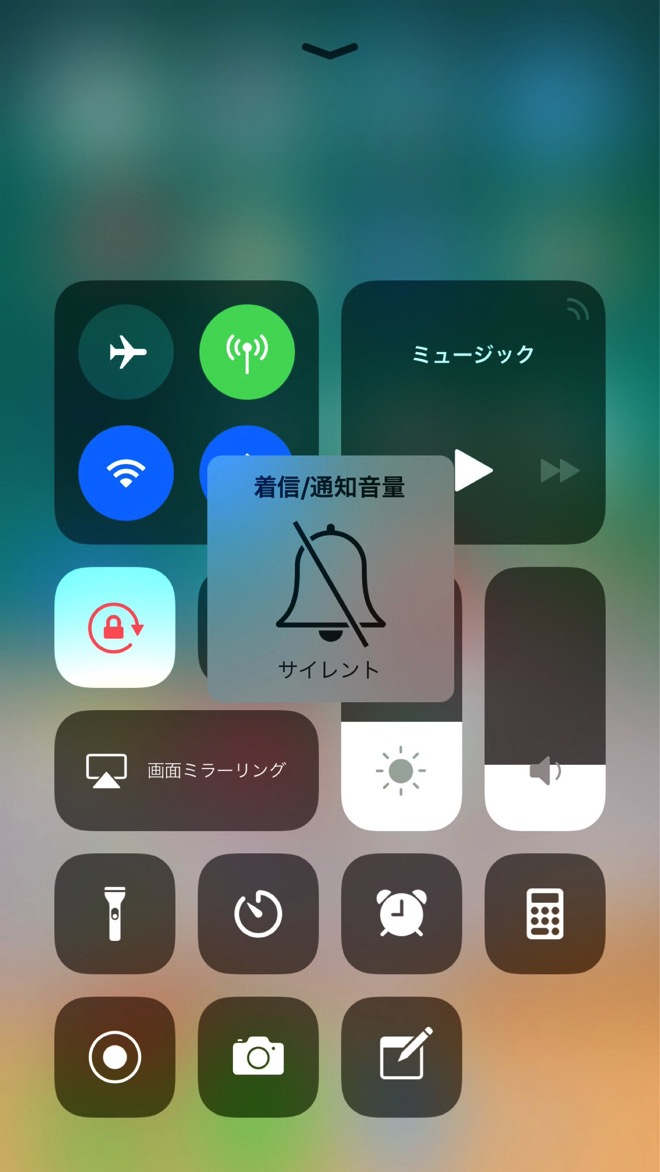
また、iPhoneの音量をオンにしている場合、操作音が録音されてしまうことがあります。これは、iPhoneをマナーモードに設定することで操作音が録音されてしまうことを回避することができます。
Macを使ってiPhoneの録画をする場合には「QuickTime Player」が便利
MacのOSが「OS X Yosemite」以上であれば、iPhoneとMacをLightningケーブルで接続し「QuickTime Player」を使うことで簡単に録画することも可能です。
特別なアプリは必要なし!MacでiPhoneのキャプチャ動画を撮影する方法標準でインストールされている「QuickTime Player」を使うだけなので、特別なアプリのダウンロードも必要ありません。
iPhoneで画面録画ができると、こんな映像を簡単に作成できます
iOS 11の「画面収録」を使って、実際に録画してみた映像がこちら。iPhoneでの操作方法などを説明する場合などに、とても重宝します。
こんな感じでいっぺんに選択できる。
— 野村純平(男子ハック) (@JUNP_N) 2017年9月21日
地味にスゴイ!iOS 11ではホーム画面で複数のアプリを同時に移動可能https://t.co/pPfHY4rdz8 pic.twitter.com/pgqdUs8oF4
これ、めっちゃ便利だわー。
— 野村純平(男子ハック) (@JUNP_N) 2017年9月21日
iOS 11、メモアプリで「書類をスキャン」が可能に!PDFへの変換も対応 https://t.co/MPhsYVQsqt pic.twitter.com/3v6TRfObrq
実際に使う機会は多くはないかもしれませんが、iPhone単体での録画ができるのは非常に便利。是非、お試しください。