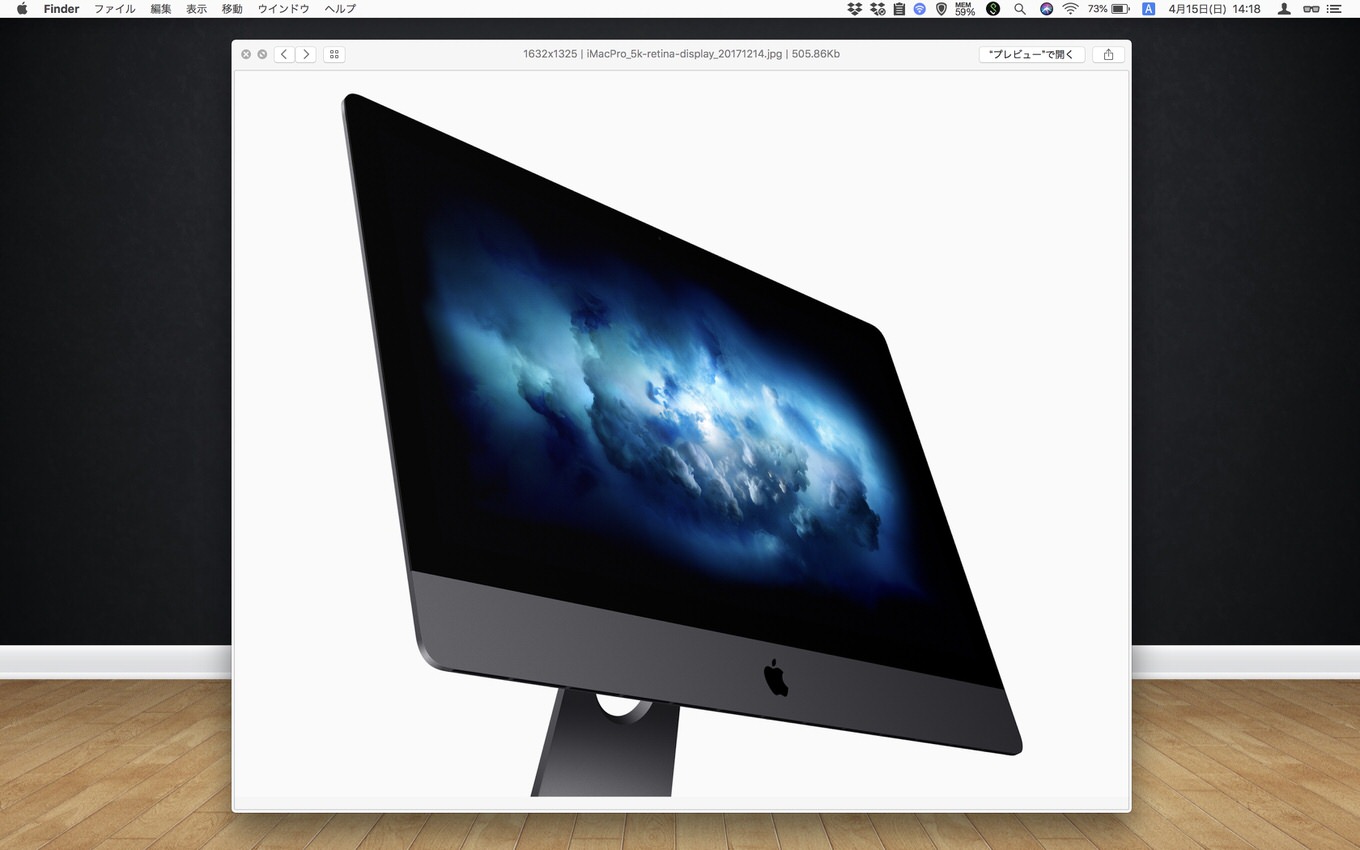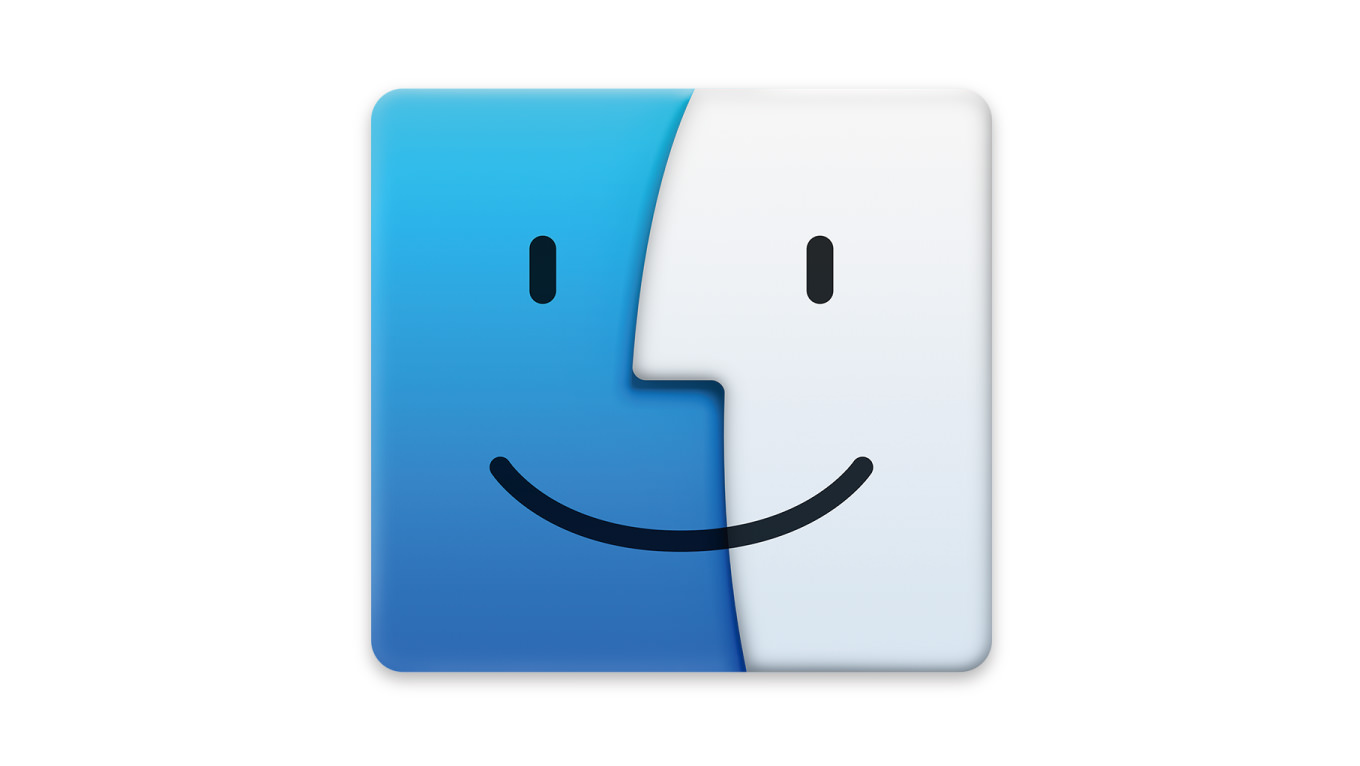
@JUNP_Nです。Macでの作業効率をあげるためには「ショートカット」を覚えることが一番の近道。Macを使う上で、"初心者向け"の基本的なショートカットをまとめてご紹介。これで仕事が2倍速になるかも!?
初心者と中級者をわけるポイントの1つは「ショートカットを使いこなせるか」
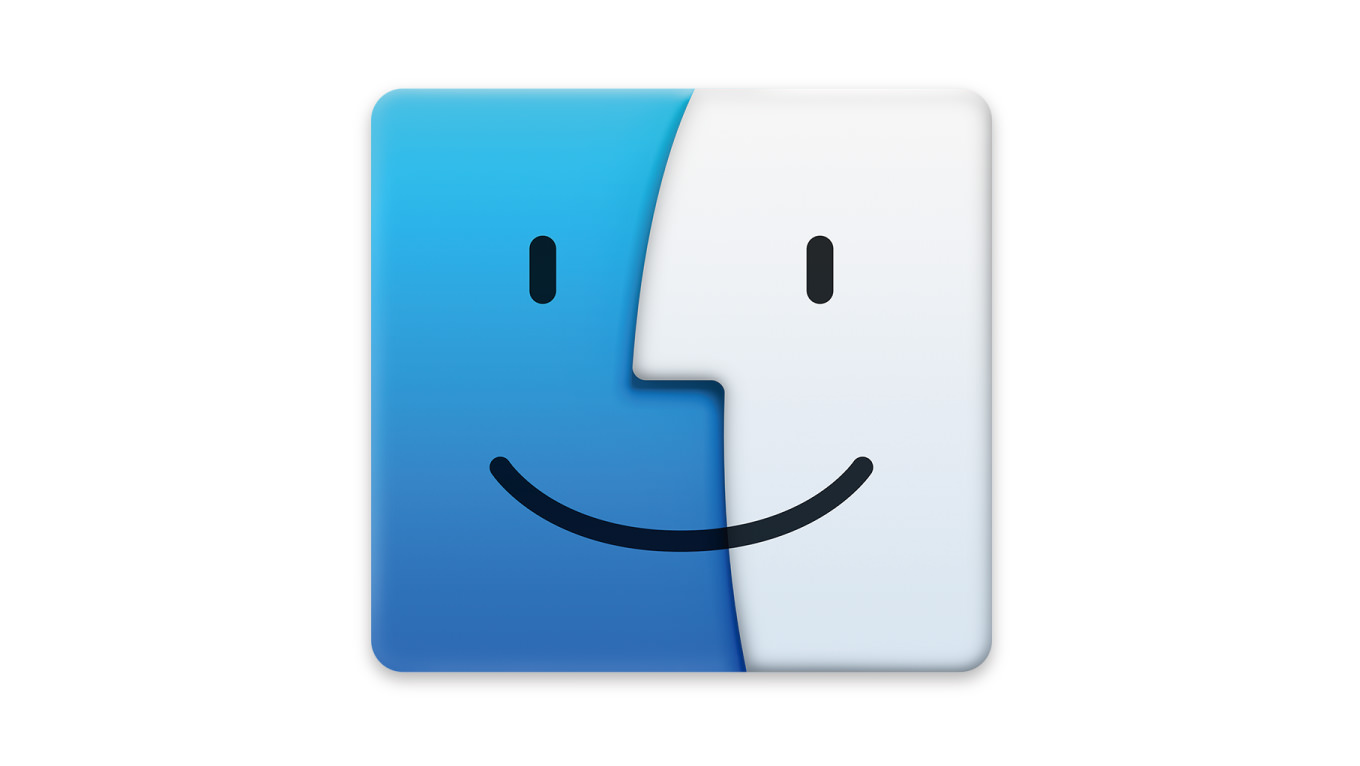
【追記】この記事は2011年9月20日に公開された記事を、加筆・修正したものです。
Macに限ったことではありませんが、パソコンの初心者と中級者をわける1つのポイントに「"ショートカット"を使いこなせるか」という点があります。
いちいちマウス(トラックパッド)を操作して、メニューを選択〜、右クリック〜、といった操作をしているよりも、キーボードからショートカット1発でサッと済ませられることがたくさんあります。
この記事では、"Macを使い始めたばかり"という超初心者の方が覚えておくと仕事が捗るショートカットをご紹介します。
ウィンドウを操作するショートカット
基本中の基本である「ウィンドウ」を操作するためのショートカットです。「アプリケーションを終了する」「閉じる」「最小化する」「非表示にする」という動作を手元でサッとできると、仕事が早くなること間違いなし。
1. アプリケーションを終了する
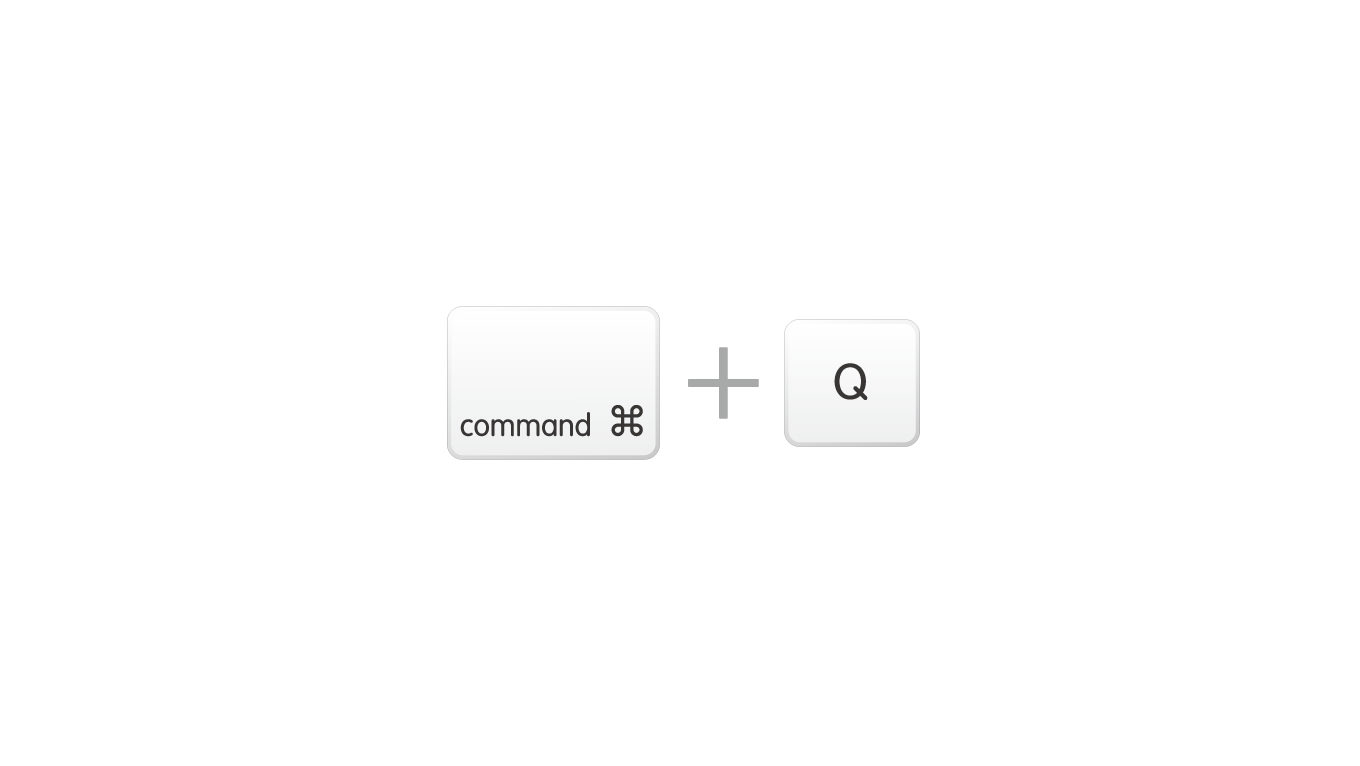
「command + Q」は、選択しているアプリケーションを終了するためのショートカットです。Macではウィンドウ左上の「☓」ボタンではアプリケーションは終了されず、ウィンドウが「閉じる」だけなので注意。
2. ウィンドウを閉じる
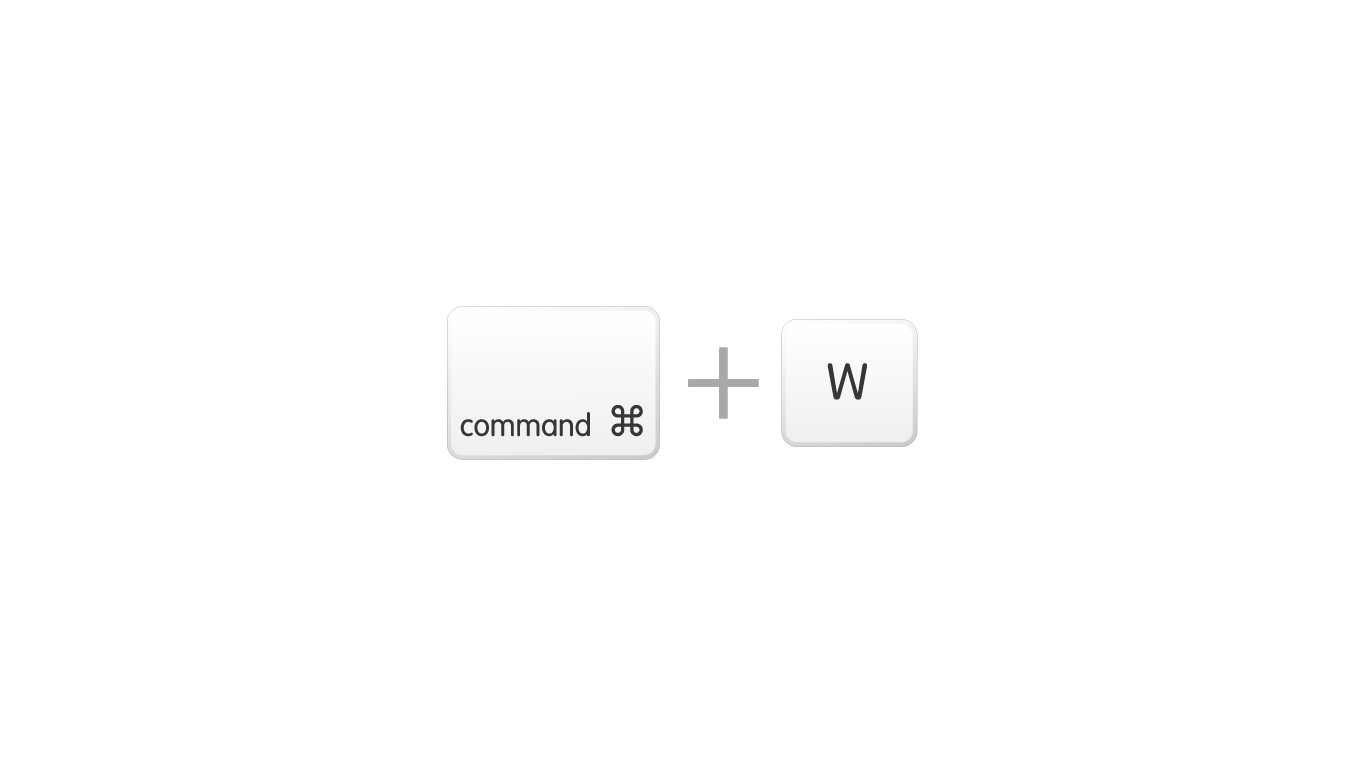
「command + W」は、選択しているウィンドウを閉じるためのショートカットです。ウィンドウ左上の「☓」ボタンをクリックするのと同じ動作になります。SafariやChromeなどブラウザではタブを閉じることができます。。
3. 全ウィンドウを閉じる
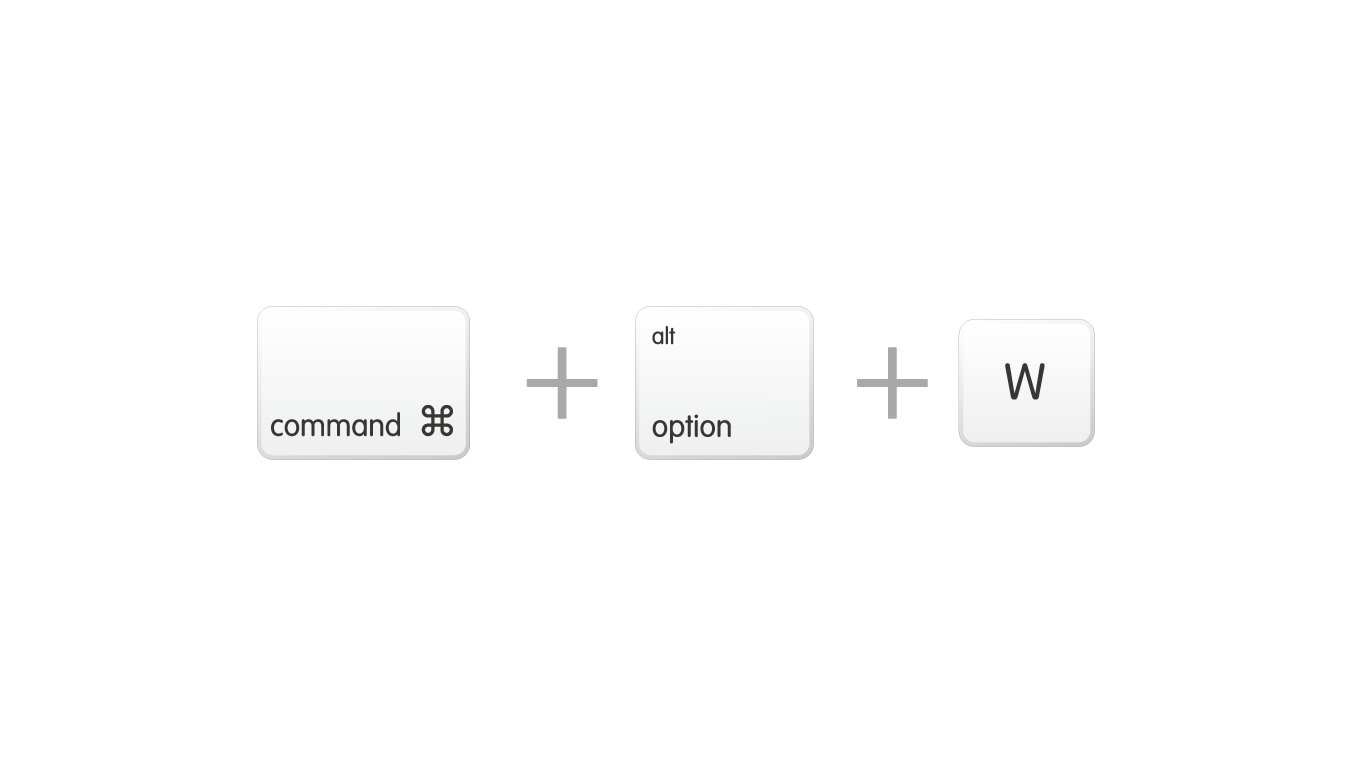
「command + option + W」は、選択しているアプリケーションで開いているウィンドウの全てを閉じることができます。SafariやChromeなどのブラウザでは全てのタブを閉じることができます。
4. ウィンドウをDockにしまう
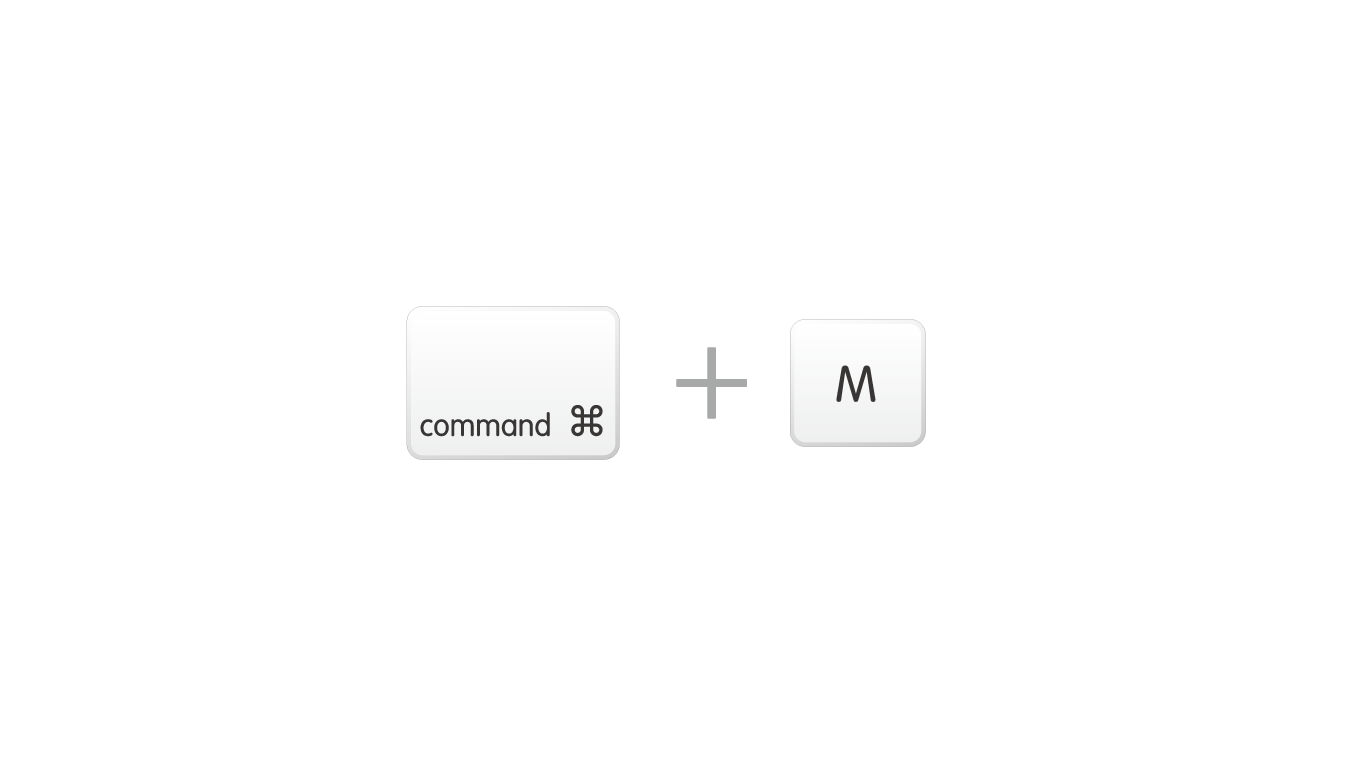
「command + M」は、選択しているウィンドウをDock(ドック)にしまうことができます。Windowsで言うところの「最小化」と同じ動作になります。
5. アクティブウィンドウを隠す
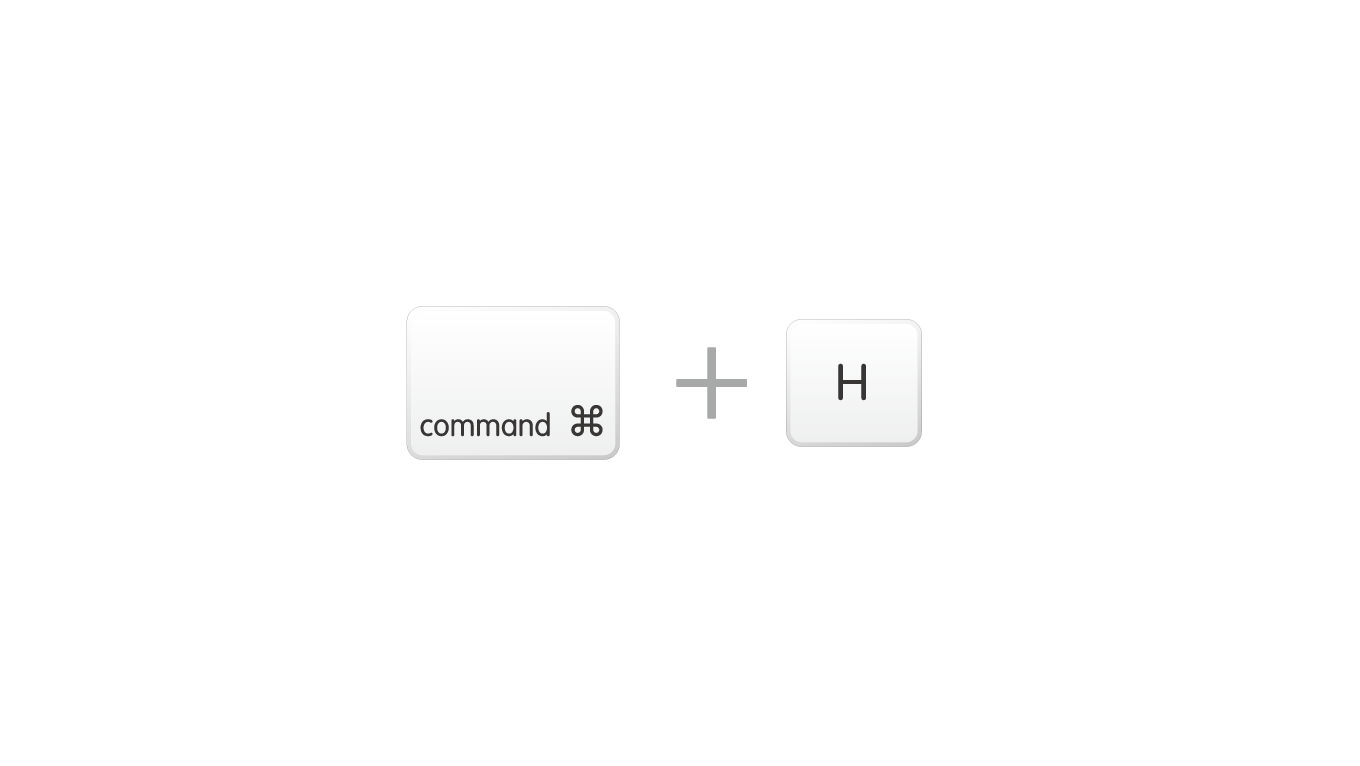
「command + H」は、選択しているアプリケーションの全てのウィンドウを非表示にすることができます。Hなサイトを見ている時に、背後に気配を感じたらサッとこのショートカットを使うと効果的です。
Finderやアプリケーション内でのショートカット
Macで一番重要な基本アプリケーション「Finder」を便利に操作するショートカットや、その他アプリケーションやテキスト入力が捗るショートカットなどをご紹介します。
6. エイリアスを作成する
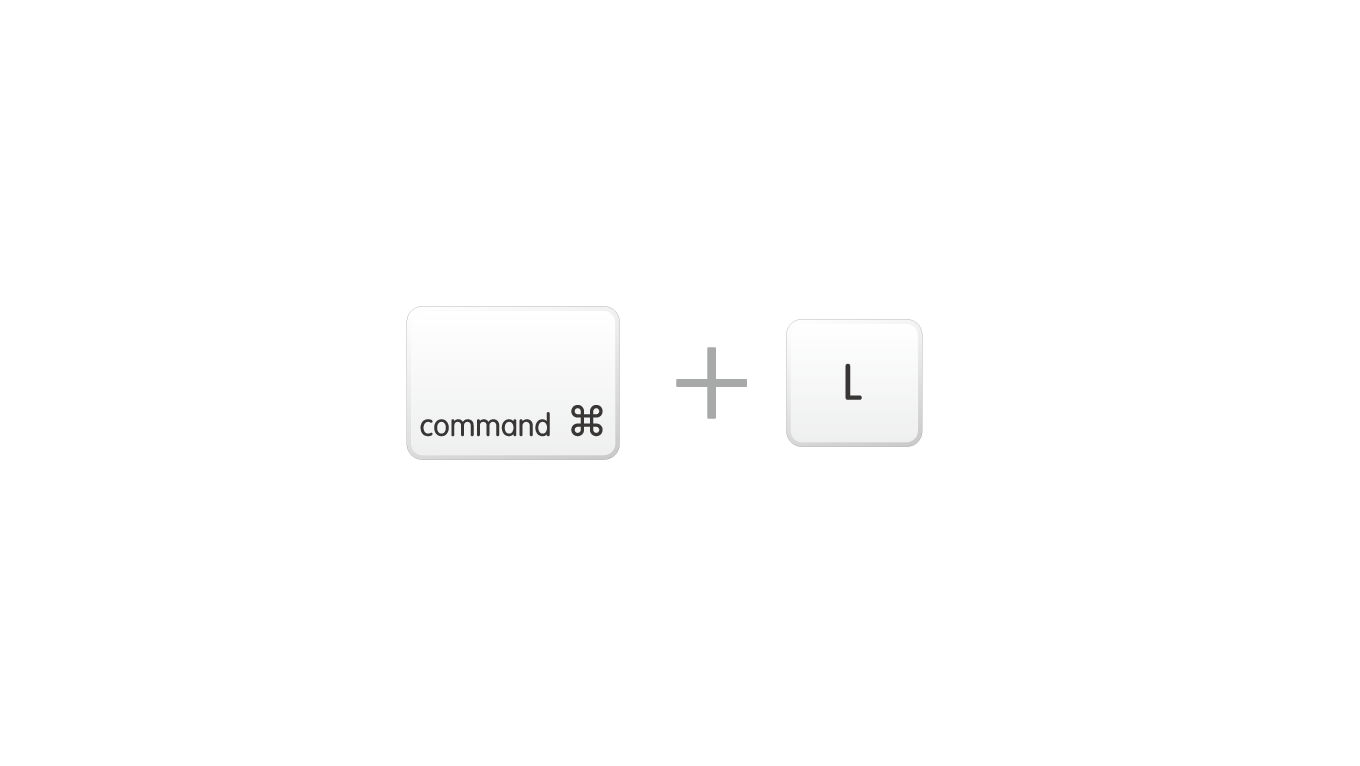
「command + L」は、新しい「エイリアス」を作成するショートカットです。エイリアスとはWindowで言うところの「ショートカットフォルダ」のこと。ファイル整理には欠かせません。
7. コピーする
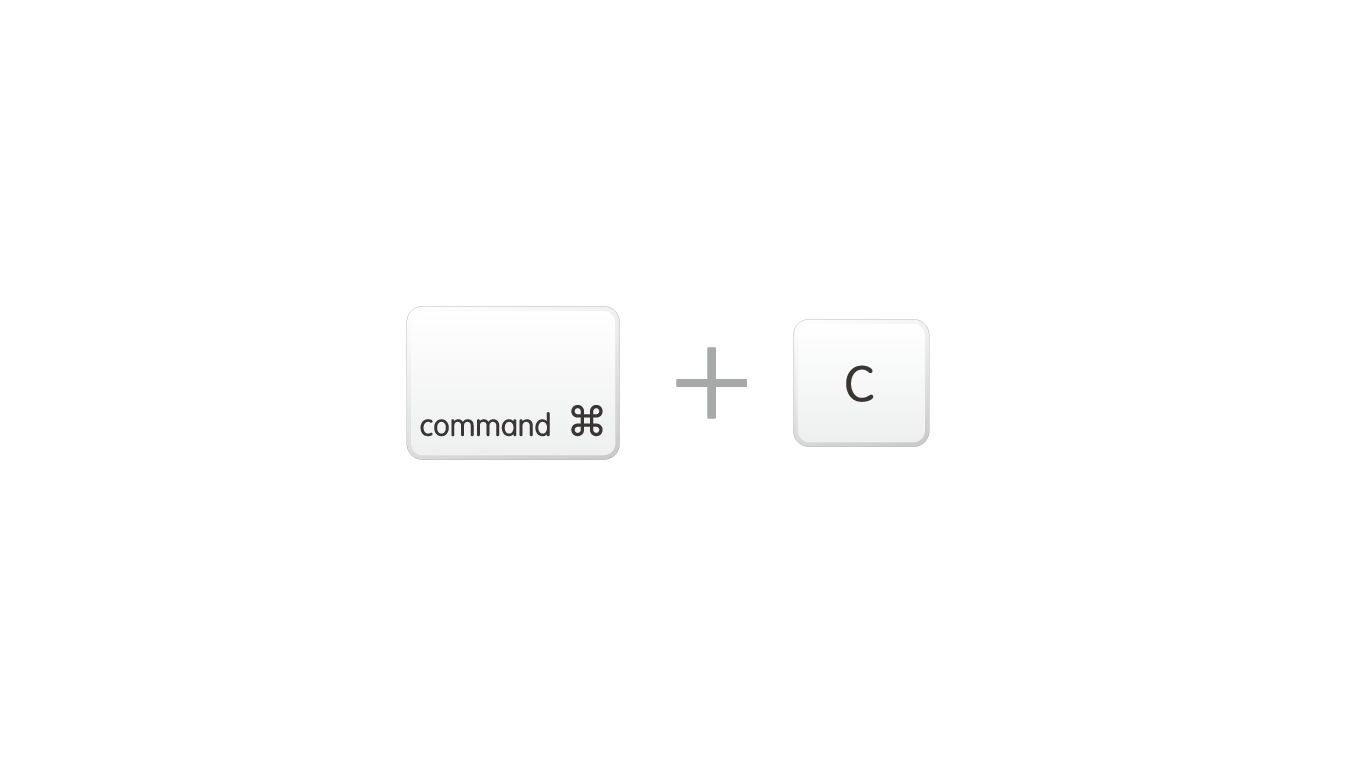
「command + C」は、選択しているファイルや文章を「コピーをする」ためのショートカット。ショートカットと言われて一番最初に覚えた人も多い。
8. 切り取る
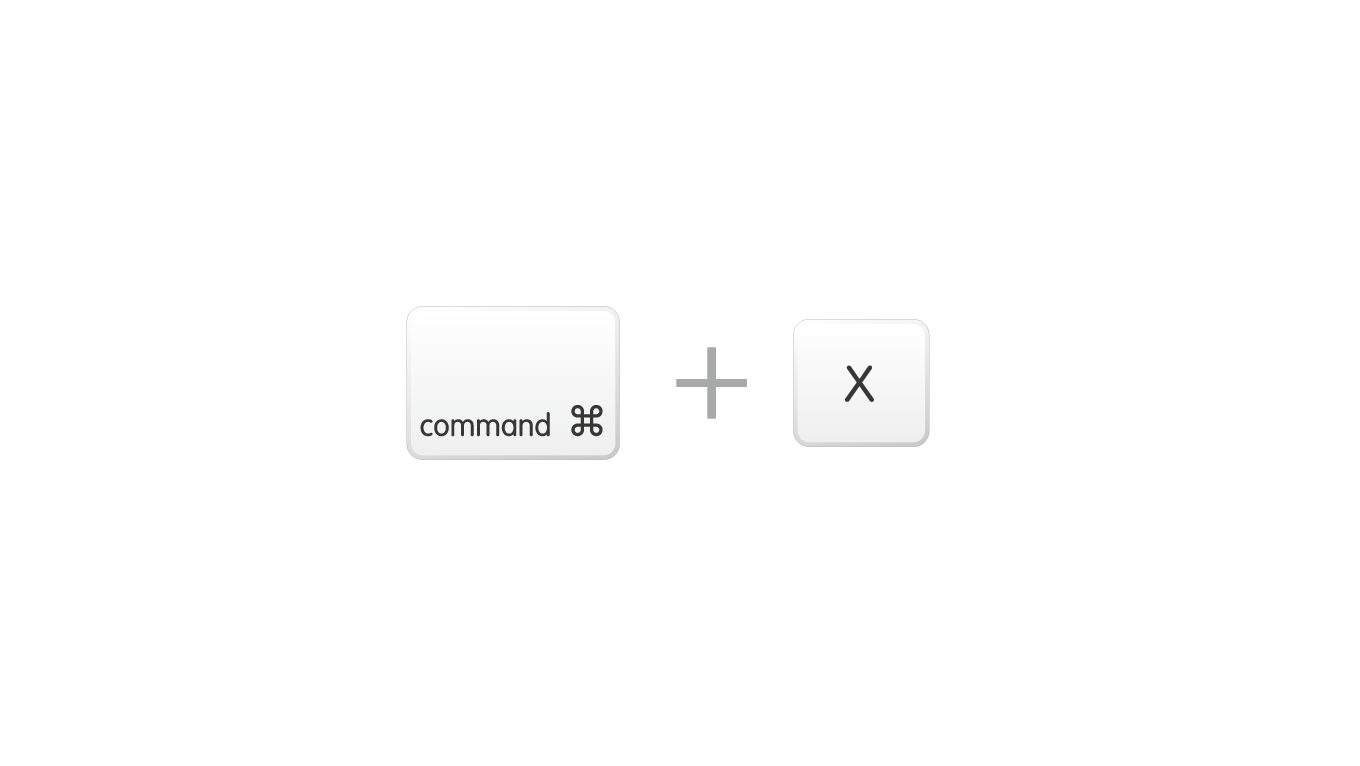
「command + X」は、選択している文章などを「切り取る」ためのショートカットです。コピー、ペーストと一緒に覚えておくべき基本のショートカット。
9. 貼り付ける
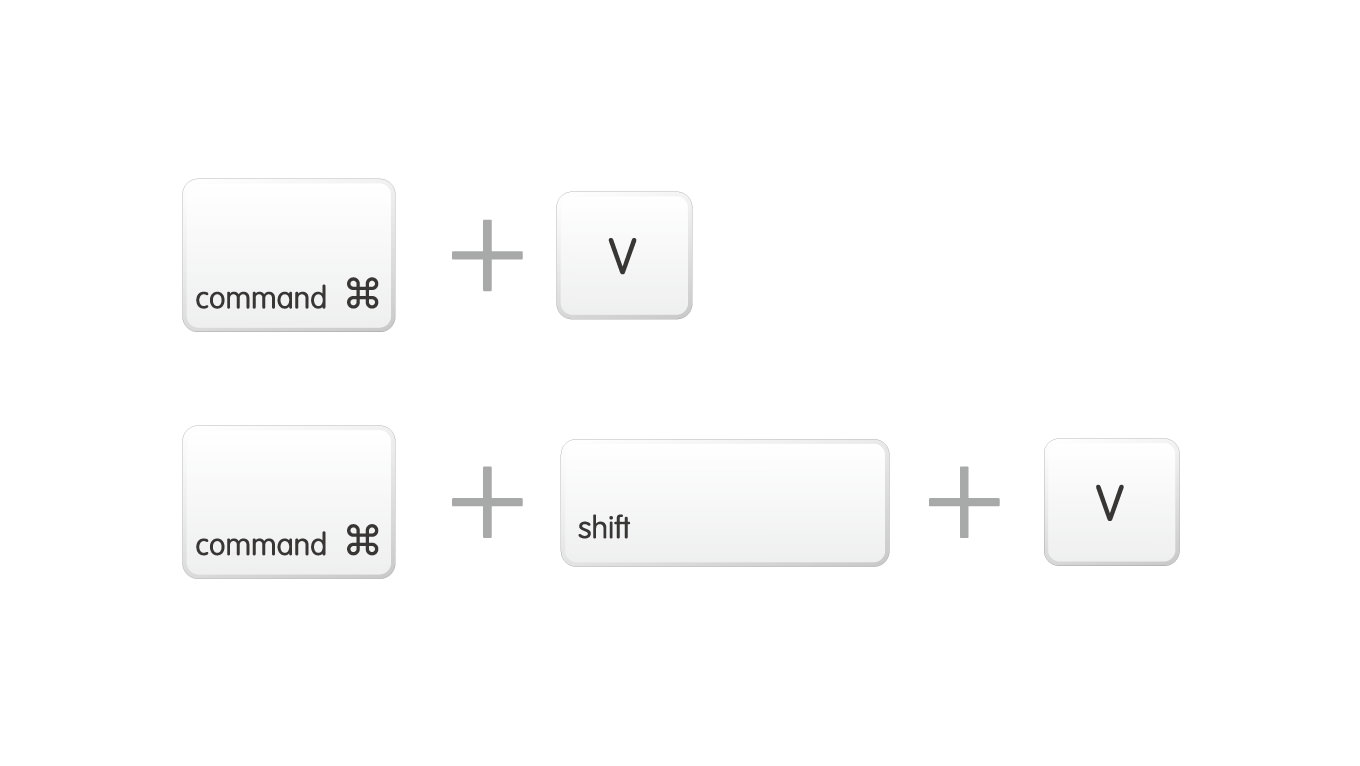
「command + V」は、コピー(切り取り)していたファイルや文章を「貼り付ける」ためのショートカット。コピーとセットで覚えておくべきショートカットです。「command + shift + V」とすれば、コピーしていたものに「書式」が付いてしまっていも"書式なしで貼り付ける"ことができます。
また、Finder上でファイルを「切り取り & 貼り付け」するためには、「command + X」ではなく、「command + C」でコピーした後、移動させたい場所で「command + option + V」で、「切り取り & 貼り付け」ができます。
10. やり直し
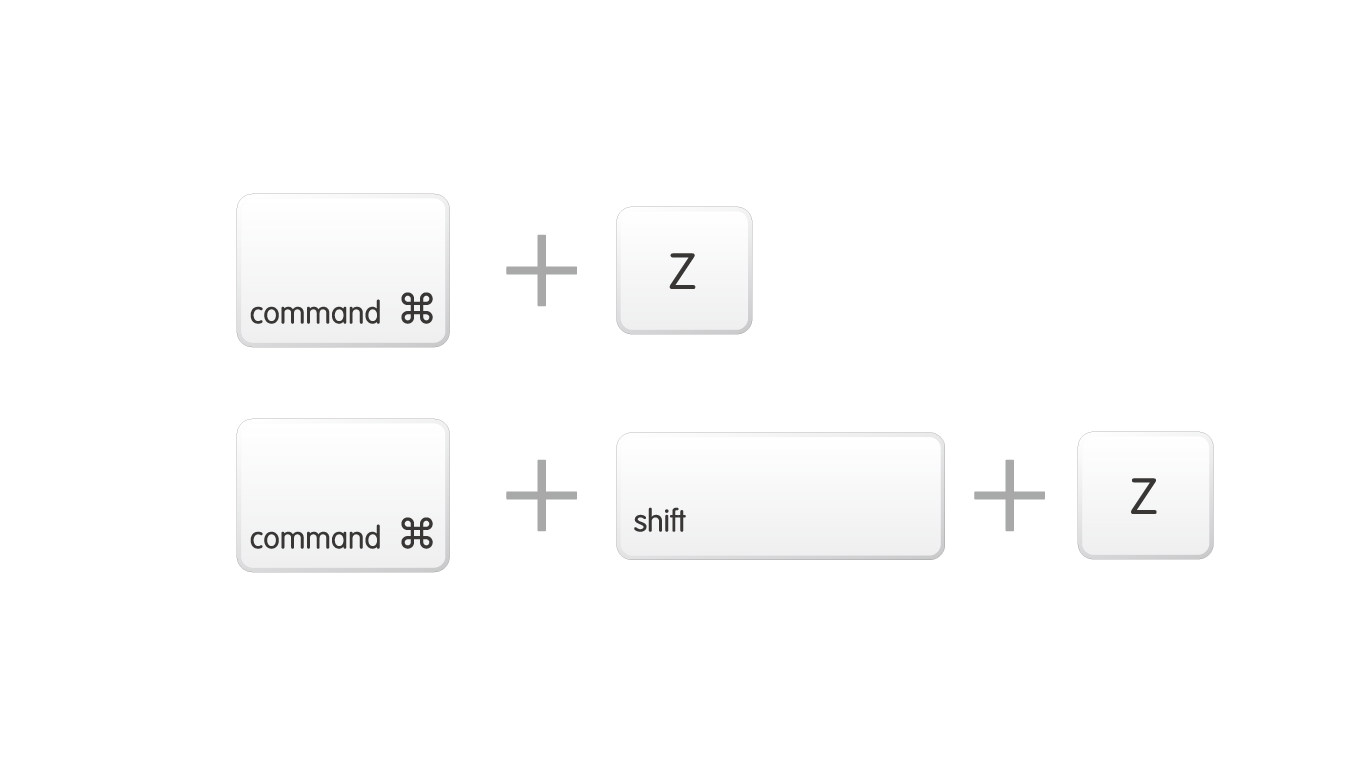
「command + Z」は、直前の操作を「やり直す」ためのショートカット。間違って消してしまった……!! なんていう時に、このショートカットを使えば元に戻ります。
さらに「command + shift + Z」では、「"やり直し"をやり直す」ということも可能です。
11. 全てを選択する
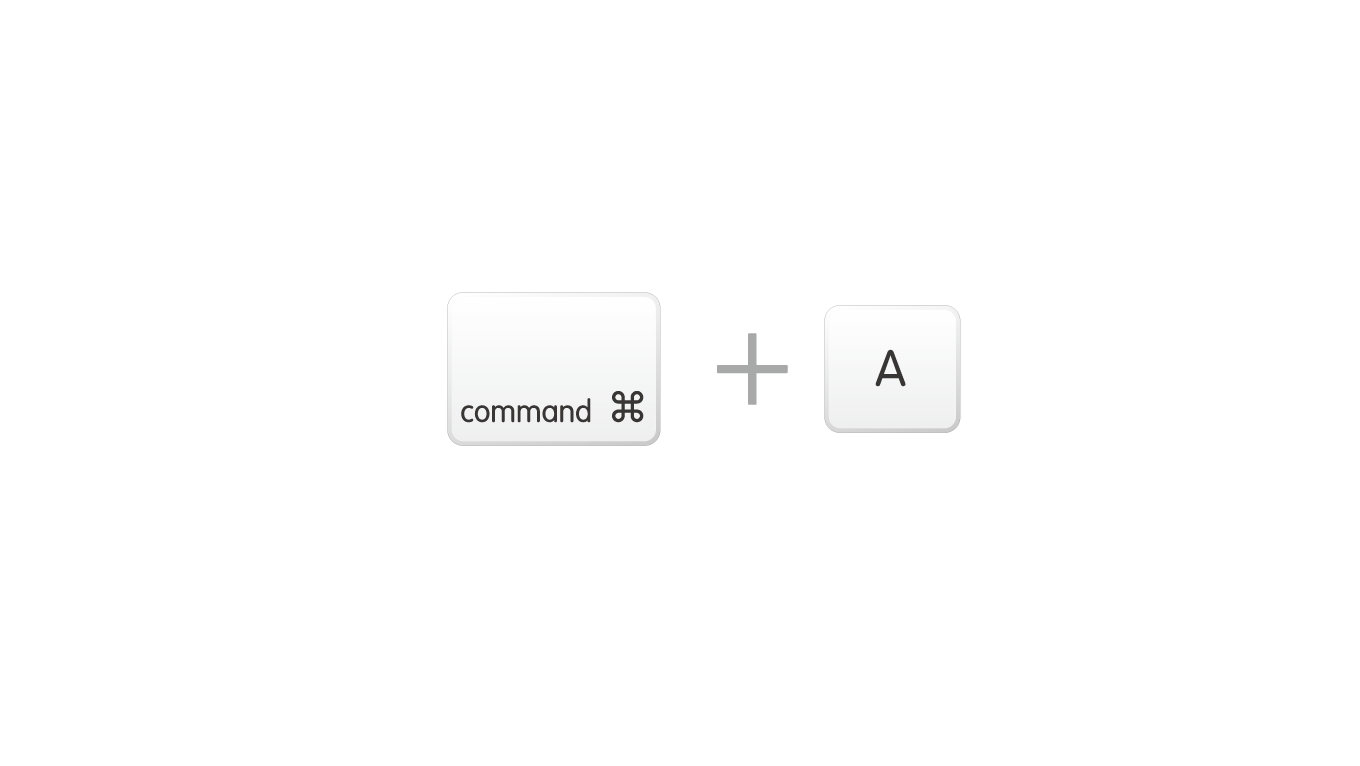
「command + A」は、ウィンドウ内の「全ての項目を選択する」ことができます。ウィンドウ内の文章全て、Finderに表示されている全てのファイル、など使いどころはたくさんあります。
12. 保存する
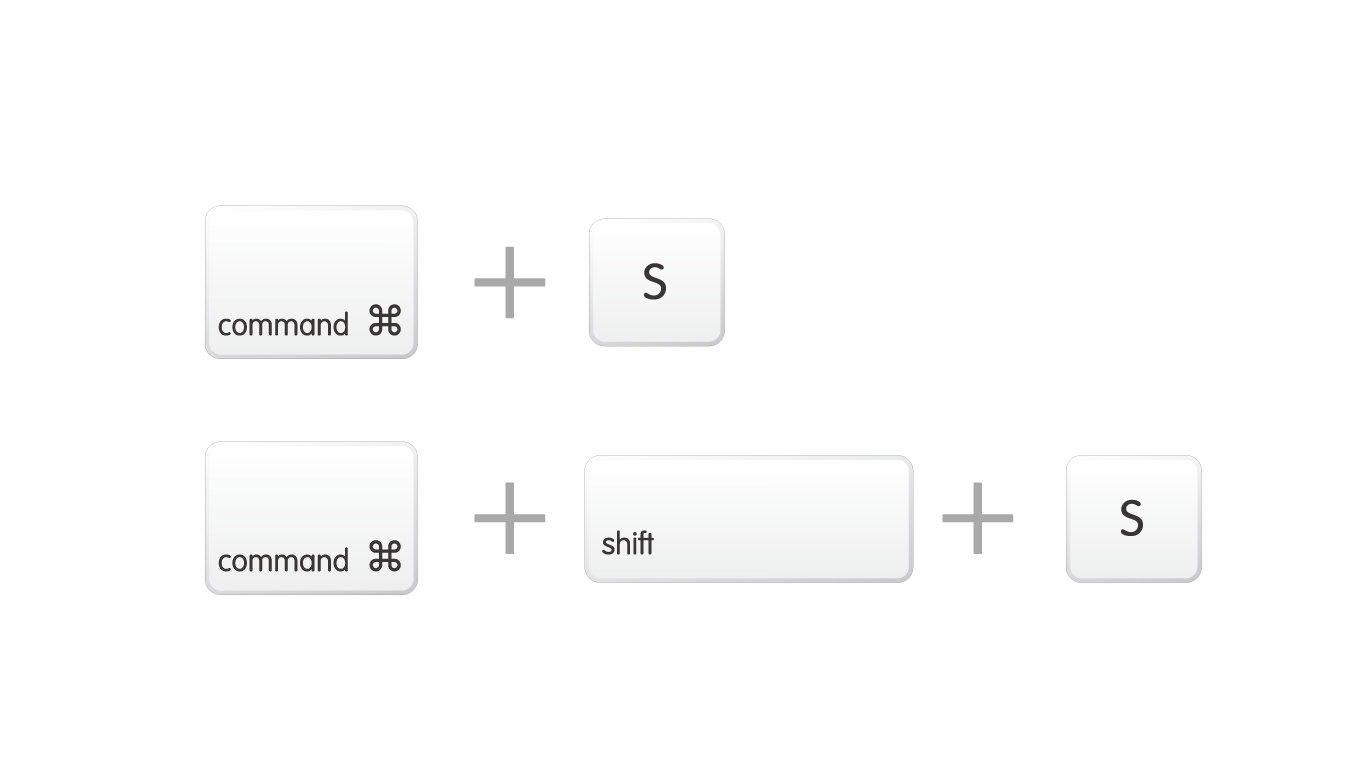
「command + S」は、アプリケーションで作成中の書類を「保存」するためのショートカットです。既に保存されている書類で行うと「上書き保存」になります。「command + shift + S」で、「別名で保存する」ことも可能です。
13. 印刷する
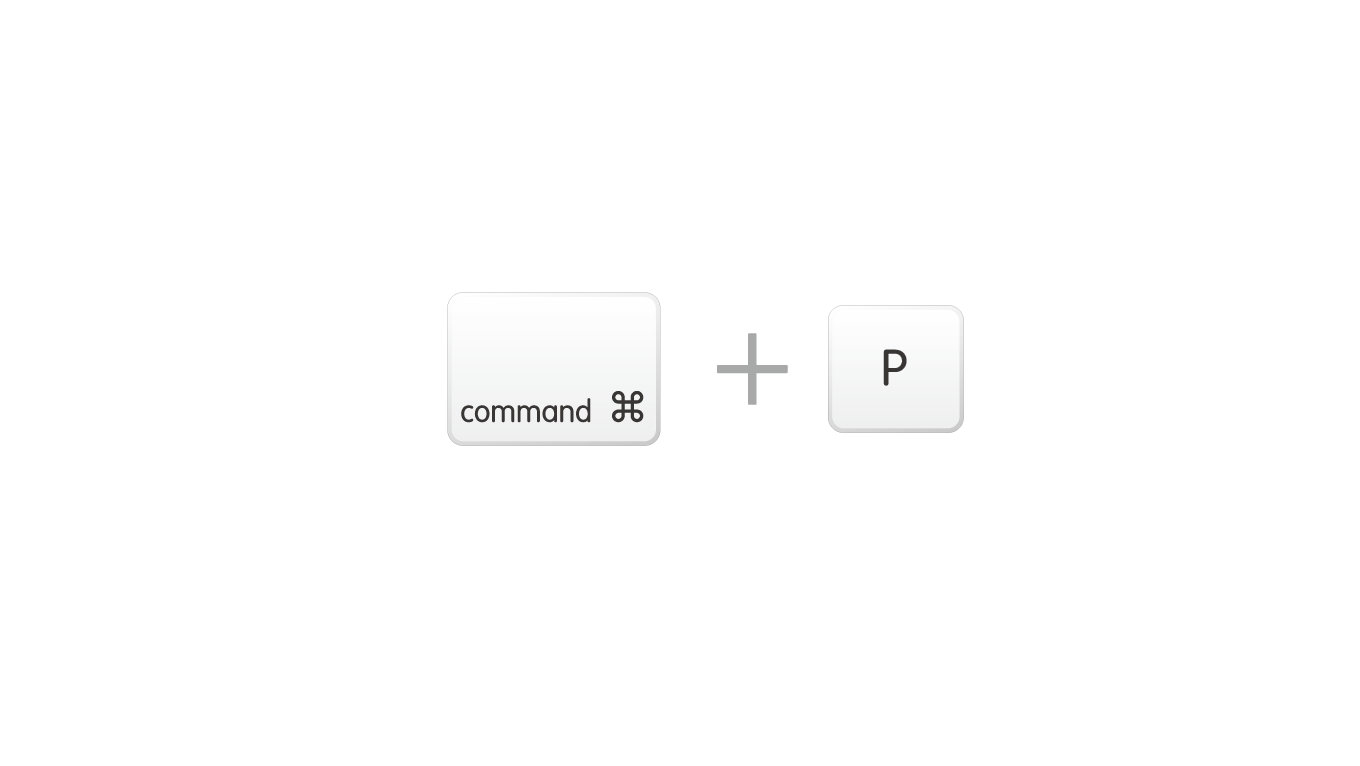
「command + P」は、書類を「プリント」するためのショートカットです。Macではプリントする際に「PDFとして保存する」こともできるので、WordやPagesで作成した書類をPDFとして保存する際にも使うことがあります。
14. ファイルを複製する
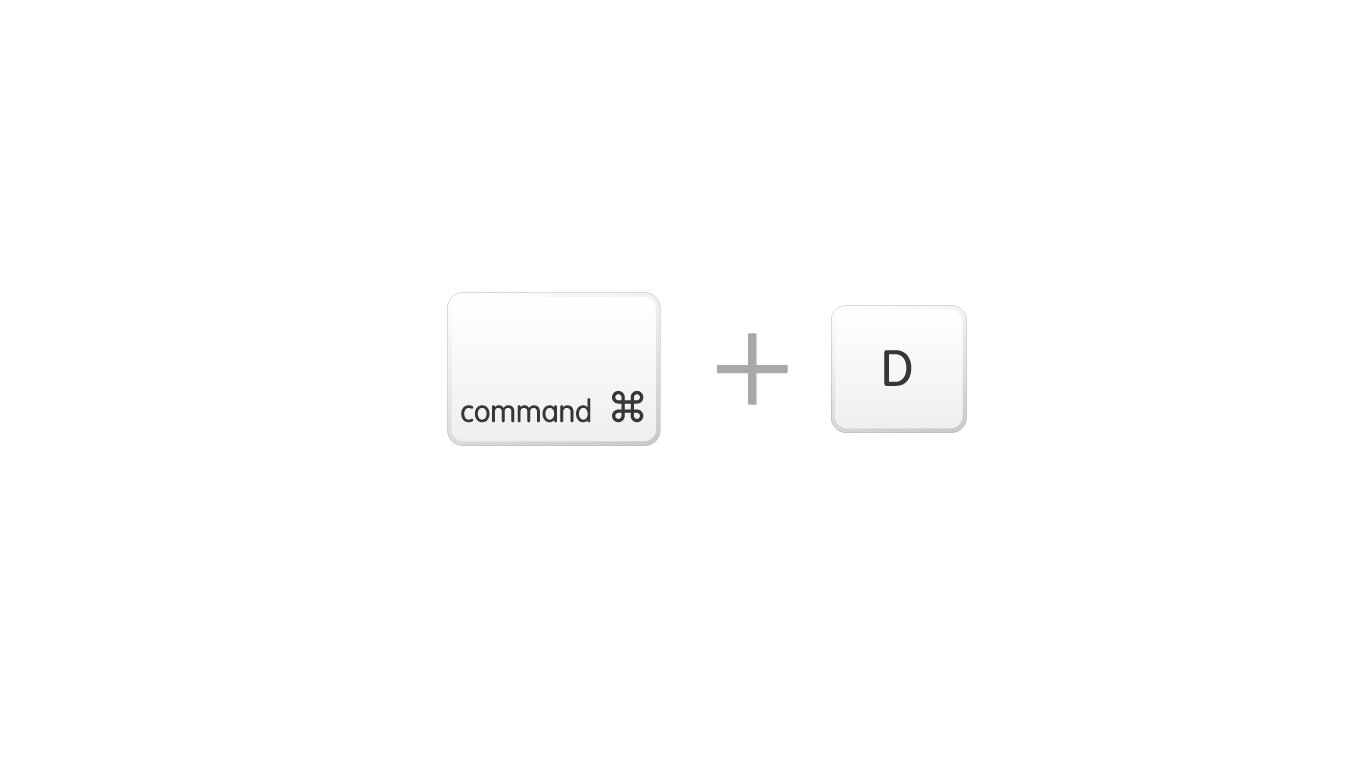
「command + D」は、選択したファイルを「複製する」ことができるショートカットです。Finder上で「コピー」して「貼り付け」して複製するのであれば、このショートカット1発で完結します。
15. ファイルの情報を見る
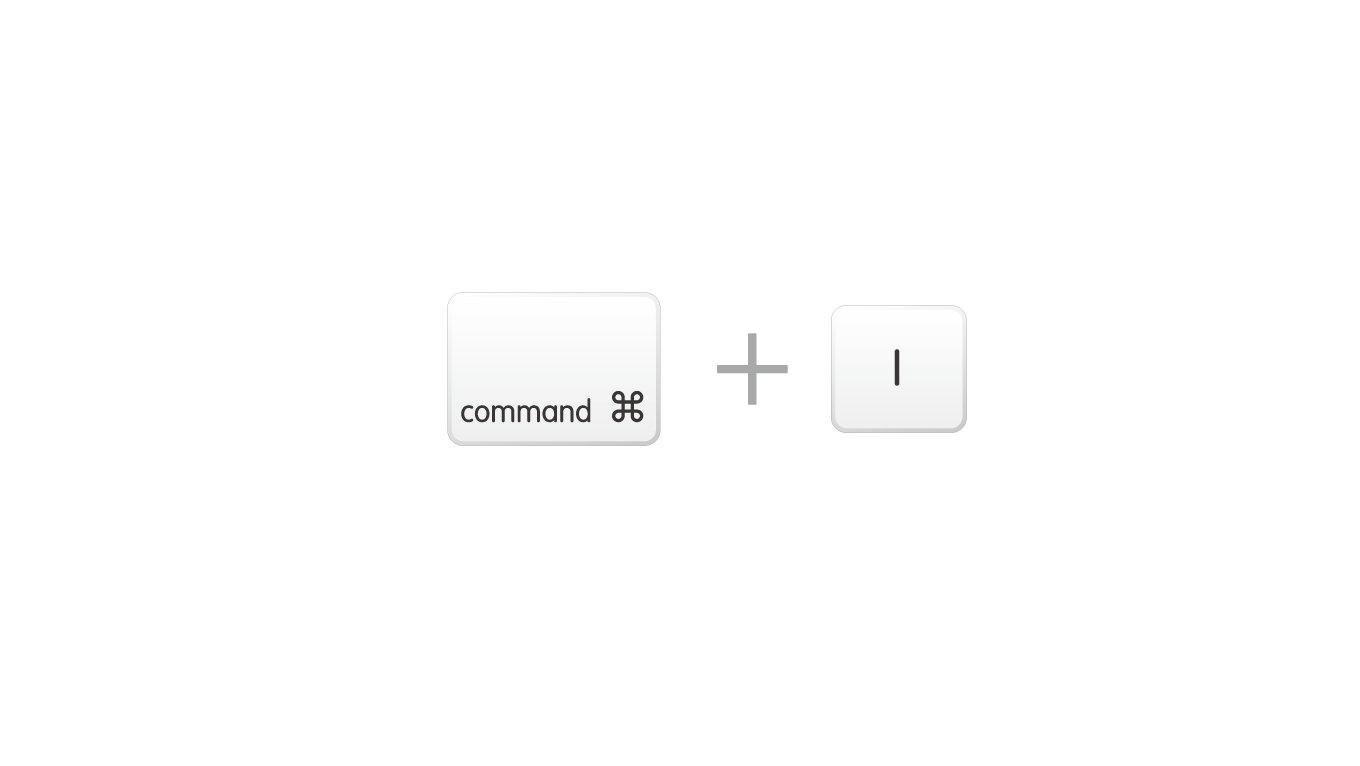
「command + I」は、選択したファイルの「情報を見る」ためのショートカットです。Finderだけでなく、他のアプリケーションでも利用できます。例えば「iTunes」で曲選択時にこのショートカットを使うことで、楽曲情報の画面を開くことができます。
16. 検索する
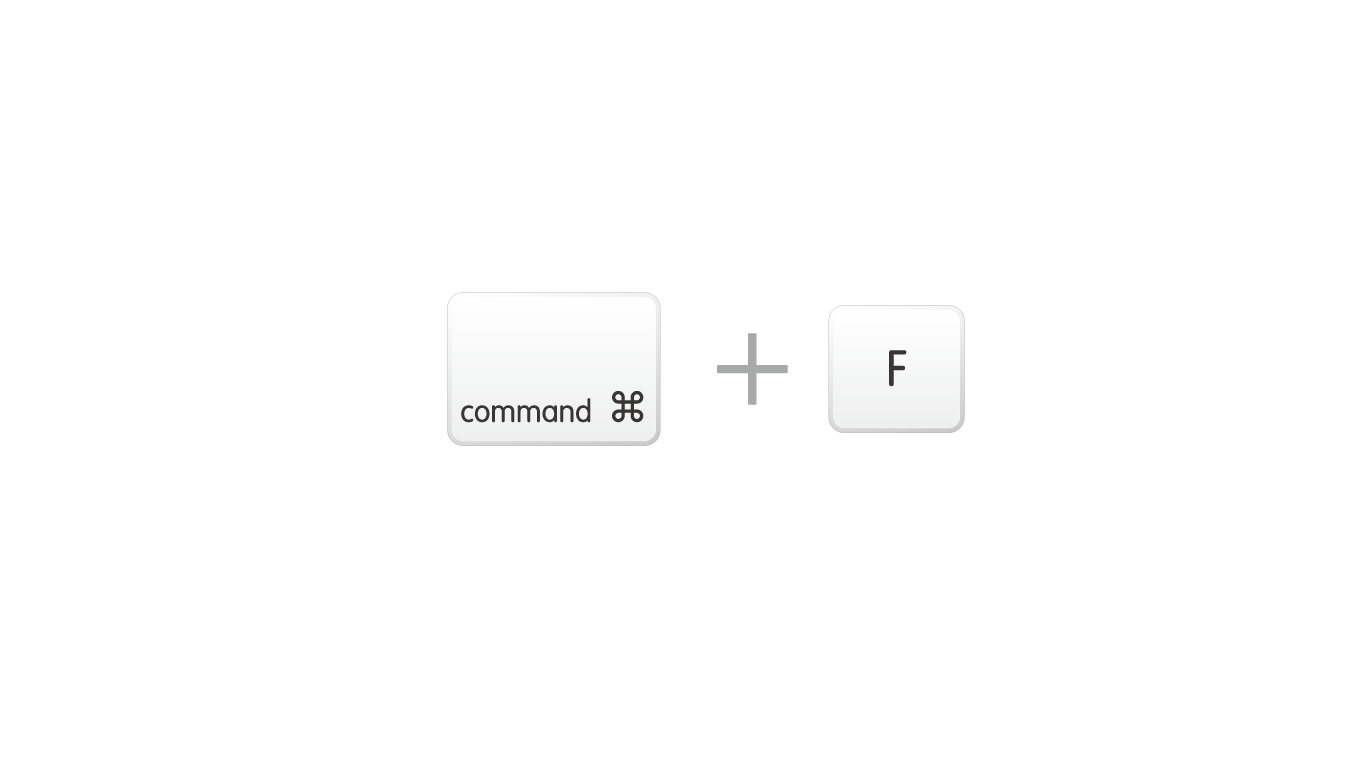
「command + F」は、ウィンドウ内で「検索する」ためのショートカットです。。ドキュメント内の検索や、ブラウザで表示しているウェブサイト内でキーワード検索をすることができます。
17. 新規Finderウィンドウを開く
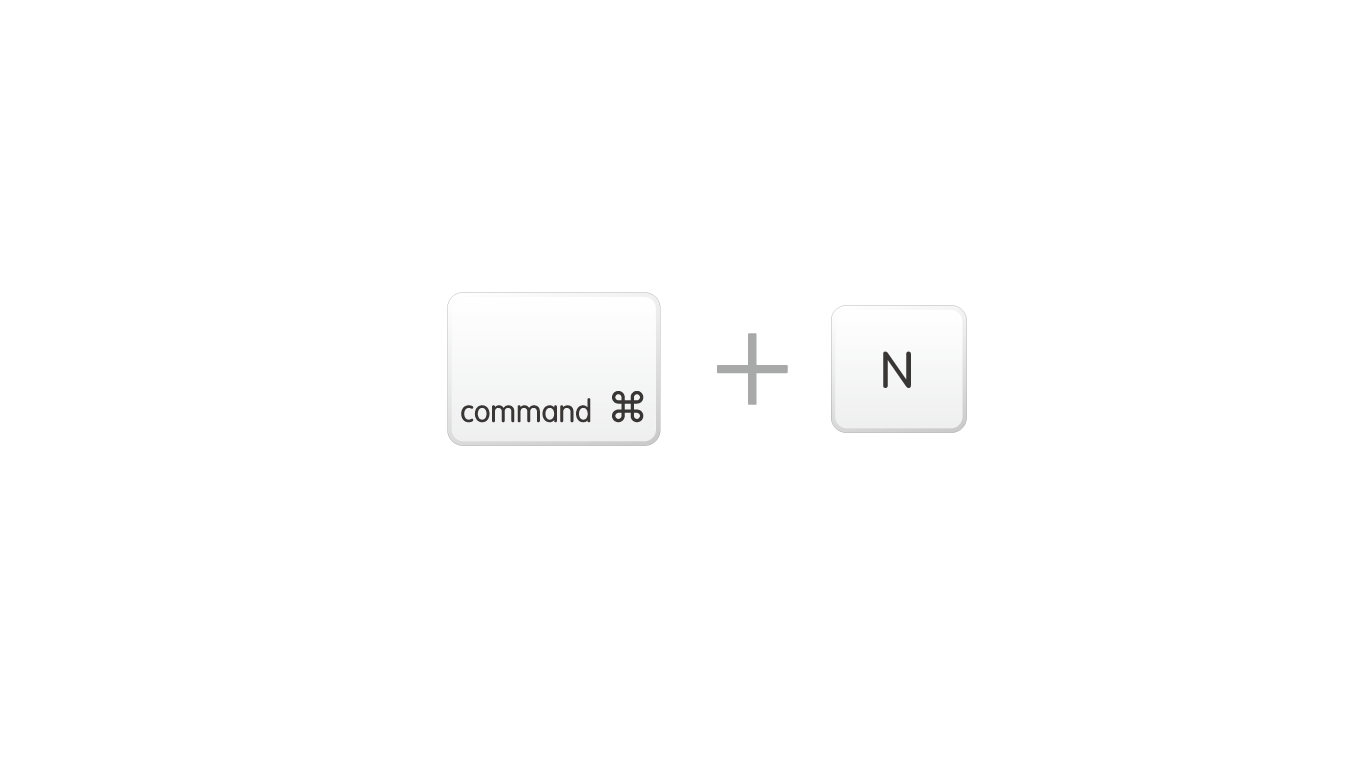
「command + N」は、「新しいFinderウィンドウを開く」ことができるショートカットです。余談ですが、新規Finderウィンドウの大きさは、「最後に閉じたFinderウィンドウに依存する」ということを覚えておくと◎。
18. 新規フォルダを作成する
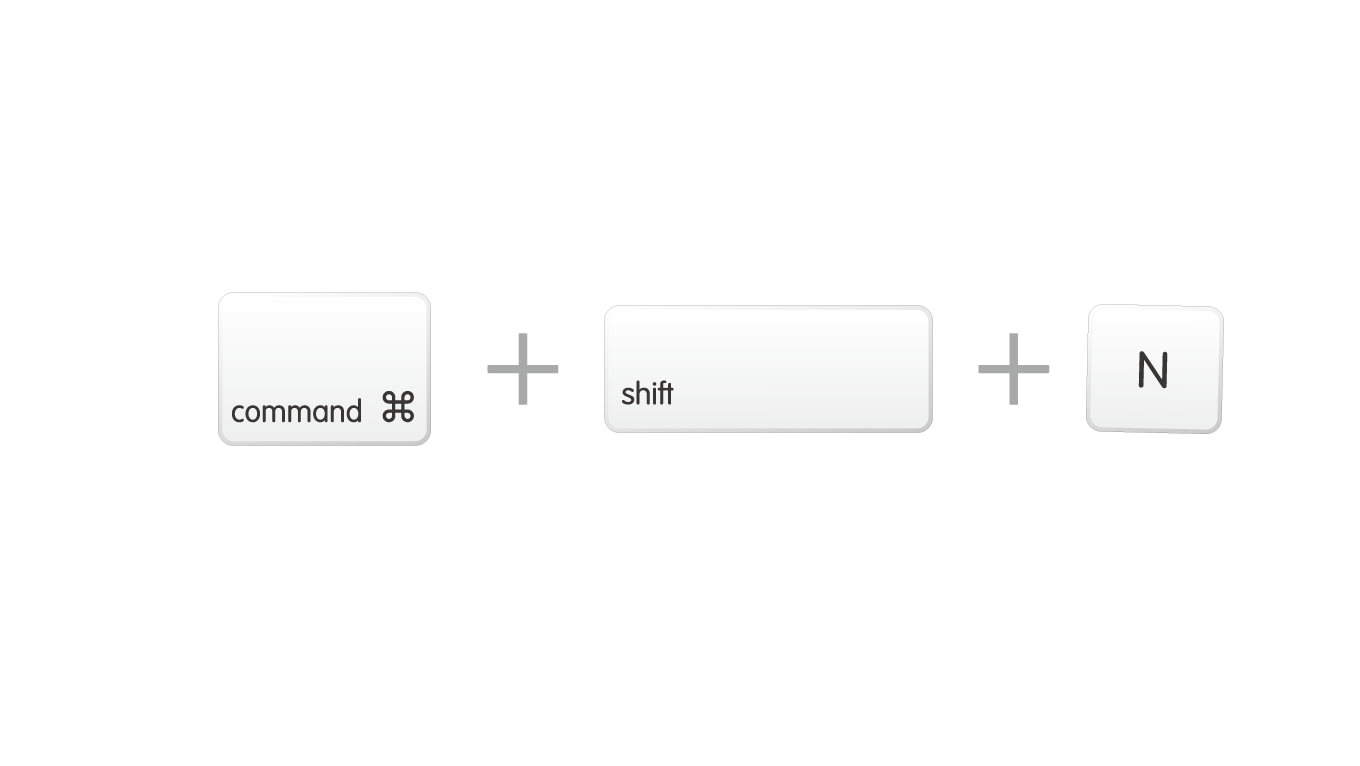
「command + shift + N」は、Finderで「新しいフォルダを作成する」ことができるショートカットです。。ファイル整理をする際に大活躍すること間違いないので覚えておきましょう。
19. アプリケーションフォルダを開く
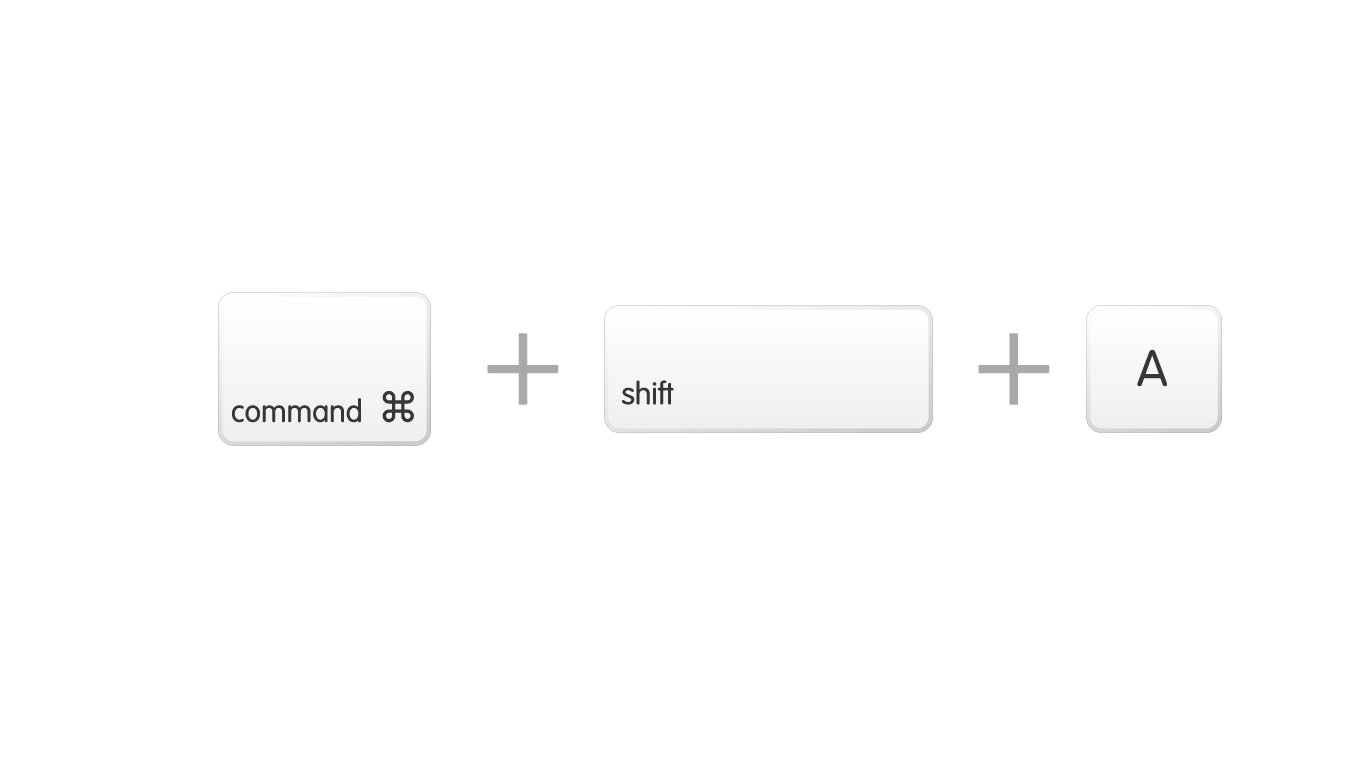
「command + shift + A」は、Finderで「アプリケーションフォルダを開く」ことができるショートカットです。Dockに登録しているアプリを使う、もしくは「Launchpad」を利用するという人もいるかと思いますが、Finderのほうが探しやすいという人はこのショートカットで。
20. ユーティリティフォルダを開く
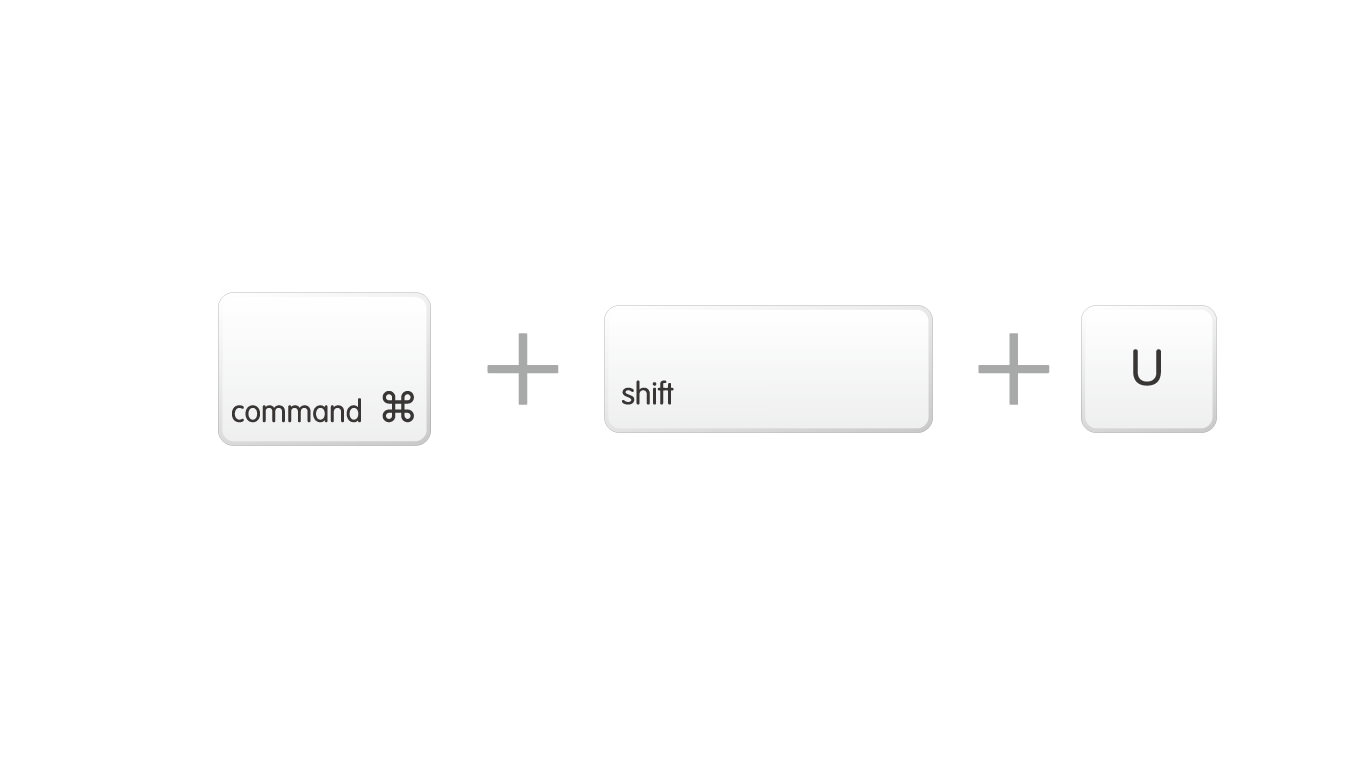
「command + shift + U」は、Finderで「ユーテリティフォルダを開く」ことができるショートカットです。こちらも「Launchpad」が登場したこともあり、利用頻度は少なめですが、ユーテリティアプリをすぐに見つけたいという時には役立ちます。
21. ホームフォルダを開く
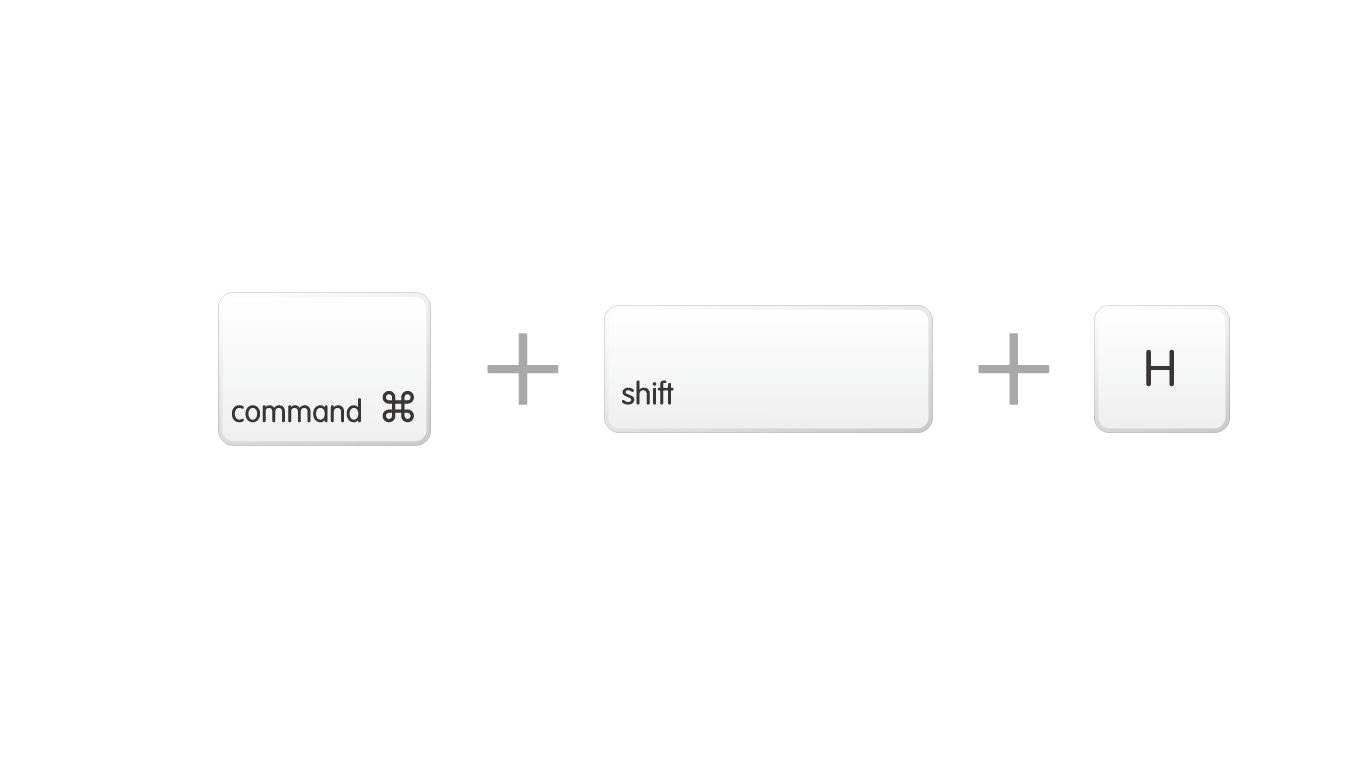
「command + shift + H」は、Finderで「ホームフォルダを開く」ことができるショートカットです。Finderが1つも開いていない場合は新規で「ホームフォルダ」が開きます。別のFinderウィンドウ上で行うと、ホームフォルダへ移動します。
22. アプリケーションの切り替え
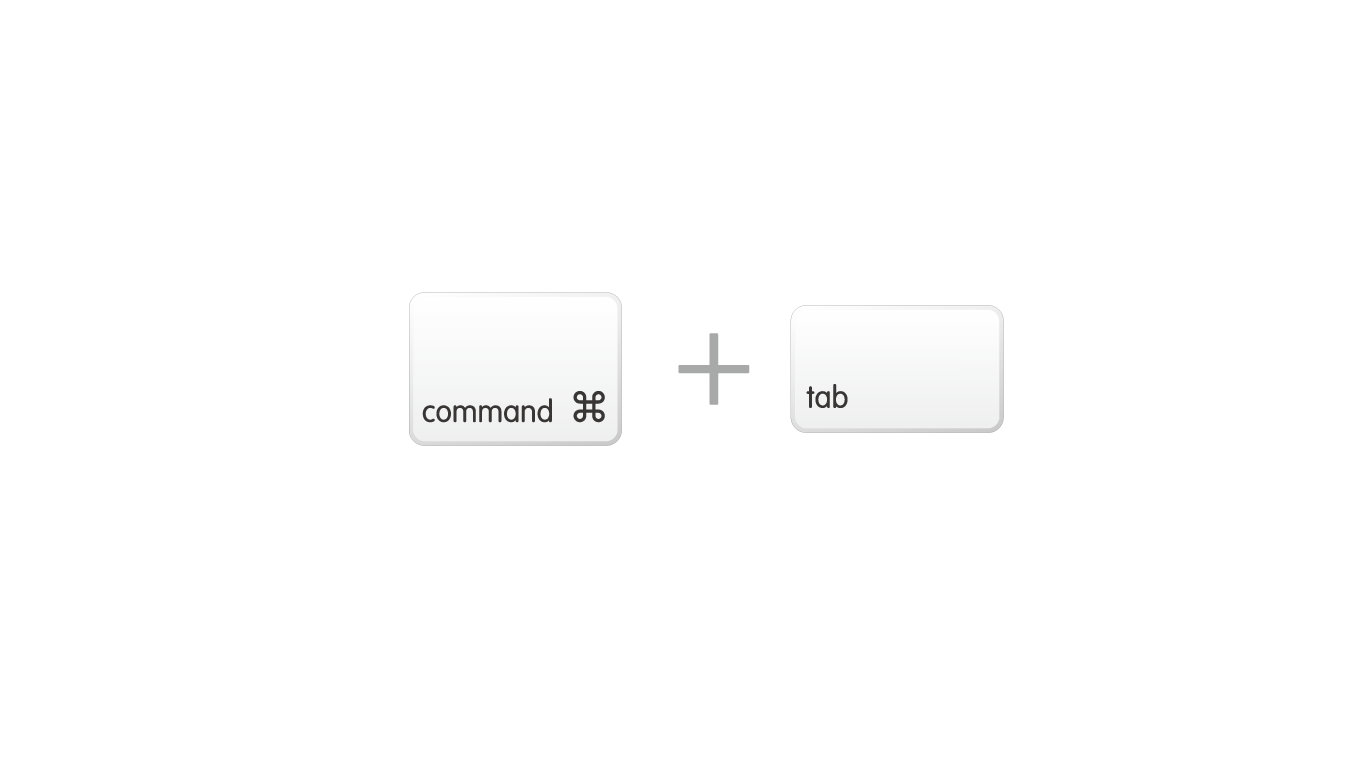
「command + Tab」は、開いている「アプリケーションを切り替える」ためのショートカットです。「command + Tab」で左から右にアプリケーションを移動、「command + shift + Tab」で右から左に移動します。
また、アプリケーション選択中に「↓(下矢印)」を押すと、アプリケーションが開いているウィンドウを選択することができます。
23. アプリケーションの環境設定を開く
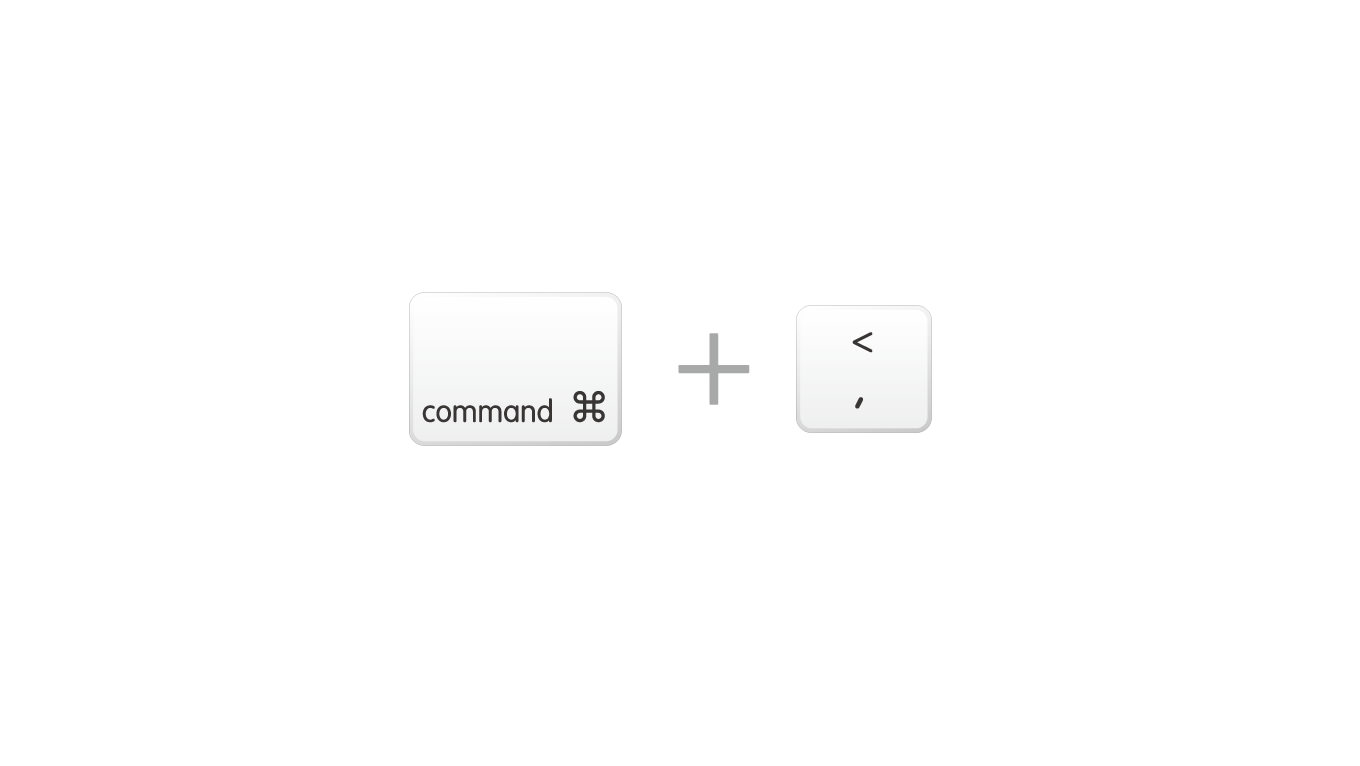
「command + ,」は、「アプリケーションの環境設定を開く」ことができるショートカットです。アプリケーションの環境設定は、Macを使いやすくするための細かい設定項目があることが多いので、覚えておくと便利です。
24. エイリアスの元ファイルを表示する/表示内容を更新する
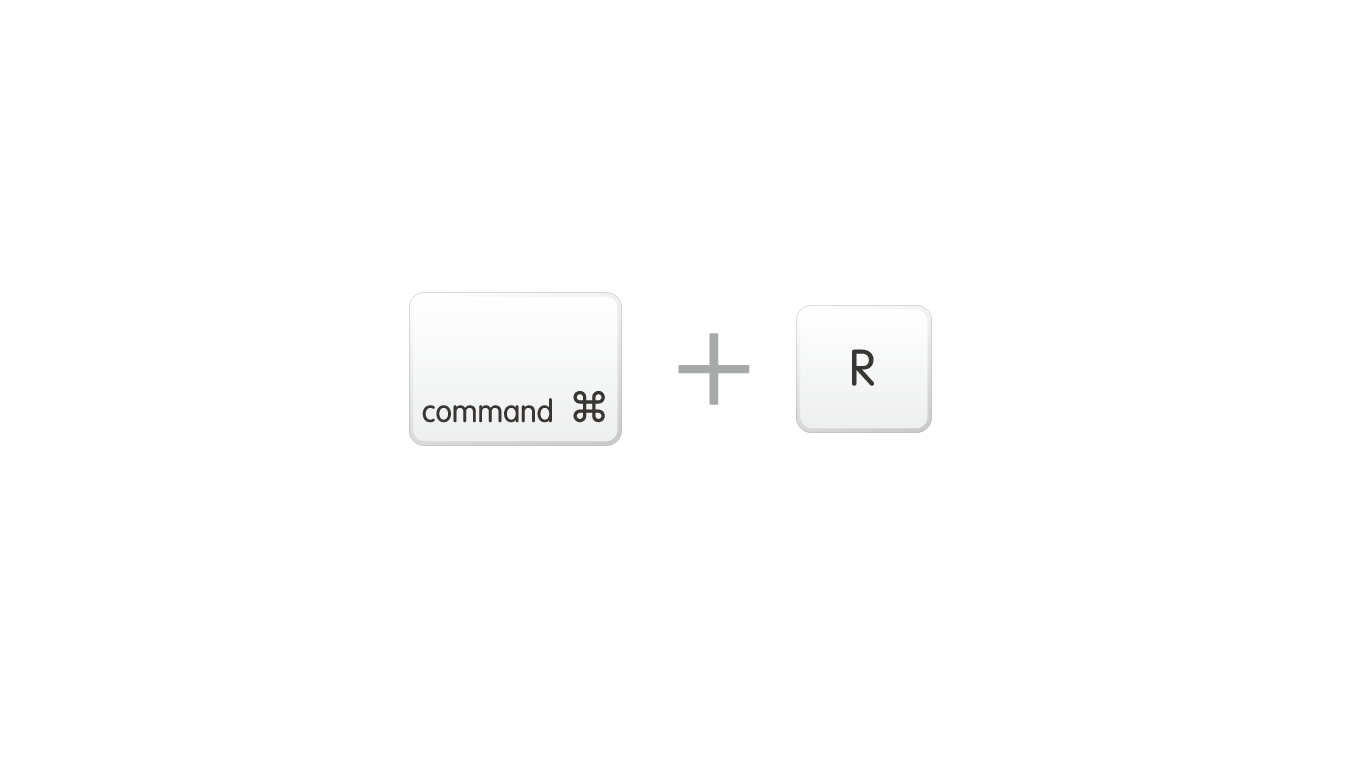
「command + R」は、Finder上では「エイリアスの元ファイルを表示する」ことができます。また、ブラウザ上では「ウェブページを更新(リロード)」、他にも「iTunes」のAppではアップデートの確認ができるなど、表示内容の更新をすることができます。
25. 「AirDrop」ウィンドウを表示する/ブラウザで「スーパーリロード」をする
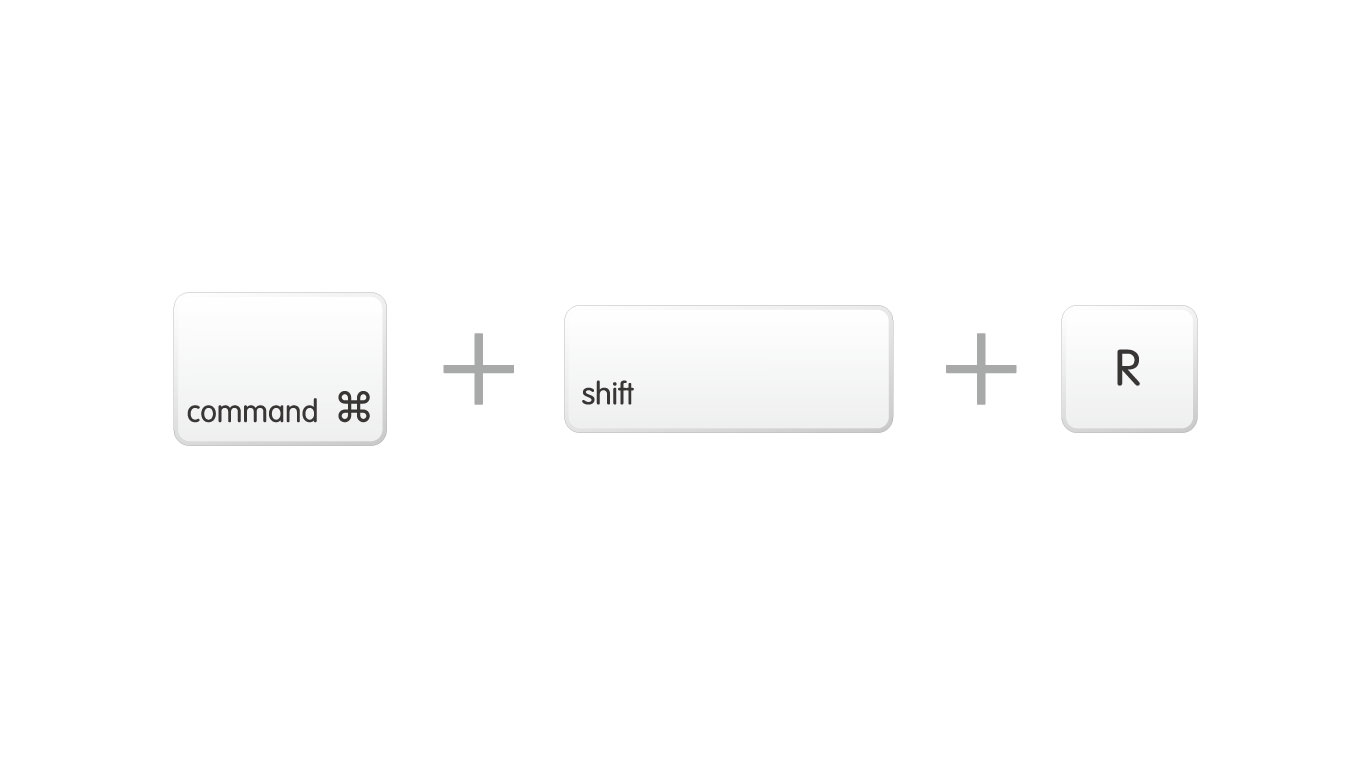
「command + shift + R」は、Finder上では「AirDropウィンドウを表示する」ことができます。ブラウザ上(Chrome、Firefox)では、「スーパーリロード(キャッシュファイルをクリアしてリロード)」をすることができます。
26. スクリーンショット(全画面)を撮影する
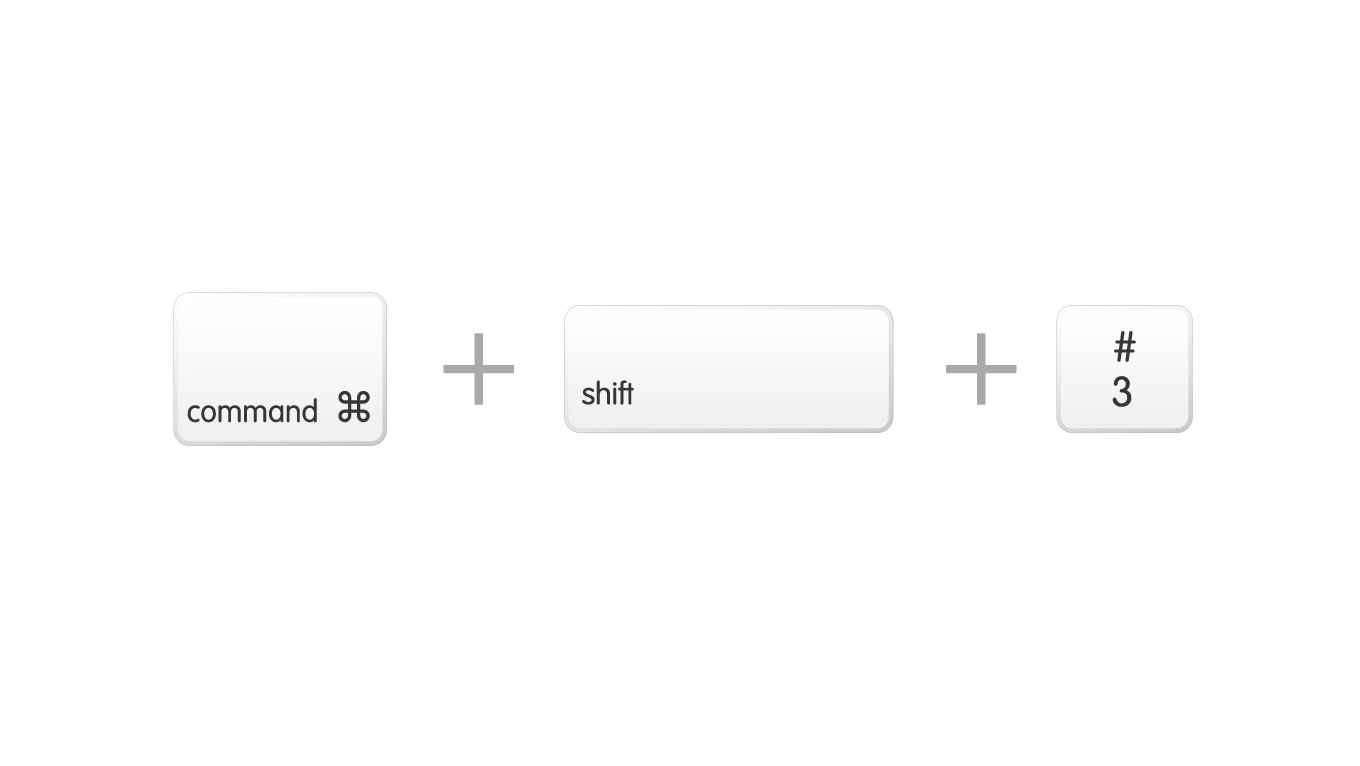
「command + Shift + 3」は、「ディスプレイ全体のスクリーンショットを撮影する」ことができるショートカットです。複数のディスプレイを表示している場合、全てのディスプレイのスクリーンショットが撮影されてしまうので注意。
27. スクリーンショット(選択範囲)を撮影する
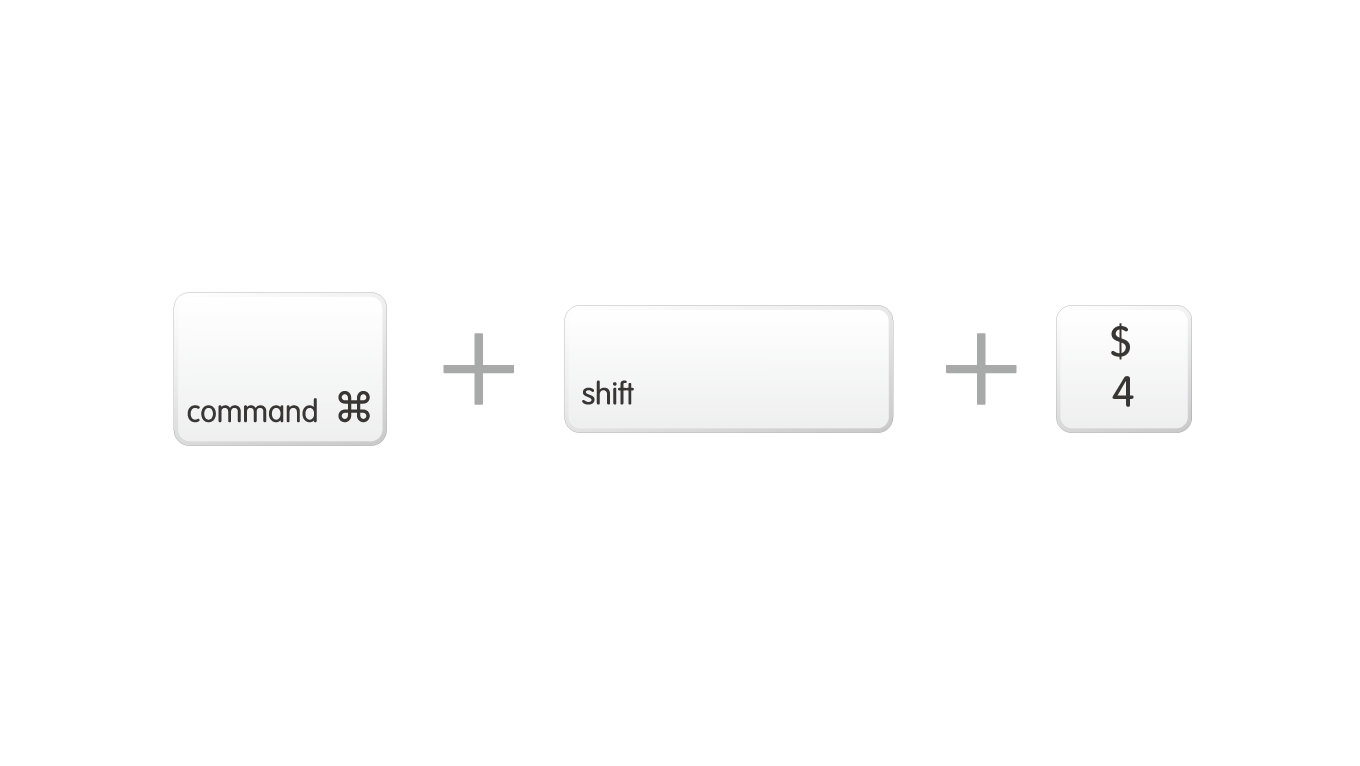
「command + Shift + 4」は、「選択した範囲のスクリーンショットを撮影する」ことができるショートカットです。画面に表示されている任意の場所を撮影することができます。
「command + shift + 4」の後、開いているウィンドウ上で「スペース」を押すと、ウィンドウのみを選択することが可能。ウィンドウ選択後、マウス(トラックパッド)をクリックすると撮影できます。
その場合、ウィンドウ周辺に影(ドロップシャドウ)が付いてしまいますが、「option」を押しながらクリックすることで影なしでの撮影も可能です。
28. Finderで上の階層に移動する/ウィンドウの最上部に移動
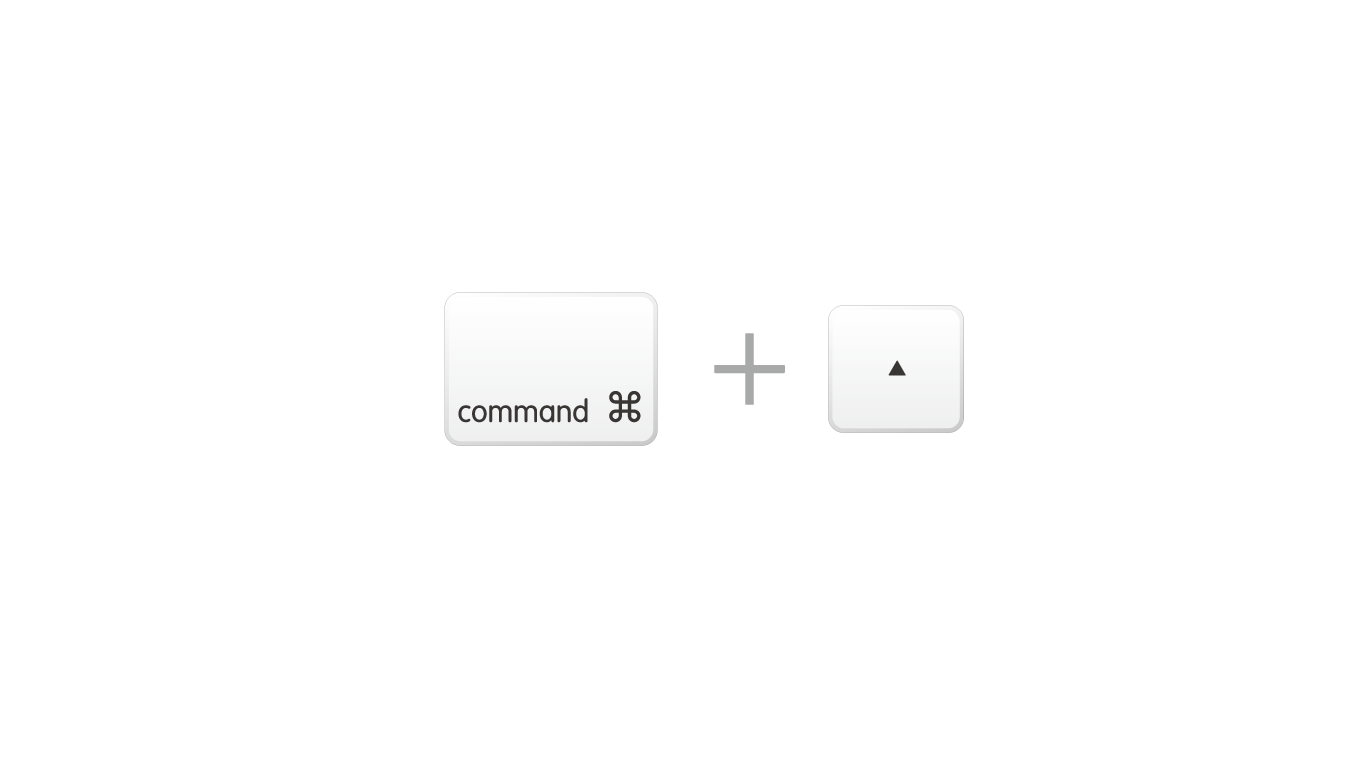
「command + ↑」は、Finderで「上の階層に移動する」ことができるショートカットです。ブラウザ上で行うと「表示されているページの最上部に移動」します。書類などでも同様に最上部に移動します(アプリケーションによる)。
29. 関連したアプリケーションでファイルを開く
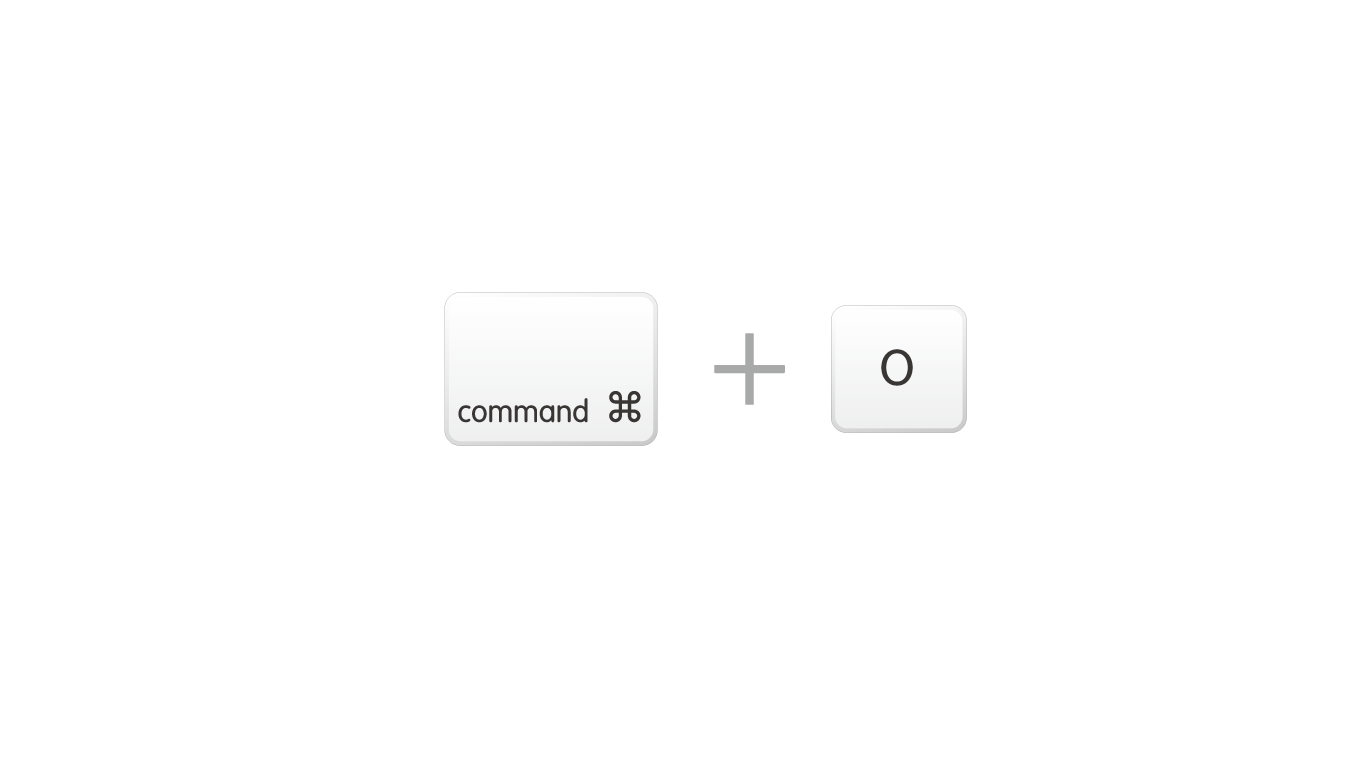
「command + O」は、選択した書類を「アプリケーションで開く」ことができるショートカットです。「command + ↓」も同様のショートカットとして使うことができます。
30. ファイルのリネーム
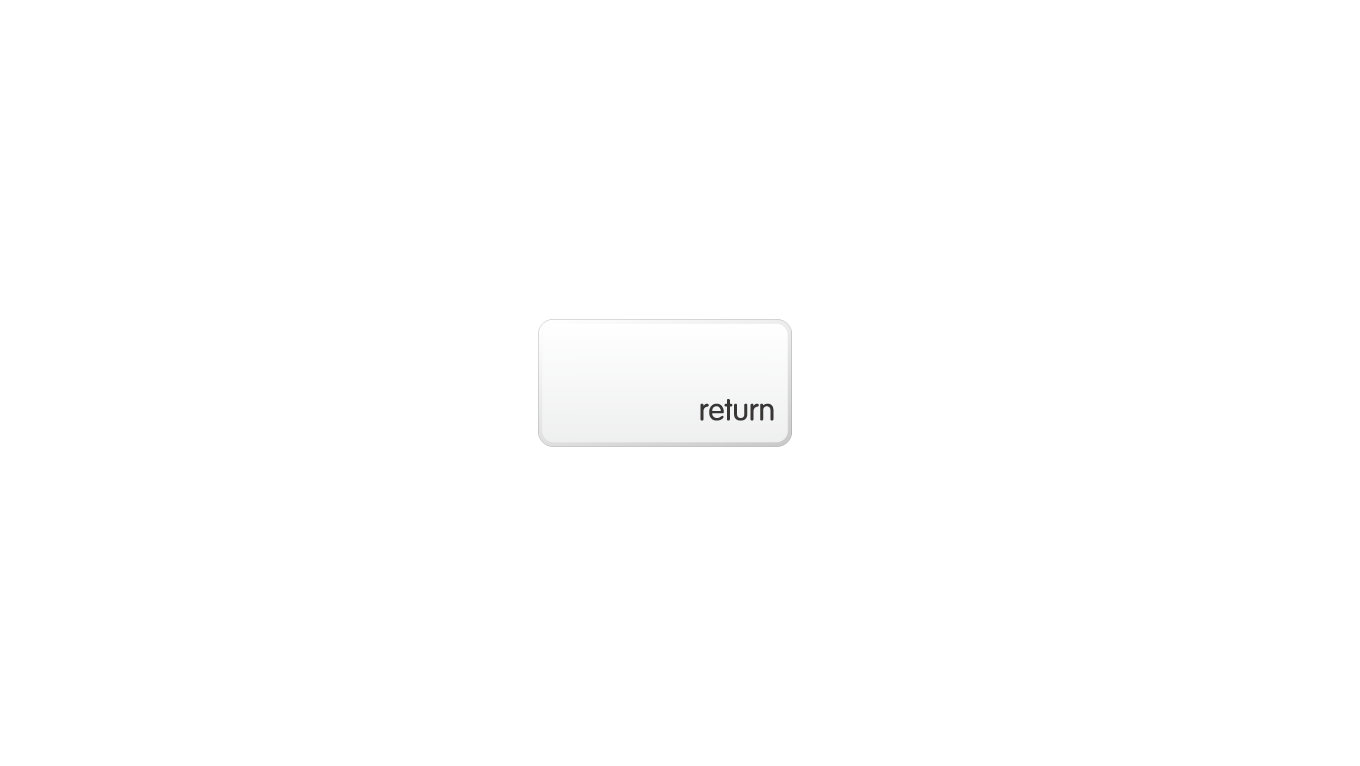
ファイルを選択した状態で「return」を押すと「ファイル名を変更(リネーム)」することができます。Windowsではファイルを開いてしまうので、Windowsからの移行ユーザーが一番戸惑うポイント。
31. ファイルをゴミ箱に移動
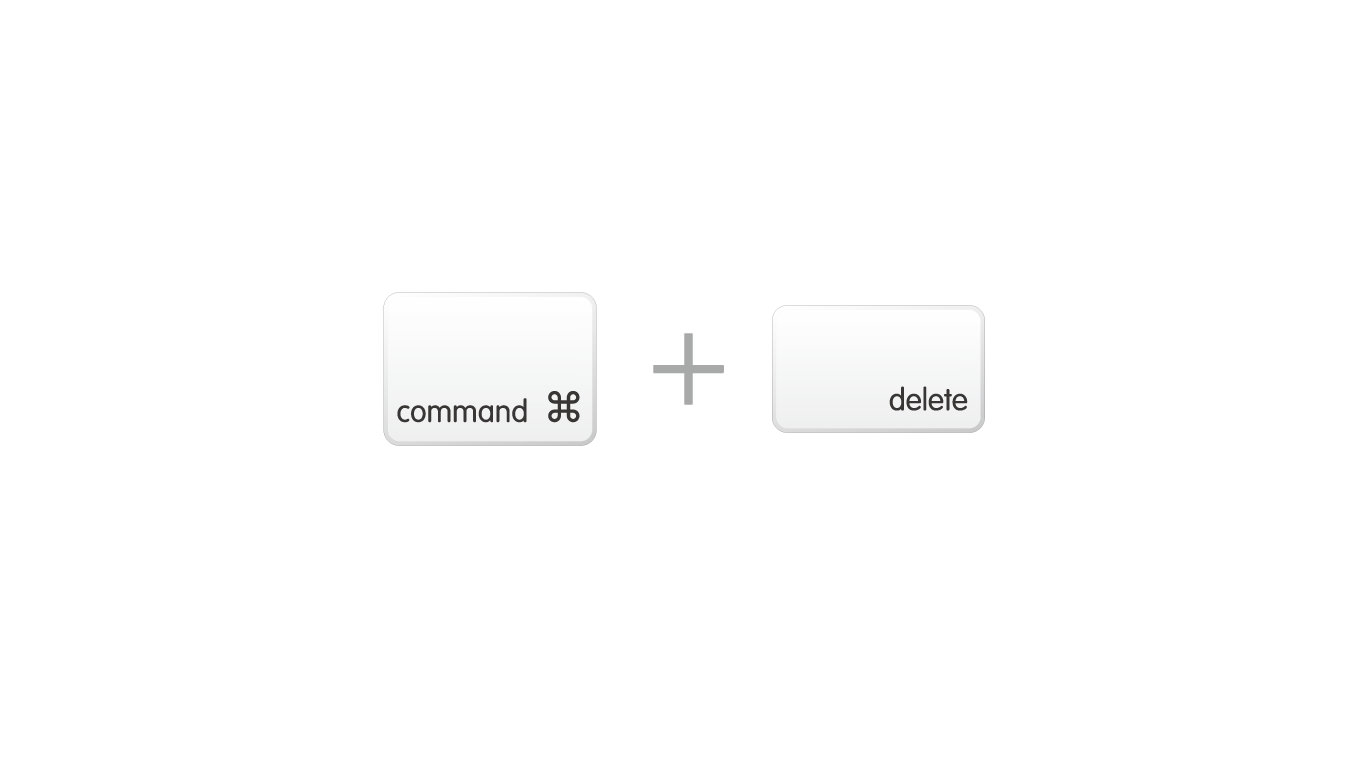
「command + delete」は、「選択したファイルをゴミ箱に移動させる」ことができるショートカットです。マウスでファイルを選択して、右クリックで「ゴミ箱に入れる」と操作していたのがバカらしくなります。
32. ゴミ箱を空にする
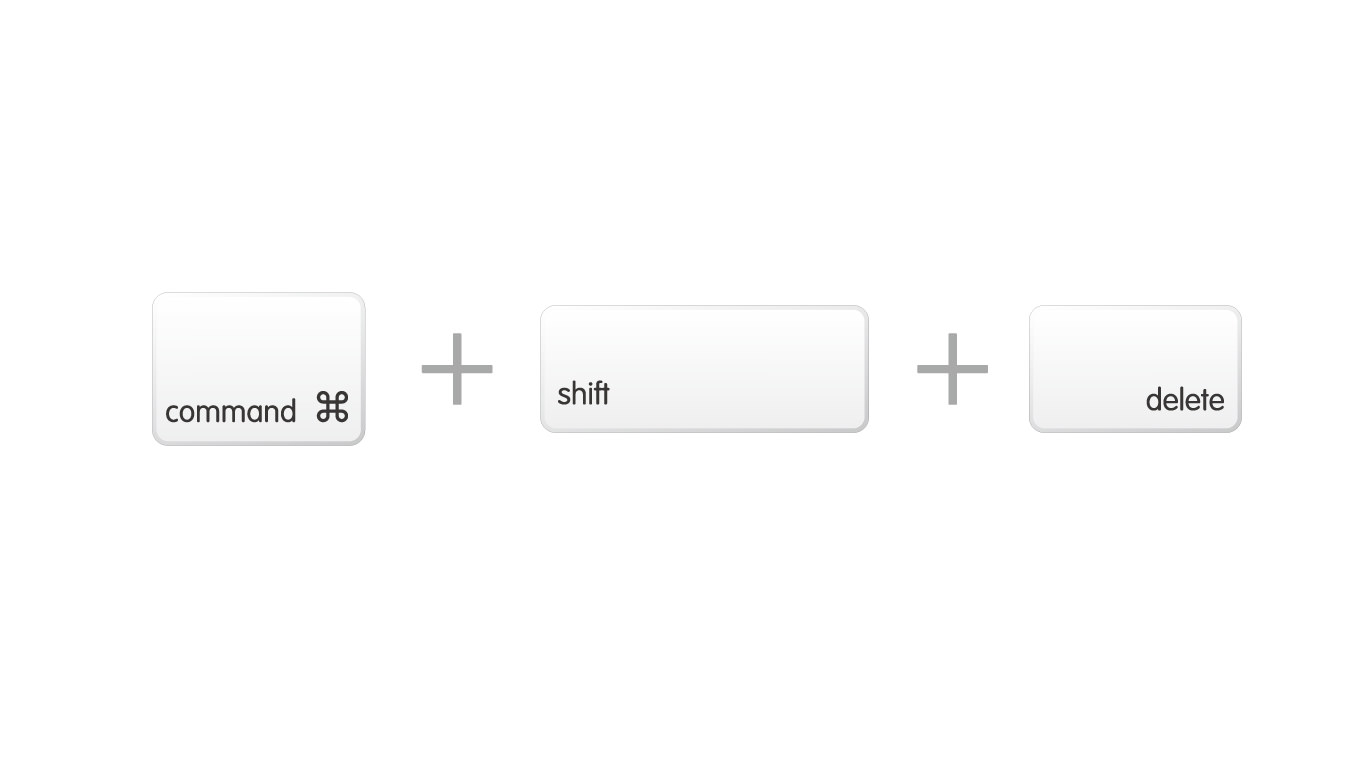
「command + shift + delete」は、「ゴミ箱を空にする」ためのショートカットです。「本当に削除しますか?」という確認ダイアログが表示されます。
33. ゴミ箱を確認なしで空にする
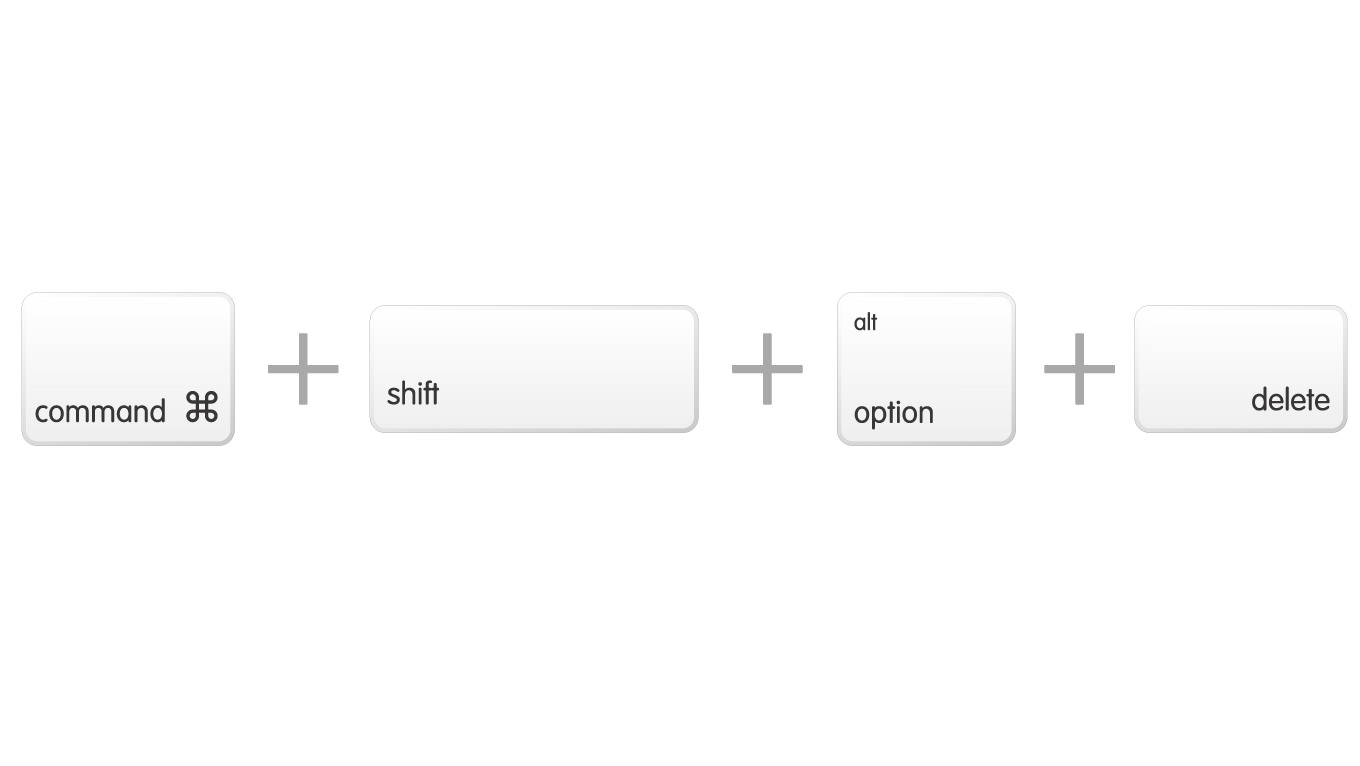
「command + shift + option + delete」は、「ゴミ箱を空にする」ためのショートカットですが、「本当に削除しますか?」という確認ダイアログの表示なしでゴミ箱を空にします。
34. メニューに移動する
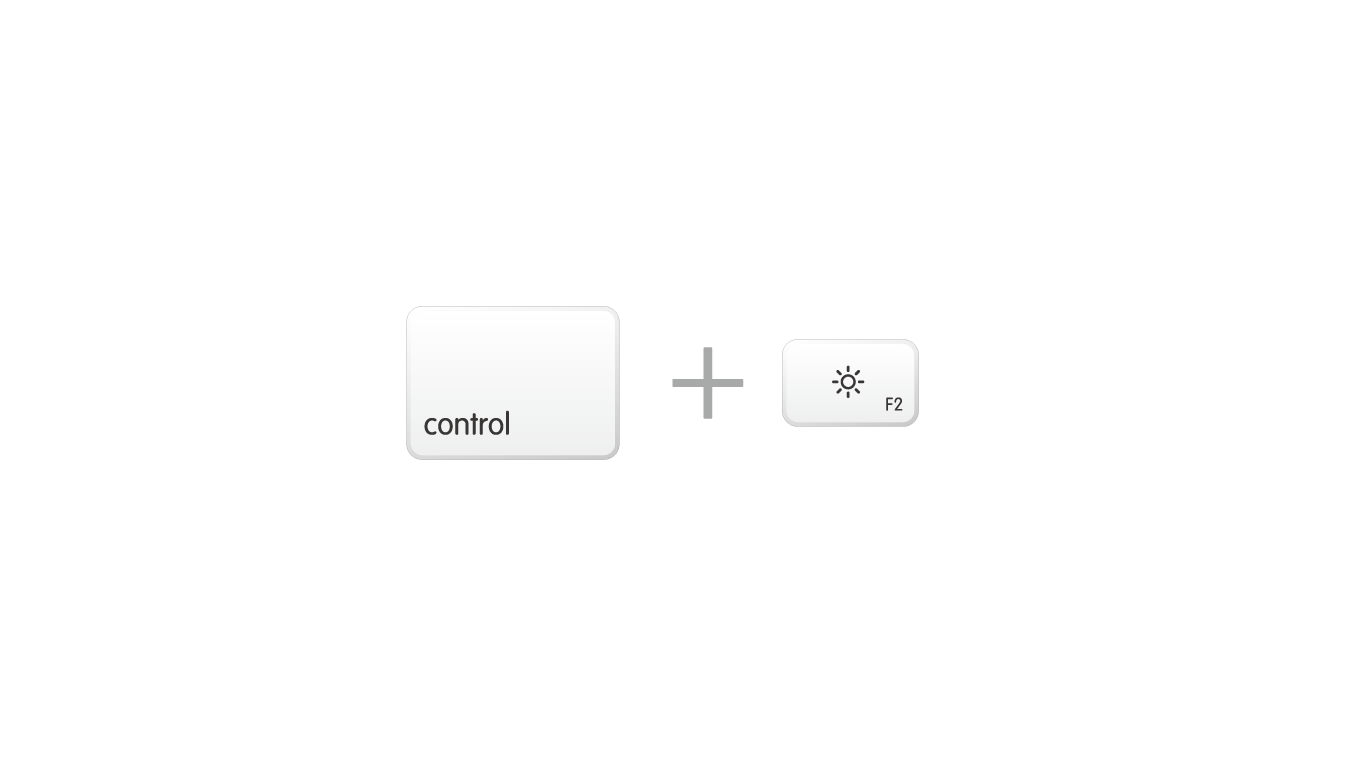
「control + F2」は、「メニューバーに移動する」ためのショートカットです。マウスやトラックパッドを使わないでメニュー項目を選択したい場合に便利です。
MacBookなどのラップトップの場合は「control + fn + F2」と押す必要があるので注意。
35. カーソルを行頭に移動する

「control + A」は、テキストを入力している場合「カーソルを行頭に移動させる」ことができるショートカットです。これを知っていると、テキスト入力が捗ります。
36. カーソルの右側の文字を削除する
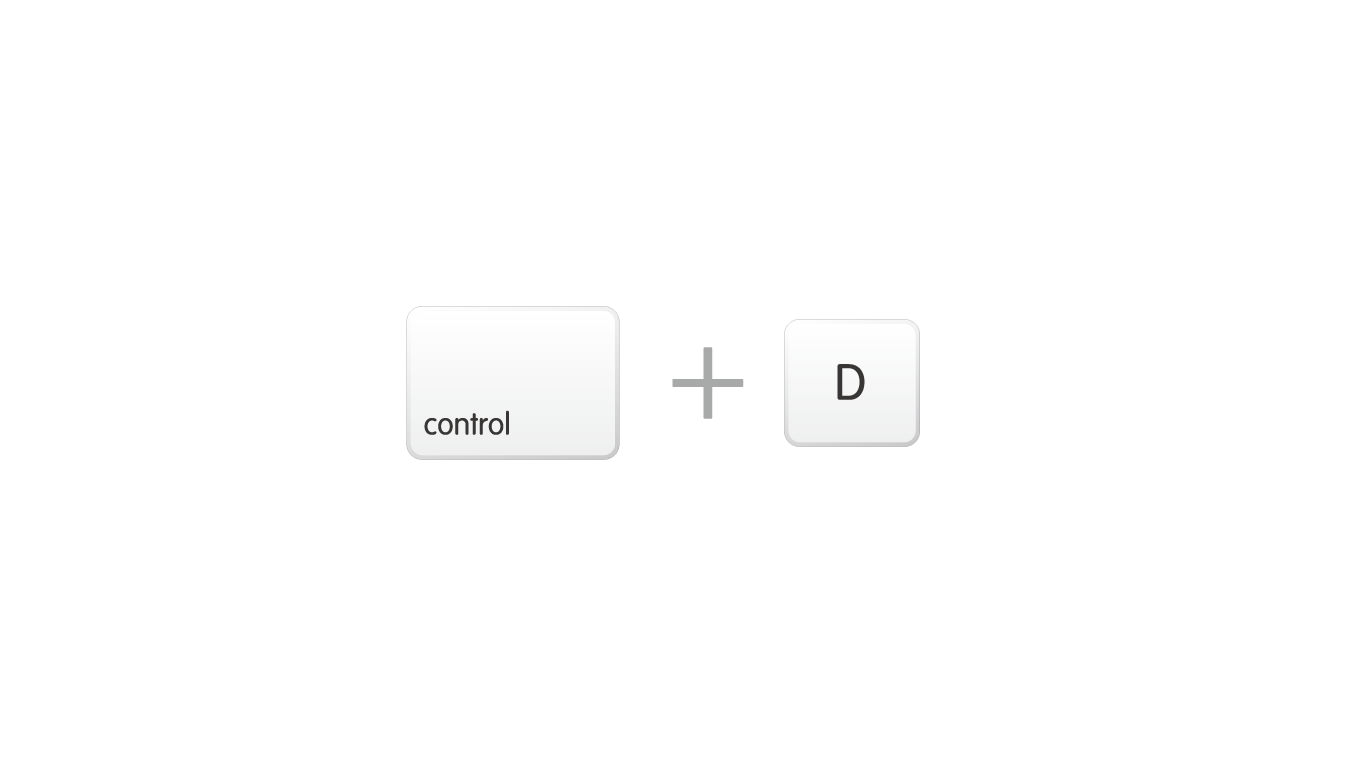
「control + D」は、「カーソルの右側の文字を削除する」ことができるショートカットです。Macには「delete」しかないため、カーソル左側の文字しか削除できないと思っている人が多いですが、このショートカットを使えばカーソル右側の文字が削除できます。
Windowsで言うところの「BackSpace」と同じ動作をします。
37. カーソルの右側の文字を全て削除する
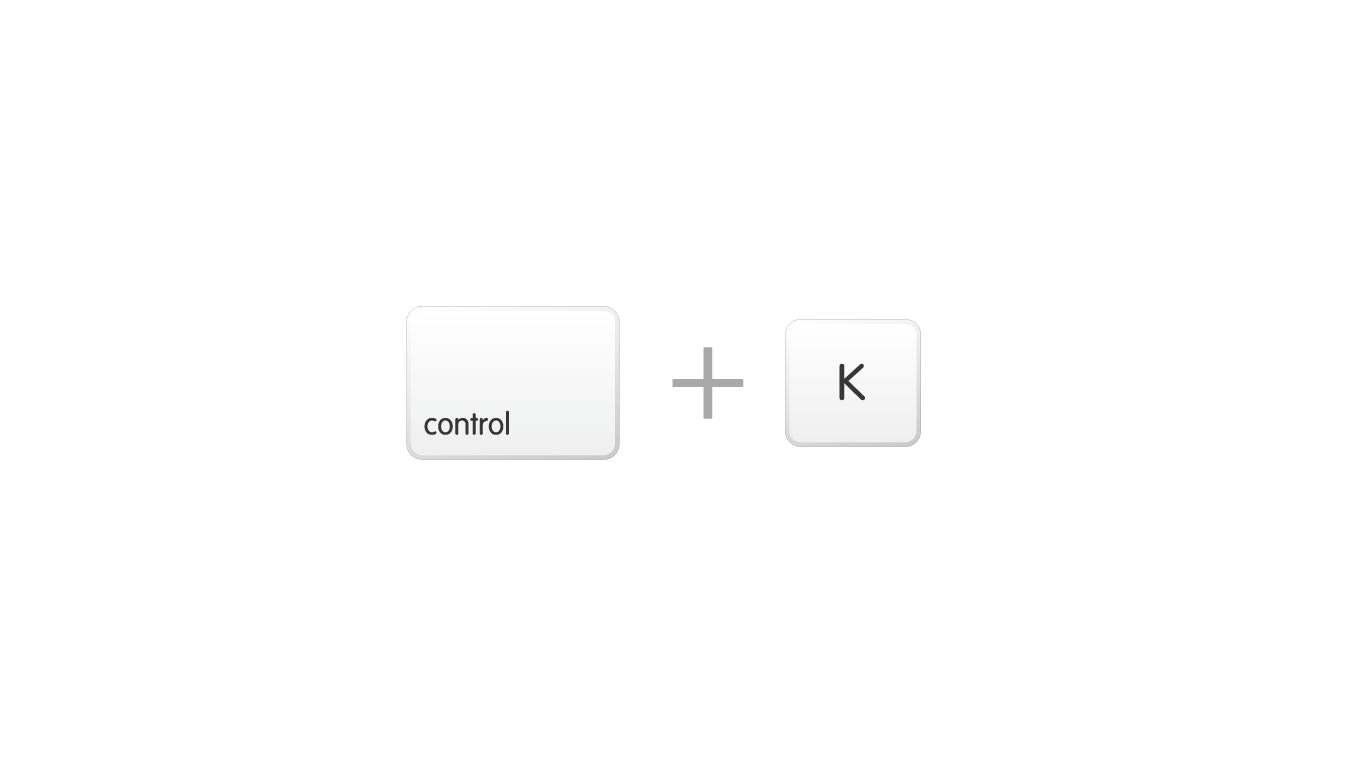
「control + K」は、「カーソルの右側にある文字の全てを削除する」ことができます。「control + D」とセットで覚えておくと、テキスト入力が捗ります。
38. Spotlight検索のウィンドウを開く
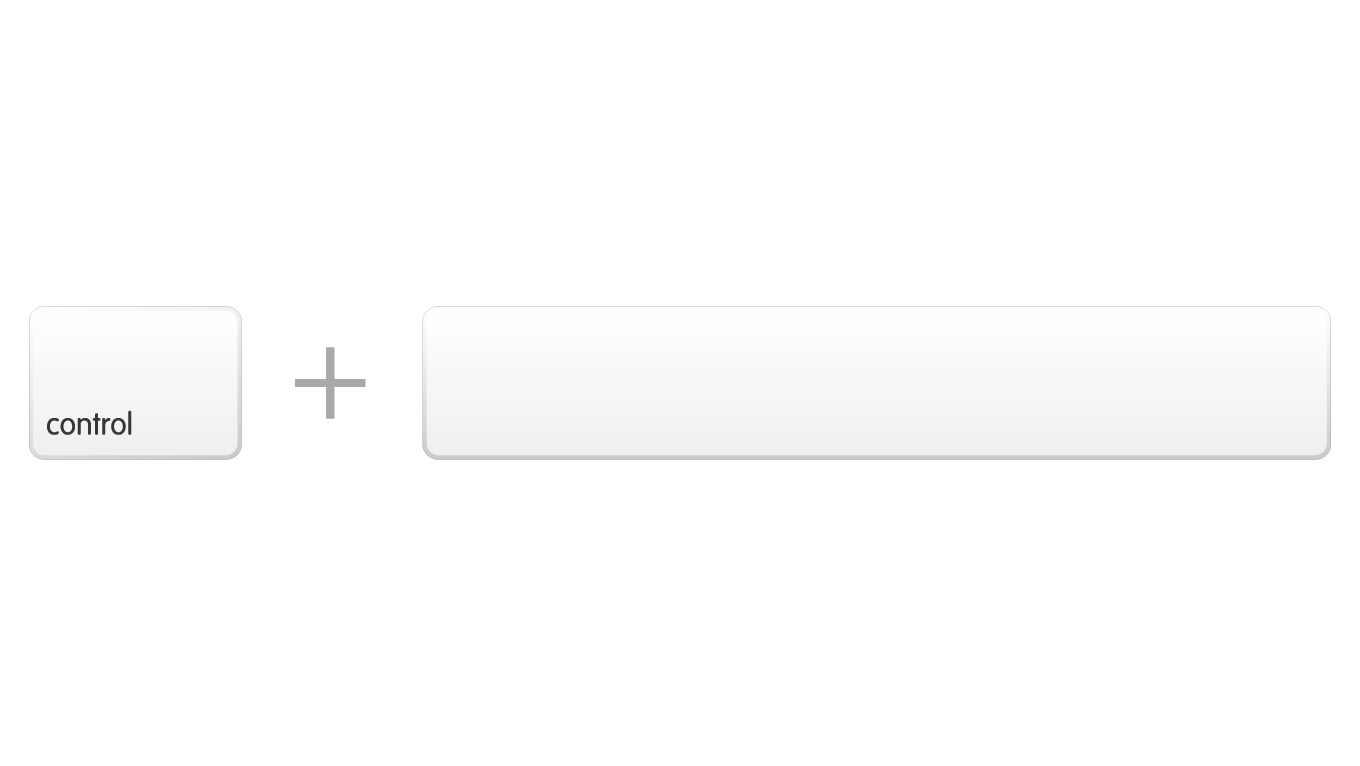
「control + space」は、「Spotlight検索のウィンドウを開く」ことができるショートカットです。Spotlight検索は、Mac内のファイル検索やアプリケーション検索など、ランチャーアプリのように利用できるので便利。
39. クイックルックでファイルを確認する
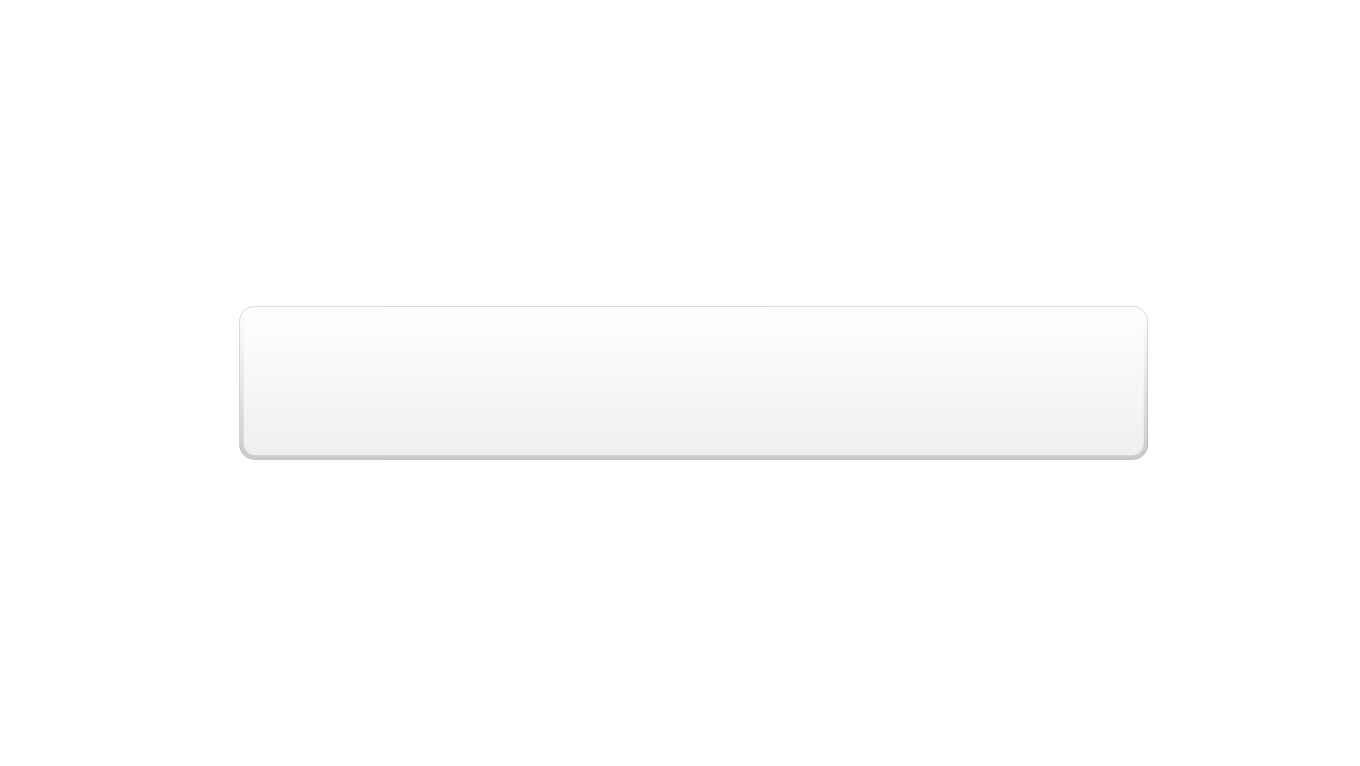
ファイルを選択した状態で「スペース」を押すことで「選択したファイルをクイックルックでプレビューする」ことができます。ちょっとした画像やファイル内の確認をする際に便利です。
困ったときに覚えておきたい起動時にまつわるキーボード操作
「Macが動かない」「アプリケーションが固まってしまった」という場合に役立ちそうなショートカット、起動オプションをご紹介。簡単なトラブルに対応できてこそ脱初心者。
39. アプリケーションの強制終了
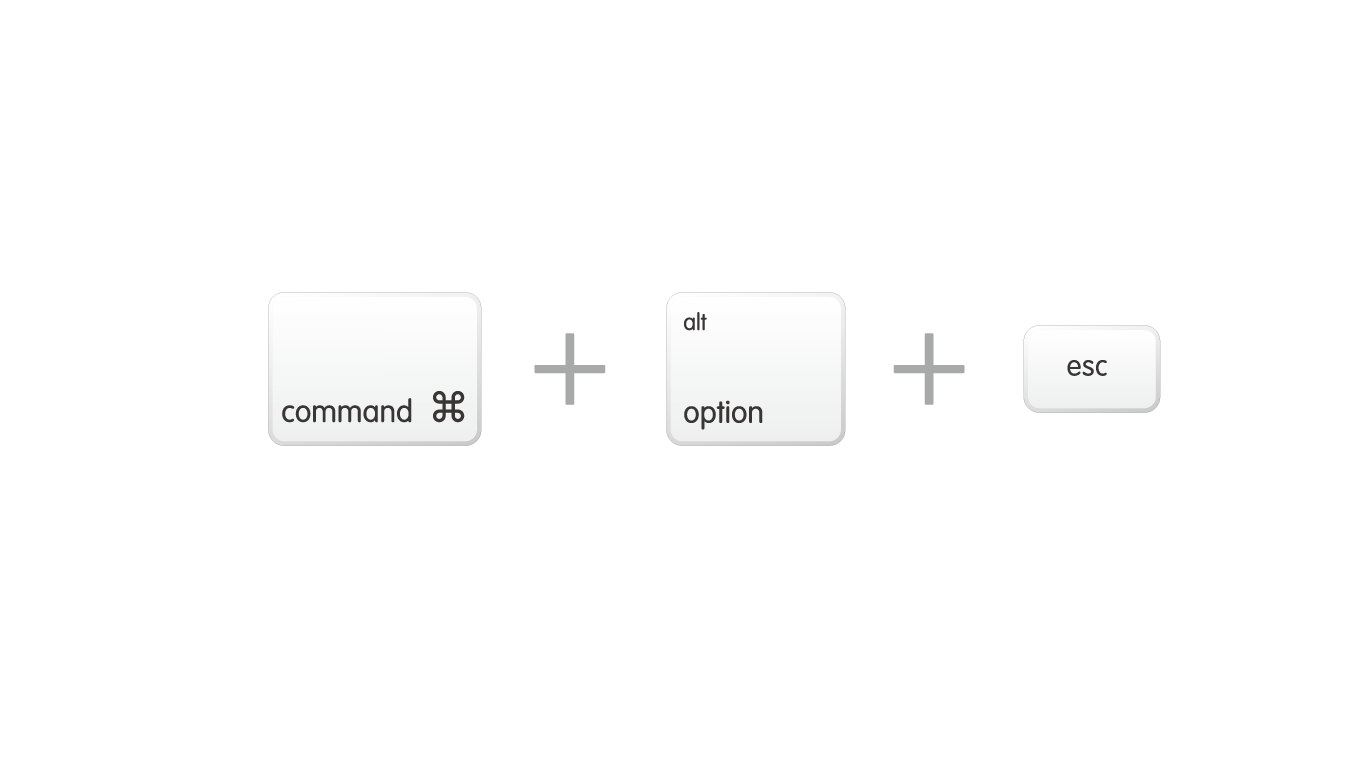
「command + option + escapeは、「アプリケーションの強制終了のウィンドウを開く」ことができるショートカットです。アプリケーションからの応答がなくなった時など、アプリケーションを強制終了する場合はこのウィンドウから行うことができます。
40. NVRAMクリア
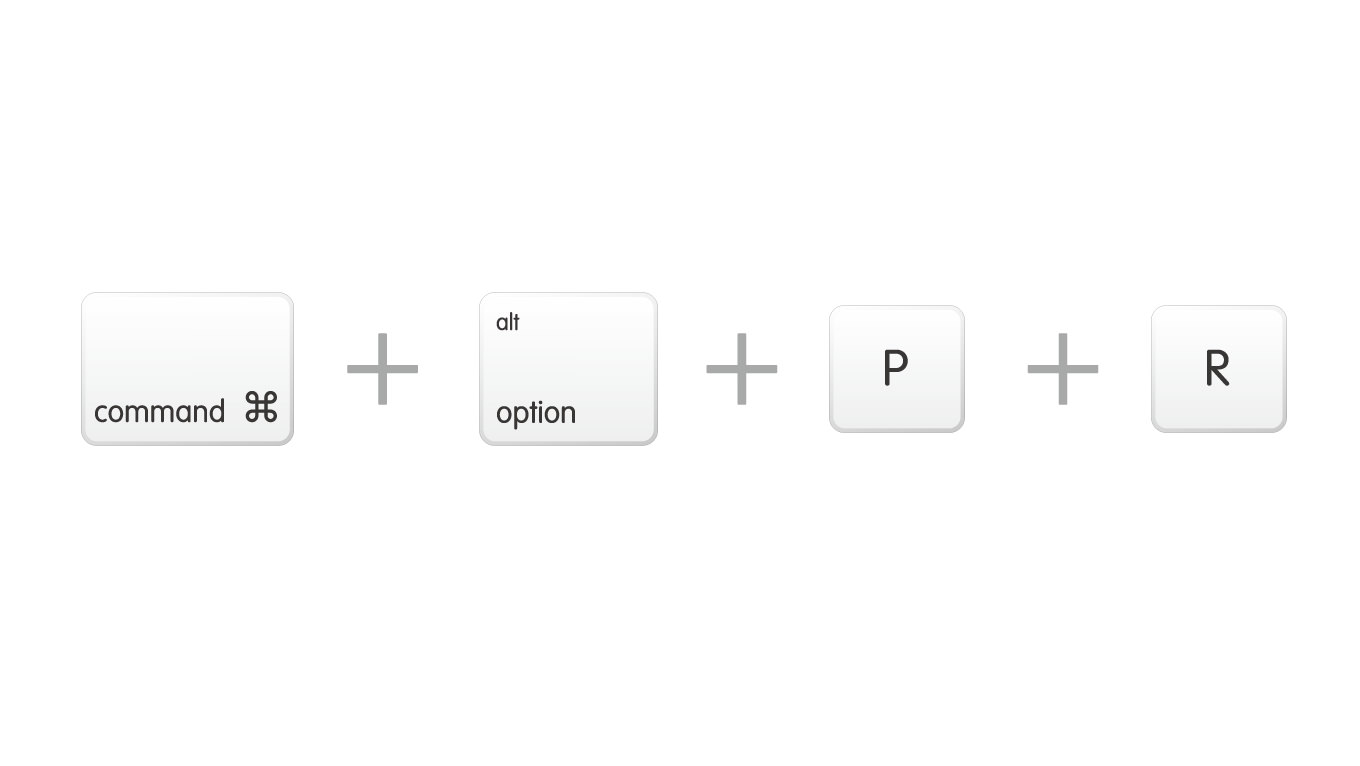
Macを再起動時に「command + option + P + R」を押しながら起動(20秒程度長押しして離す)することで「Macに記録されて記録されているをリセットして起動する」ことができます。
「起動ディスク」「ディスプレイ」「音量」などの問題が起きた場合、Macの起動時に「?」のアイコンが表示された場合に試すと、不具合が解消されることがあります。
※「ジャーン」と起動音がするMacの場合は、起動音が2回鳴ったら「command + option + P + R」を離します。
41. CD/DVDから起動
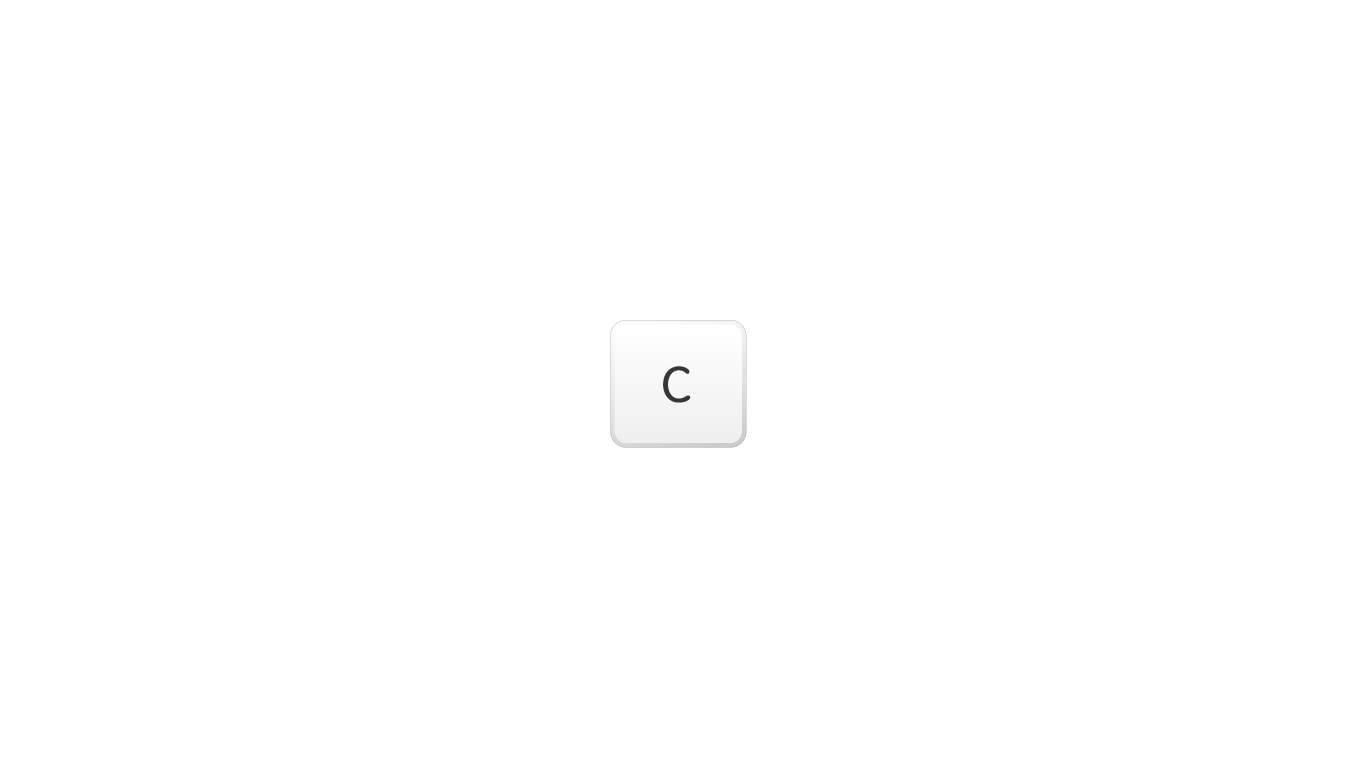
Macを起動時に「C」を押し続けることで、「(起動可能な)CDやDVD、USBメモリなどから起動する」ことができます。USBメモリなどに、緊急時用に「macOSを起動可能なインストーラ」を作成しておくと、起動ファイルに問題があった場合、修正することができます。
42. ターゲットディスクモードで起動する
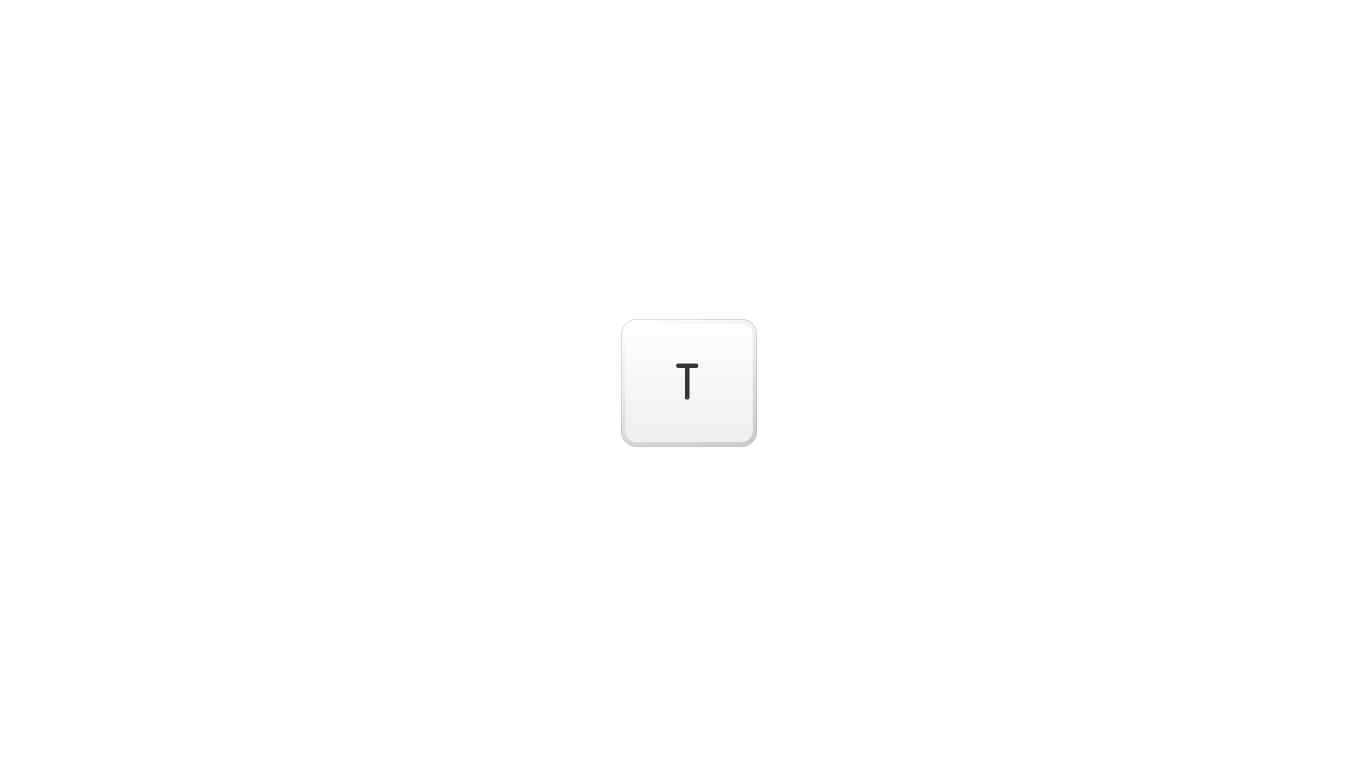
Macを起動時に「T」を押し続けることで「ターゲットディスクモードで起動する」ことができます。Macを「外付けドライブ」として起動するモードで、Macが壊れてしまい起動できない場合などに利用すれば、ファイルを救い出すことができる可能性があります。
これでも序の口!便利な「ショートカット」はまだまだある……
Mac初心者が、中級者になるための「ショートカット」として42個のショートカットを紹介しました。これらのショートカットが自然と使いこなせるようになれば中級者レベル。
ショートカットを身につけるコツは、ガンガン使うこと。そして、「S = Save」「P = Print」「F = Find」「C = Copy」など、ショートカットの意味を表す語句の頭文字として覚えること。
ショートカット(ホットキー)は自分で設定することも可能ですし、アプリケーションごとに独自に設定されているものも多数あります。ショートカットを覚えれば、Macでの作業効率は格段にあがります。
初心者の人は是非覚えて使ってみてください!
「Macが起動しない」という状態になったらこちら↓