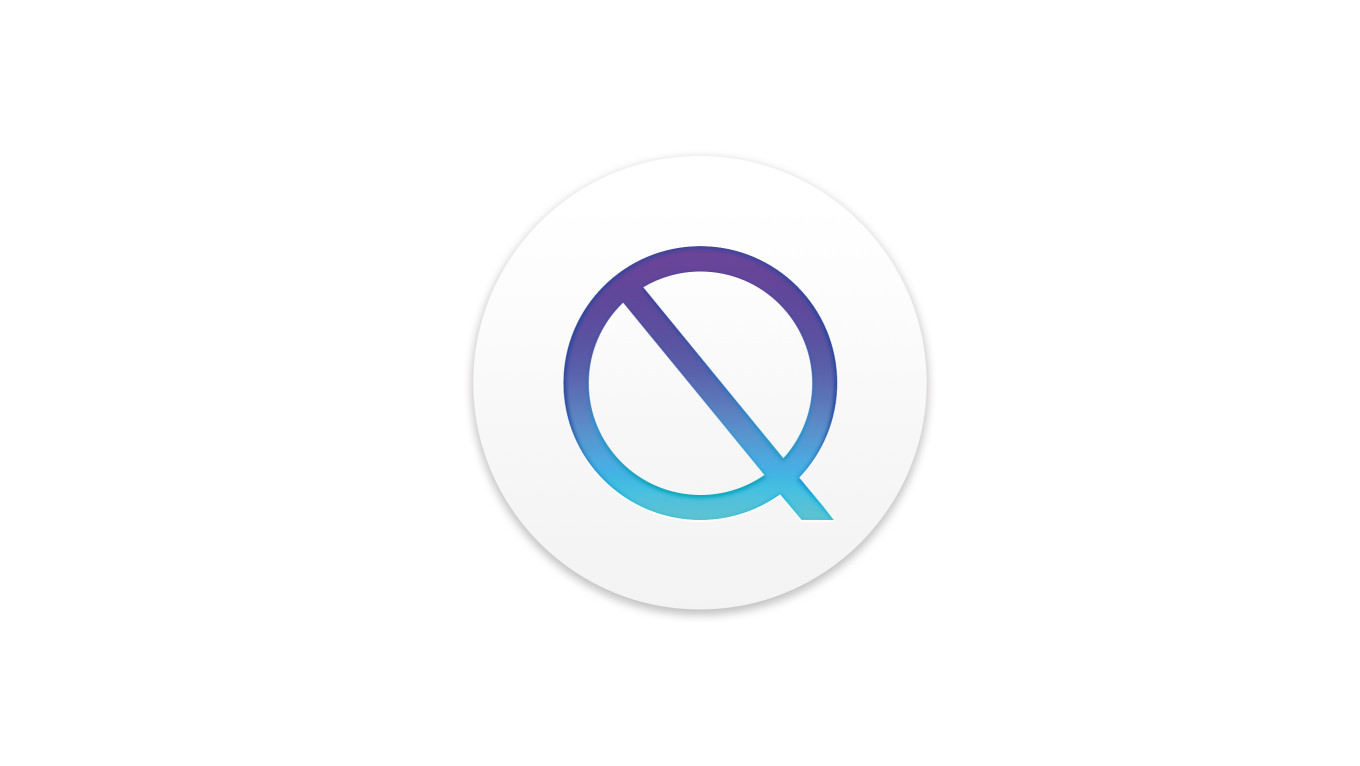
@JUNP_Nです。Macでアプリケーションを終了させるショートカット「Command + Q」、これを間違って押してしまって「あぁぁぁ!!」ってなった経験をした人は少なくないはず。システム環境設定からショートカットを変更すればいいだけの話ですが、このアプリは便利。
アプリの終了を「Command + Q」から「Command + Q(長押し)」に変更してくれるアプリ
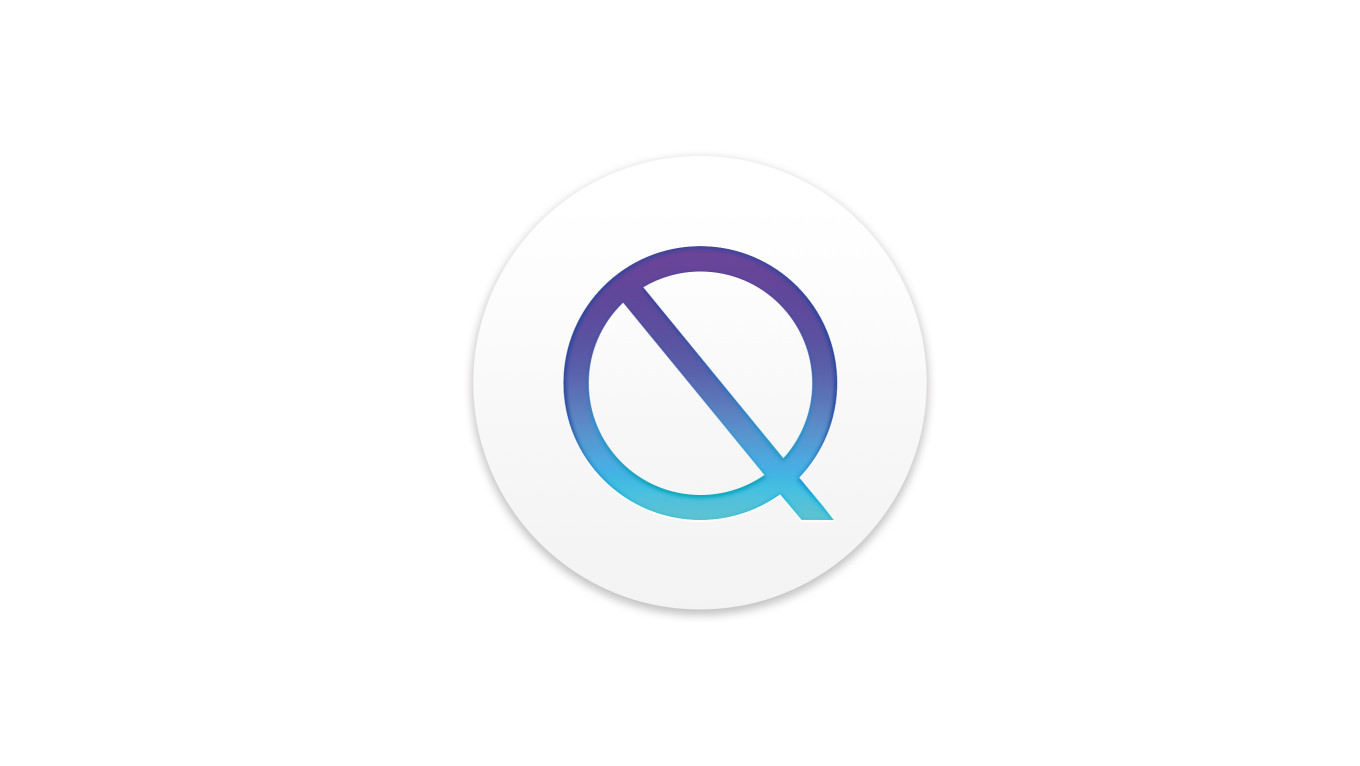
「Macを使っていたら一度は経験したことがある」と言っても過言ではない"あるある"だと思いますが、間違ってアプリケーションを終了するショートカット「Command + Q」を押してしまって、データが消えるという悪夢。
あの瞬間の「うわぁ...マジか...」「あぁぁぁぁぁ」という感じは、あまり経験したいものではありませんよね。そういった事故を防ぐために「Command + Q」のショートカットを実行するためには長押しが必要になるアプリが「QBlocker」です。
つまり、「Command + Q」ではアプリケーション終了にはならない、「Command + Q(長押し)」だとアプリケーション終了になるという事故防止アプリです。
起動させておくだけ!アプリケーションは少し不安定だけど特に問題なさそう
「QBlocker」を起動させると、以下のダイアログが表示されます。
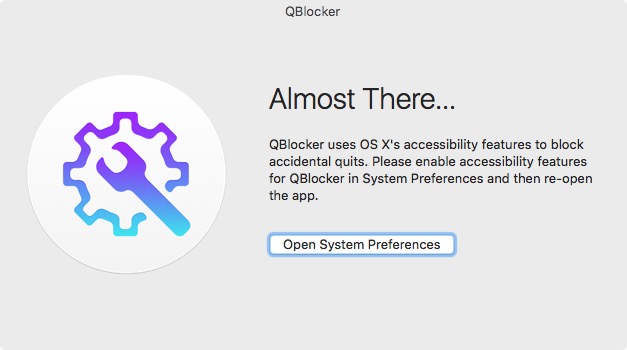
システム環境設定の「セキュリティとプライバシー」を選択して「プライバシー」から「QBlocker」にチェックを入れる必要があります。
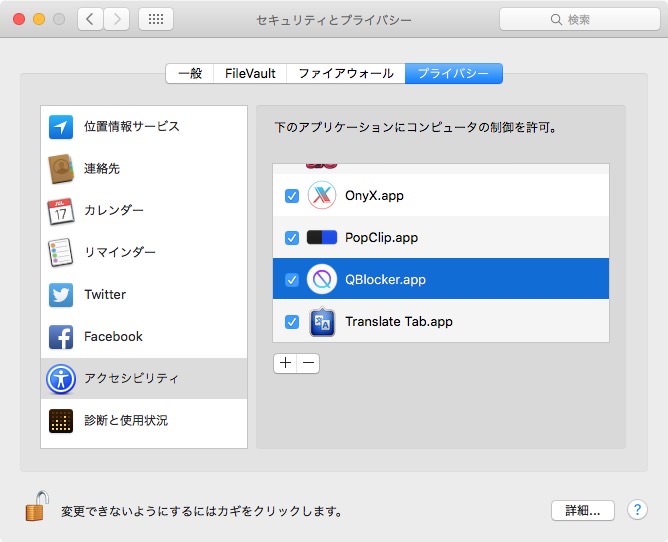
システム環境設定でチェックを入れたら、再び「QBlocker」を起動。すると「Exclude Apps」(対象となるアプリケーションを選択する)と「Block Everything」(全てのアプリケーションを対象とする)の2種類が選べます。ここは「Block Everything」を選択しておきましょう。
(後述しますが、アプリケーション毎にCommand + Qを無効にする方法は以前から存在します)
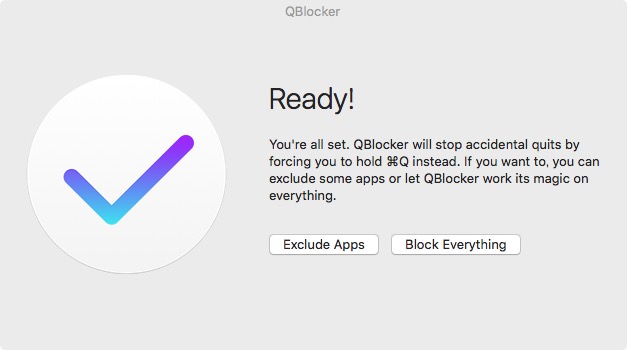
試しに「JPEG mini」というアプリをCommand + Qで終了させてみようと操作すると、画面上に「Hold ⌘Q To Quit」と表示され、長押しでないとアプリケーションを終了できなくなりました。
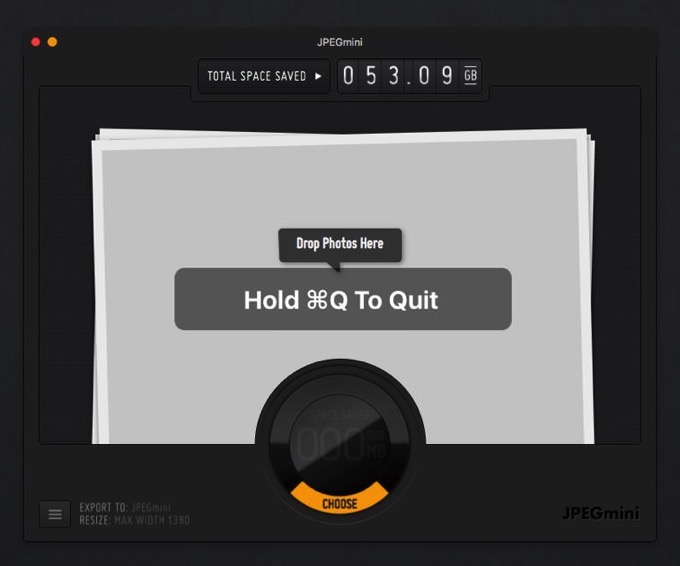
もうこれで、アプリを間違って終了させてしまった...という事故は防ぐことができますね。地味ですが、こういったことができるのは嬉しい。無料アプリなので、是非お試しください!
ダウンロードはこちら ▶ QBlocker | Block CMD+Q Quitting Apps
アプリケーション毎に「Command + Q」のショートカットを無効化する方法
「QBlocker」を利用しなくても、アプリケーションを終了させるショートカット「Command + Q」を無効化する方法はあります。(長押しに変更することはできません)
まずは「システム環境設定」から「キーボード」を選択し、表示された画面から「ショートカット」のタブに移動し「アプリケーション」せを選択します。
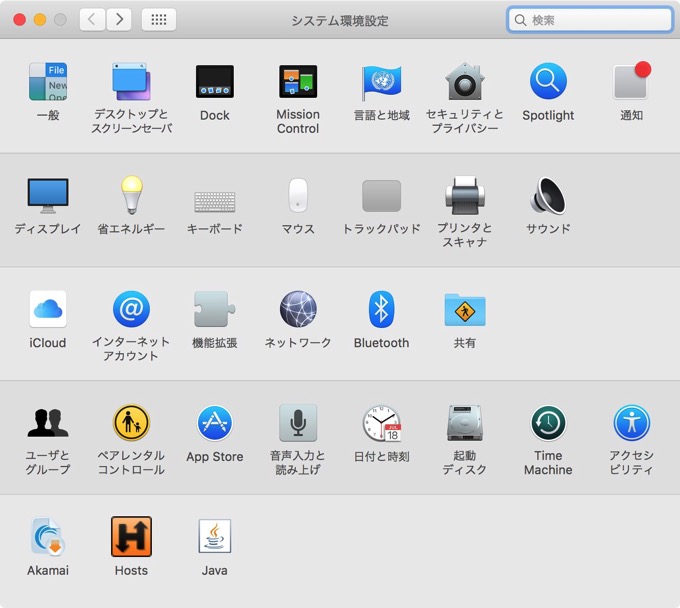
「+」のボタンをクリックすると、ショートカットを追加することができます。
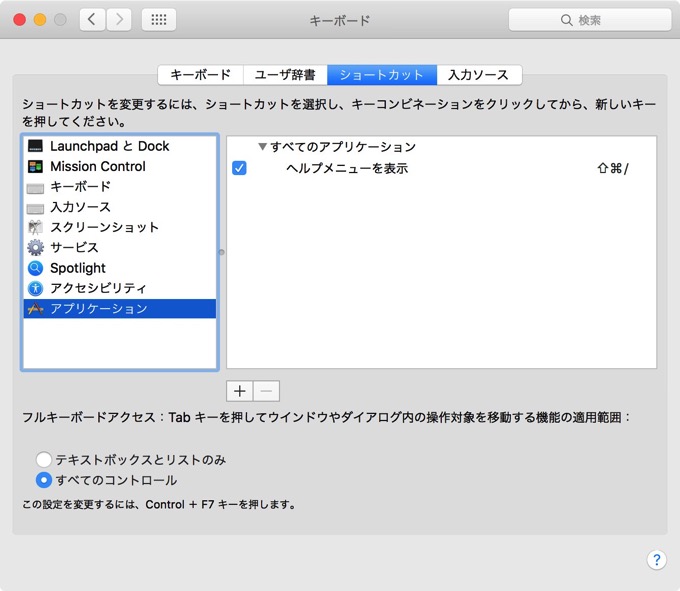
追加するショートカットは「アプリケーション」という項目は、Command + Qを停止したいアプリを選択。「全てのアプリケーション」を選択しても変更ができないので注意。
今回は試しに「Google Chrome」を選択しました。メニュータイトルには正確に「Google Chrome を終了」と入力する必要があります。そしてショートカットを設定すれば、Command + Qから変更することができます。
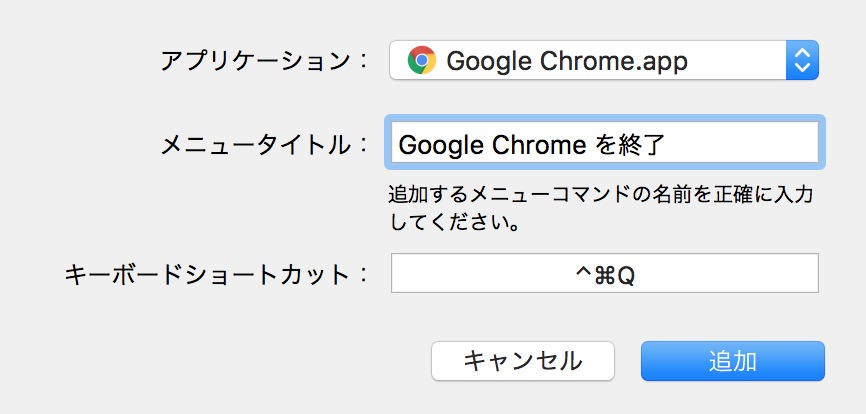
注意点は「メニュータイトル」を間違えないようにすることです。メニュータイトルには、メニューバーで表示されている文言と一語一句間違えてはいけません。大文字小文字、半角スペースなど正確にメニューと同じテキストを入力してください。
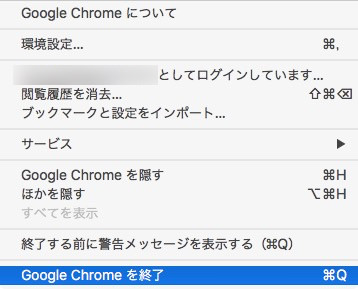
今回のケースでは「Command + Q」から「Command + Control + Q」に変更することができました。全てのアプリケーションを「Command + Q(長押し)」でなくてもいい、という人はこちらの方法もオススメです。
面倒くさいという人は、QBlockerをお使いください。
