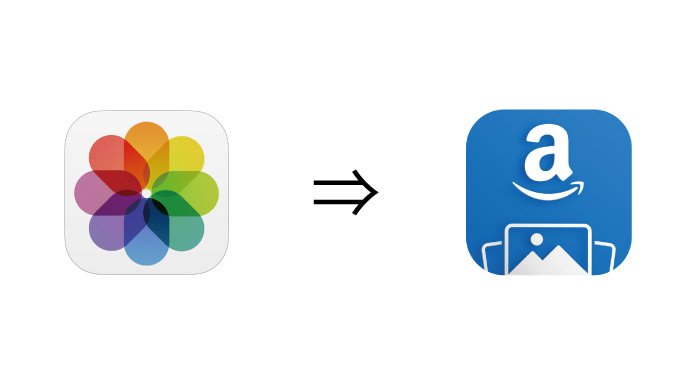
@JUNP_Nです。Amazonプライム・フォトは凄いサービスですが、Macの「写真.app」内のデータをアップロードできないという致命的な問題があります。これをなんとかする方法を見つけたのでご紹介します。これで全データがAmazonプライム・フォトに!
Amazonプライム・フォトのデスクトップアプリは「写真アプリ」のライブラリは読めない
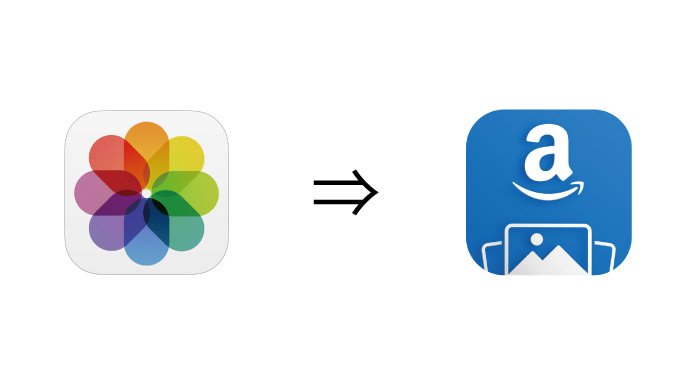
日本でも開始された「Amazonプライム・フォト」ですが、JPEGだけでなくRAWデータも全てアップロード可能で、プライム会員であれば容量無制限!という凄いサービスです。
こんな凄いサービスなら手元にある写真データは全てAmazonプライム・フォトに公開してしまいたい!と思ったのですが、「写真.app」内のデータはアップロードできないという致命的な問題が発生。
正確には「写真 Library.photoslibrary」にアクセスできません。
「写真 Library.photoslibrary」内のデータファイルを直接指定しても読み込みエラーが発生します。

※ Googleフォトは「写真 Library.photoslibrary」内のオリジナルデータを指定すればアップロードが可能です。
「写真 Library.photoslibrary」内からオリジナルデータをどこかにコピーしてアップロードすれば簡単ですが、コピーデータのためのディスク領域を確保しなくてはいけませんし、スマートな方法ではありません。
そこで、オリジナルデータを「写真 Library.photoslibrary」から外に出し、オリジナルデータがあった場所にはにはシンボリックリンクを作成するという方法で回避することにしました。
※ シンボリックリンクとは「特定のファイルやディレクトリを指し示す別のファイルを作成し、それを通じて本体を参照できるようにする仕組み」です。(IT用語辞典)
具体的な手順は以下のようになります。
1. 写真アプリのオリジナルデータを「写真 Library.photoslibrary」から外に出す
「写真 Library.photoslibrary」を読み込んでくれないのであれば、オリジナルデータを外に出してしまうしかありません。
写真アプリのオリジナルデータを外にだすためには、まず「写真 Library.photoslibrary」を右クリックして表示される「パッケージの内容を表示」をクリックします。
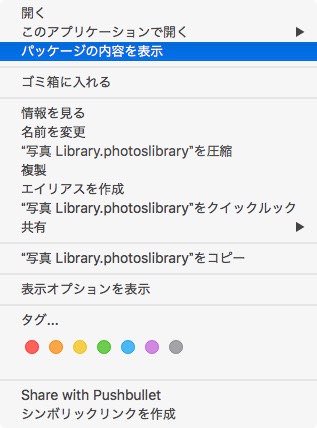
展開された「写真 Library.photoslibrary」内にある「Masters」というフォルダがオリジナルデータです。
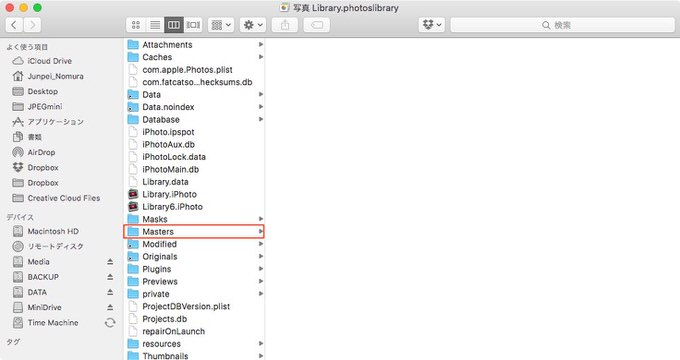
このデータを「写真 Library.photoslibrary」の外に出した状態が以下のキャプチャ画像です。
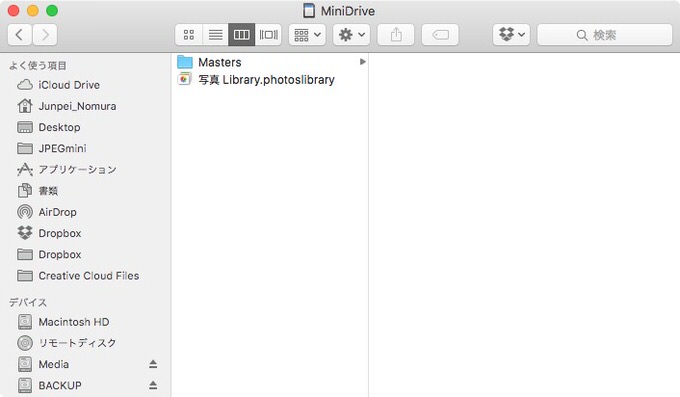
この「Masters」というフォルダのシンボリックリンクを作成して「写真 Library.photoslibrary」内においてあげれば準備完了です。
(注)「写真 Library.photoslibrary」からオリジナルデータを外に出したまま運用するつもりがない人はもっと簡単
今回は「写真 Library.photoslibrary」内からオリジナルデータを外に出しておいても、写真アプリが問題なく動作する環境を作るためにシンボリックリンクを作成しています。
そんなの面倒くさいしAmazonプライム・フォトにとりあえずアップロードしたいだけなんだけどという人はもっと簡単です。
とりあえず「写真 Library.photoslibrary」からオリジナルデータを一時的に外に出して、Amazon Cloud Driveアプリでアップロード。その後、元あった場所にファイルを戻せばOKです。
2. 「Masters」のシンボリックリンクを作成する
今回は「ターミナル」でコマンドを入力してシンボリックリンクを作成します。
入力するコマンドは「ln -s "オリジナルデータのファイルパス" "シンボリックリンクを置きたい場所のファイルバス"」です。
今回は「MiniDrive」という外部ディスクにある「Masters」というフォルダのシンボリックリンクを、デスクトップに作成する場合のコマンドを入力しました。
In -s /Volme/MiniDrive/Masters /Users/Junpei_Nomura/Desktop/
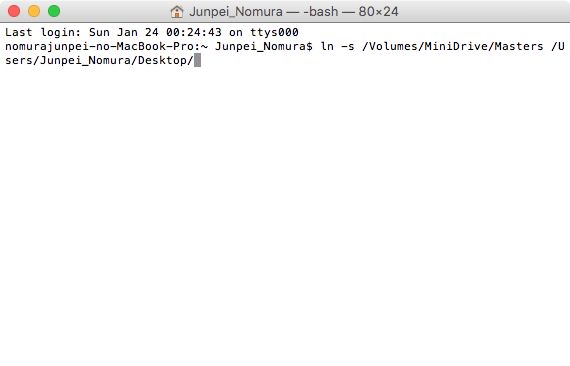
ファイルパスがわからないという人は、ターミナルにファイルをドラッグ&ドロップすると自動的に入力してくれます。
※ 元データがある場所にはシンボリックリンクを作成できないので注意してください。
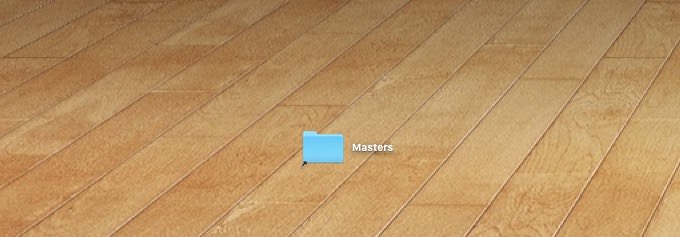
以下のような矢印のついたフォルダが作成されていればOKです。
3.「写真 Library.photoslibrary」内にシンボリックリンクを設置する
作成した「Masters」のシンボリックリンクを「写真 Library.photoslibrary」内に置いてあげます。
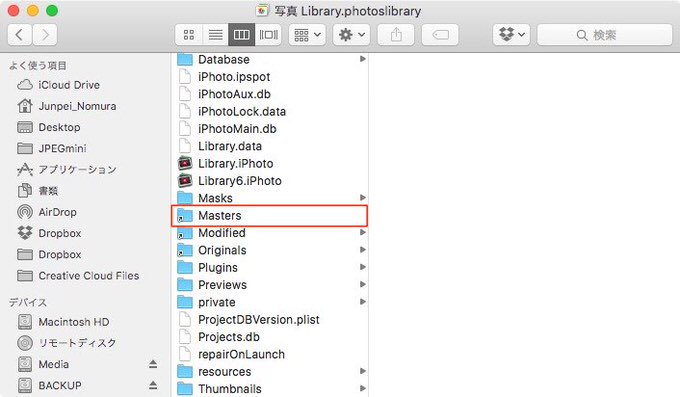
これで準備は完了。写真アプリも問題なく動作しますし、オリジナルデータは常に「写真 Library.photoslibrary」の外にあるという環境が作れました。
4. Amazonプライム・フォトにアップロードする
あとは、Amazon Cloud Driveアプリで「Masters」フォルダを指定してアップロードすればOKです。
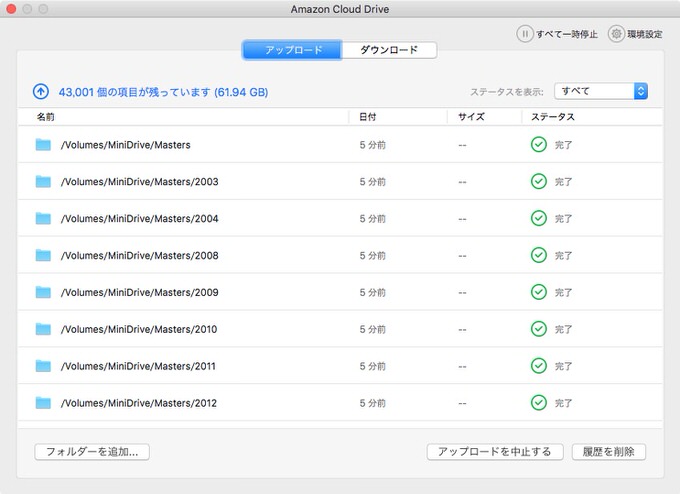
僕の場合、62GBのデータがあったので全てのアップロードが完了するのに20時間ほどかかりました。
そのうち搭載されると思いますが、Amazon プライム・フォトは定期的に指定したフォルダをアップロードするという機能がないようです。当面はアップロードのたびに「Masters」の写真をアップロードしてあげる必要がありそうです。
こうやって見てみると自動で写真アプリ内をアップロードしてくれるGoogleフォトのほうが使い勝手が良いですね。無料で使えますし、普通に使う分にはGoogleフォトで十分ですね。
