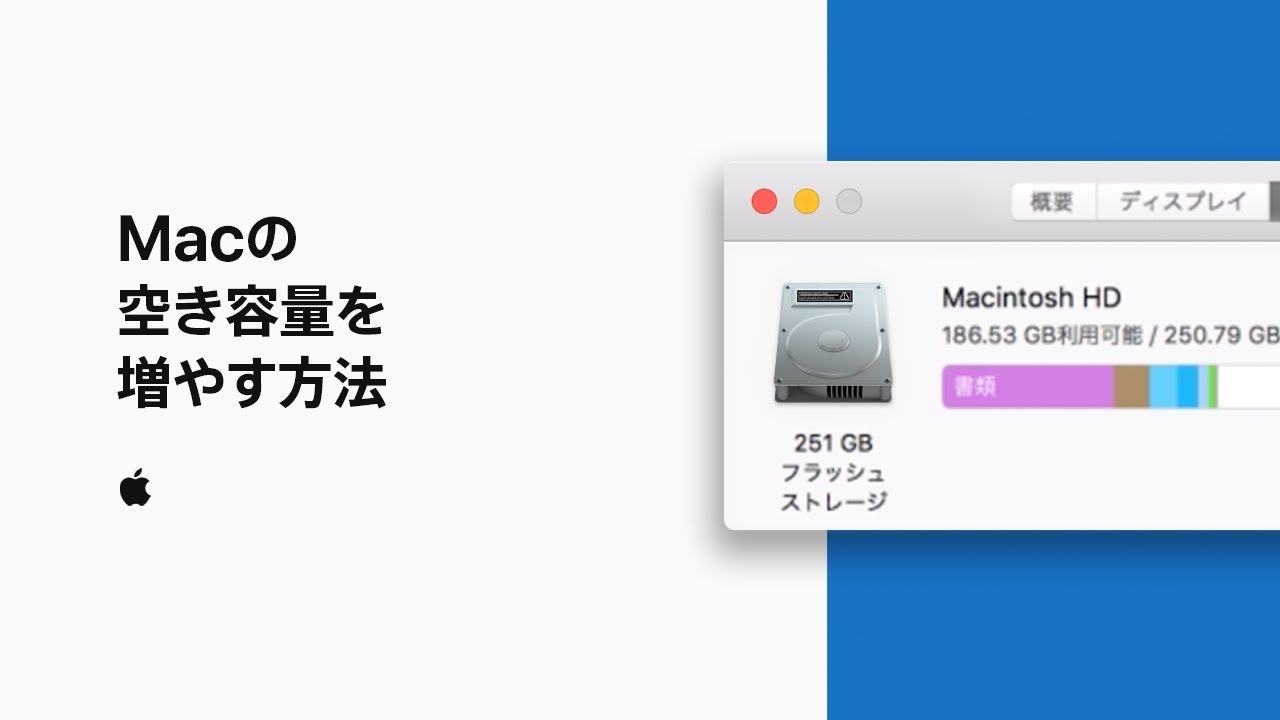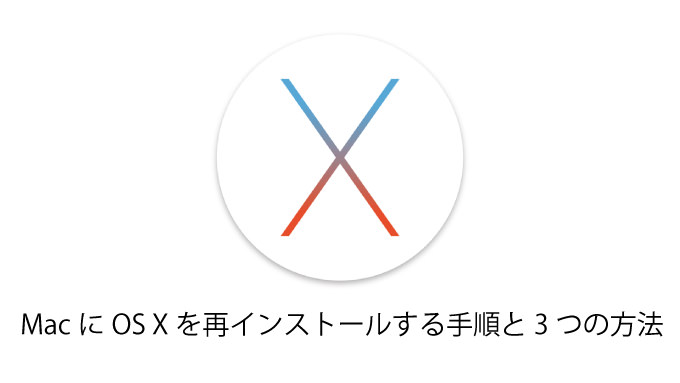
@JUNP_Nです。「Macを起動させると画面に禁止マークが出る」「Macを人に譲る/売却する」というような時にはMacを初期化してOS Xを再インストールする必要があります。具体的にどういった手順でMacを設定してOS Xを再インストールすればいいのかまとめてみました!
OSを再インストールしなくてはいけない時はどんな時?
MacにOS Xを再インストールする機会はそれほど多くはありません。過去のMacはメジャーアップデートがある度にクリーンインストールしていましたが、最近はそんなことする必要はありません。
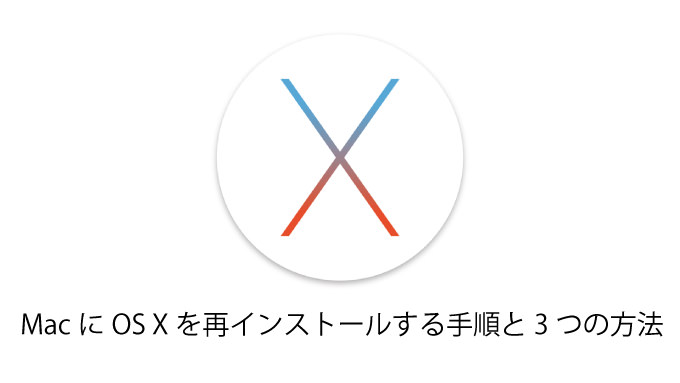
再インストールが必要なのは「起動時に禁止サインが表示される」というようなシステムに不具合が出た場合、もしくは「新しいMacとして使い始めたい」「人に譲渡する」というような場合です。
Macを売却するというような時にもMac内のデータを全部削除してOS Xを再インストールする必要があるので、是非覚えておきましょう。
1. iTunesのアカウントやAdobeのアカウントは認証解除する
Macを初期化する場合はiTunesアカウントやAdobeアカウントの「コンピューター認証」は解除しておきましょう。
「コンピューター認証の解除」をしておかないと、初期化したMacを「新しいMac」として設定を始めるため、初期化前のMacを別のMacとして認識してしまいます。
iTunesアカウントの「コンピューター認証」を解除する方法
iTunesのメニューバーにある「Store」から「このコンピューターの認証を解除」を選択すればOKです。
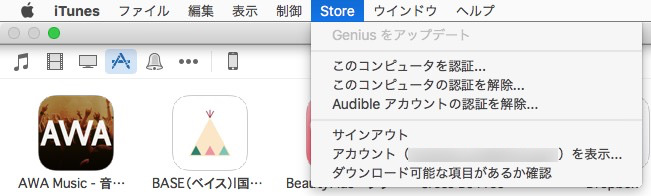
逆に新しいMacを購入した場合はこちらから「このコンピューターを認証」を選んであげましょう。
参考 ▶ iTunes でコンピュータの認証を解除する - Apple サポート
Adobeアカウントの「コンピューター認証」を解除する方法
Adobeアカウントの認証解除はiTunesアカウントよりも忘れると致命的です。Adobe製品を利用している人は忘れずに!
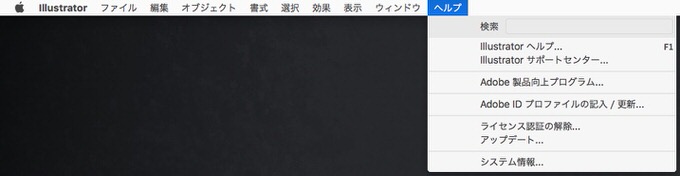
Adobe製品は複数のMacにインストールできないようになっているため、間違って認証解除しないまま初期化すると、古いMacの認証を外すことができなくなるので要注意です。
参考 ▶ アドビアプリケーションのライセンス認証またはライセンス認証の解除
2. バックアップデータを作成する
Time Machineを使ってバックアップデータを作成する方法が一番簡単で確実です。システム環境設定から設定しておけば、定期的にバックアップを作成してくれます。
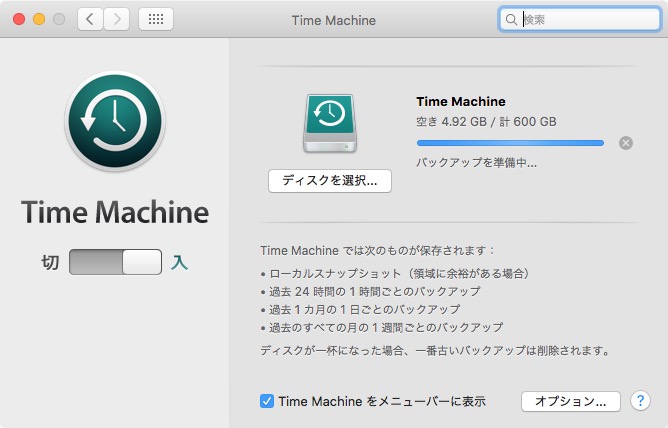
iCloudを活用しているユーザーであれば「写真」や「メール」など一部のデータはiCloudでバックアップを作成することが可能です。
また、大事なファイルはMacの内蔵ドライブではなく、外付けHDDなど別のディスクに保存しておくなどしておいたほうがよいです。
写真のバックアップはGoogleフォトが便利なので、こちらも参考にどうぞ。
3. iCloudのアカウントの認証を解除する
iCloud上に書類を保存している場合、新しいMacでiCloudアカウントを接続すれば問題なく利用することができます。
ですが、「Macを探す」のオプションがオンになっている場合は注意が必要です。これは忘れずにオフに設定をしておきましょう。
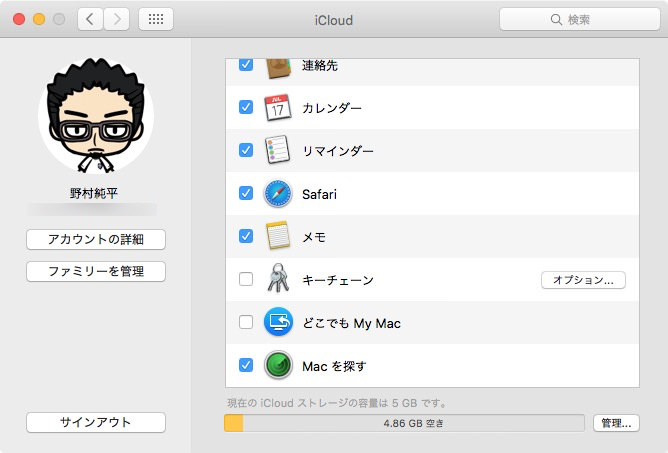
また、iCloudのアカウントをMacからサインアウトする際に「iCloud上のデータを削除しますか?」という表示が出ます。削除を選択すると全て消えてしまうので要注意。
4. 「メッセージ」アプリを利用している場合はサインアウト
「メッセージ」アプリでApple IDを利用したSMSを利用している場合は忘れずにサインアウトしておきましょう。
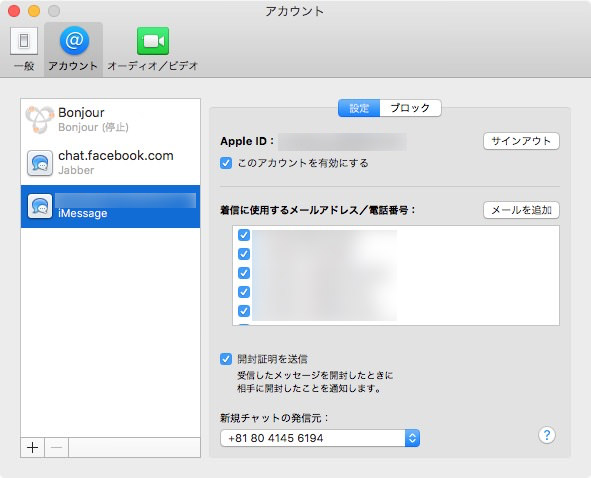
メッセージアプリの「環境設定」から対象のアカウントを選びサインアウトすればOKです。
5. OSを再インストールする
OS Xを再インストールする方法は、大きく分けて「OS Xを上書きインストールする方法」「Time Machineからデータを復元する方法」「ディスクを初期化してOS Xをクリーンインストールする方法」の3つが存在します。
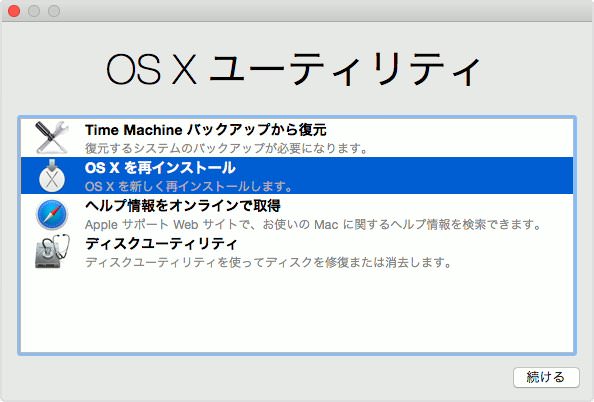
どのインストール方法もMacの「OS X 復元システム」を利用します。「command + R」を押しながら起動することでOS X 復元システムが起動します。
OS Xを上書きインストールする方法
1つ目は「OS Xを上書きインストールする方法」です。こちらの方法を利用すれば、データや設定は残しておいたまま、OS Xのみを再インストールすることが可能です。
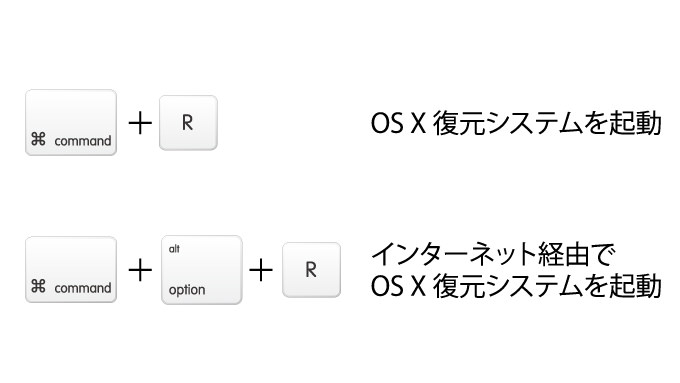
インターネット接続が必要になるのでWi-Fi、もしくはEthernetでインターネットに接続できる準備をしておきましょう。
また、工場出荷時のOSに戻したい場合はMac内の「OS X 復元システム」ですと最新のOSがインストールされてしまうので、インターネット経由の「OS X 復元システム」から再インストールする必要があります。
Time Machineのバックアップデータから復元する方法
2つ目は「Time Machineからデータを復元する方法」です。こちらは古いMacのデータをそっくりそのまま復元できるので、仕事などもすぐに取りかかれます。
画面で「Time Machineバックアップから復元」を選ぶだけなので便利です。ですが、古いMacの設定等に不具合があった場合もそのまま復元してしまう可能性があります。
内蔵ディスクを初期化してOS Xをクリーンインストールする方法(工場出荷時に戻す方法)
初期化してOS Xを再インストールする方法は、最もシンプルな再インストール方法です。売却する時や人に譲る際にはこの方法を選びます。
「OS X ユーティリティ」の画面から「ディスクユーティリティ」を選択し、内蔵ディスクを初期化します。ディスクユーティリティで「消去」のタブを選択し、フォーマットは「Mac OS 拡張 (ジャーナリング)」を選択してください。
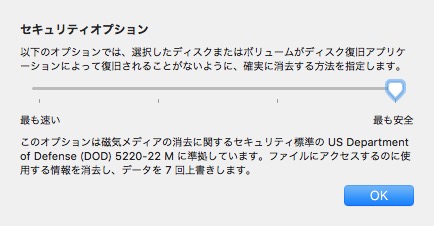
初期化する際に「セキュリティオプション」から初期化方法を選択できます。「最も安全」という方法を選択すると時間がかかりますが、US Department of Defense(アメリカ合衆国国防総省)の基準に準拠した方法になるので確実です。
初期化後は「OS Xを上書きインストールする方法」と同じ方法で空っぽの内蔵ドライブにOS XをインストールすればOKです。工場出荷時のOSに戻したい場合は、インターネット経由の「OS X 復元システム」を起動させることを忘れずに!
(おまけ)Macが起動しないという時はこちらを参考にどうぞ!
Macが起動しない時に、自分で試せる修復・検証方法をまとめてご紹介しています。
この記事に書いてあることを全部やってからジーニアスバー(Apple Store)に持ち込むと話が早いです。というか、これ以上のことはApple Storeでもできないので、預かり修理になります。