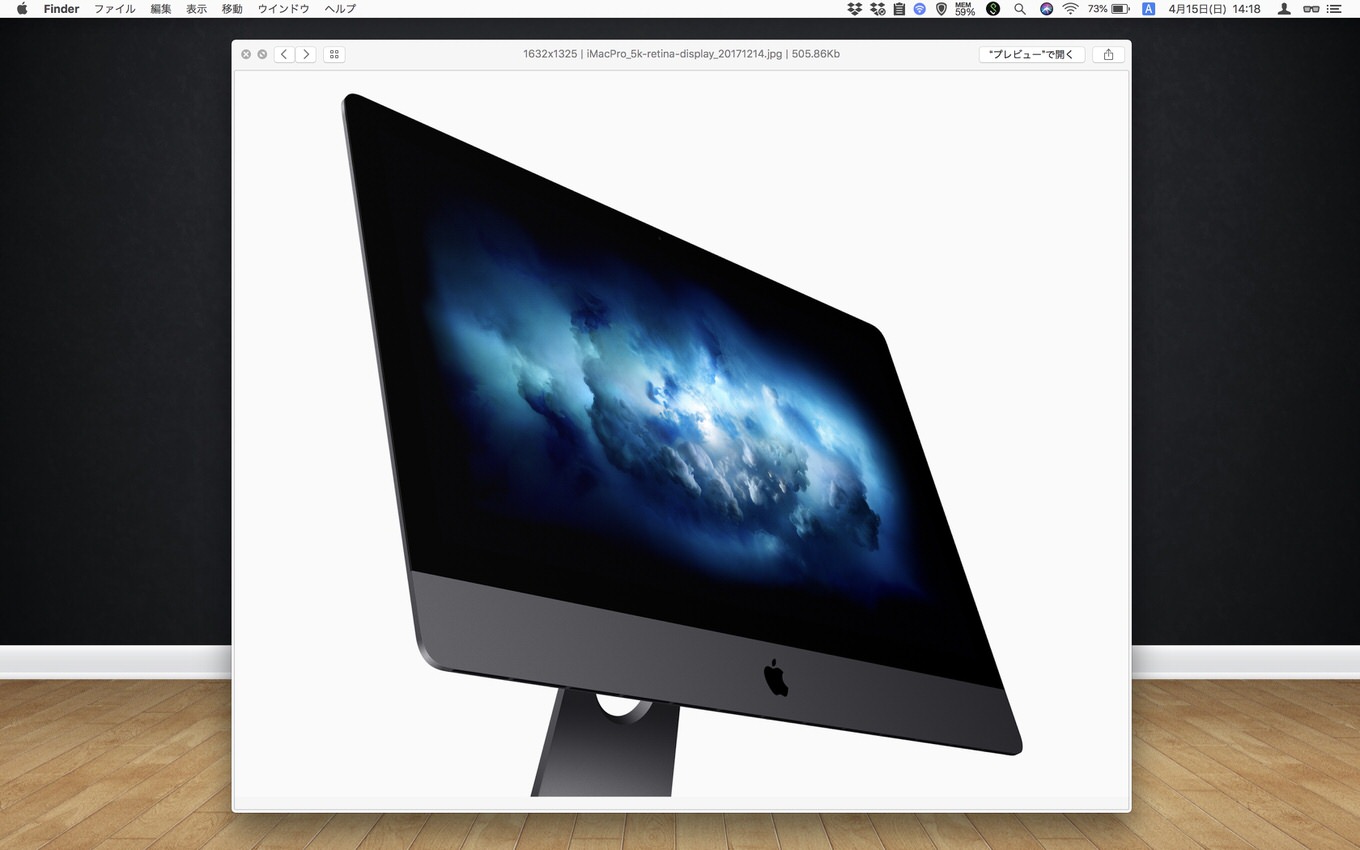@JUNP_Nです。Macの新しいOS「El Capitan」にアップデートするか悩んでいたのですが、男子ハックの運営上アップデートをしないわけにはいかないので、泣く泣くアップデートしました。これが原因で神アプリ「Total Finder」「Total Spaces」の2つが使えなくなり、僕の作業環境は激変を余儀なくされたのでメモ。
Total Finderのバイザー機能の代わりに「Alfred」でFinder呼び出し
「Total Finder」が使えなくなったことで僕が一番不便に感じた機能が「バイザー機能」でした。どのデスクトップを表示させていてもバイザー機能で先ほど利用していたFinderウィンドウをショートカット一発で表示できて超便利だったのに...。
これはAlfredが解決してくれました。Alfredの「Reveal file in Finder」というコマンドで、特定のフォルダをキーボドから開くことができます。
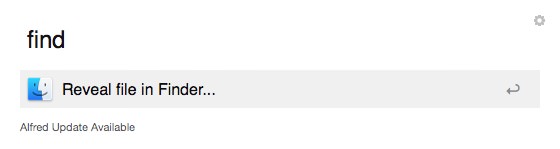
Total FinderではFinderウィンドウを開くだけでしたが、Alfredでは目当てのフォルダやファイルを一発で開けるのでAlfredのほうが便利ですね。
ファイル(フォルダ)の並び順はFinderの表示オプションで「種類」に設定
地味に便利だったのFinderでのファイルの並び順の設定。フォルダを上に、ファイルを下に、後は名前順というような並び順を設定できたのですが、これがなくなってFinderの見え方が激変しました。
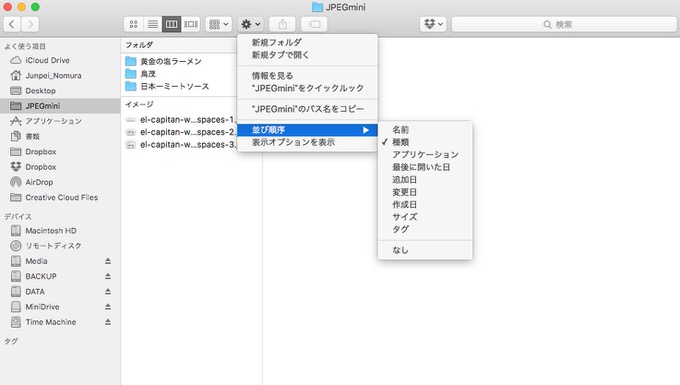
これもTotal Finderでの設定に限りなく近く見せることが可能でした。Finderの「並び順」という項目から「種類」を選択するだけ。こんな簡単なことだったなんて...。
「カット&ペースト」はMacではできないけど「移動」はできる
Total Finderでは「カット&ペースト」を「⌘ + X」「⌘ + V」で行うことができていたのですが、Macでは「カット&ペースト」ではなく「移動」するショートカットがあることを知りました。
厳密には「カット&ペースト」ではないですが、結果としては同じこと。Macではカット&ペーストはできないと思い込んでいたので、目から鱗でした。詳細は以下の記事をご確認ください。
タブを結合して同時表示できる「デュアルモード」の再現は諦めた
Finderのタブを1ウィンドウに結合して同時表示させる「デュアルモード」は諦めました。代替案として何か方法があるよ!という人はどなたか教えて下さい。 ▶ @JUNP_N
他にもファイルバスの取得など、諦めた機能はまだあるのですがね...。
(追記)ファイルパスの取得方法
以下の方法でファイルパスは取得できるそうです。僕の環境ではAlfredのクリップボードが起動してしまったので、設定を変える必要があるようです。
特定のファイルパスの取得は、ファイルを選択して「Cmd-Opt-C」 / “El Capitanで神アプリ「Total Finder/Total Spaces」が使えなくなったので作業環境を作りなおした | 男子ハック” http://t.co/m99mu2b9VG
— あとやす (@a_yasui) 2015, 10月 4SpacesからMission Controlを基本とした環境にするためにデスクトップの枚数を減らした
今まではTotal Spacesを利用してデスクトップを縦横に3×3の9つ設定していました。中心となるデスクトップを基本として、キーボードのショートカットでデスクトップを行ったり来たりという環境です。
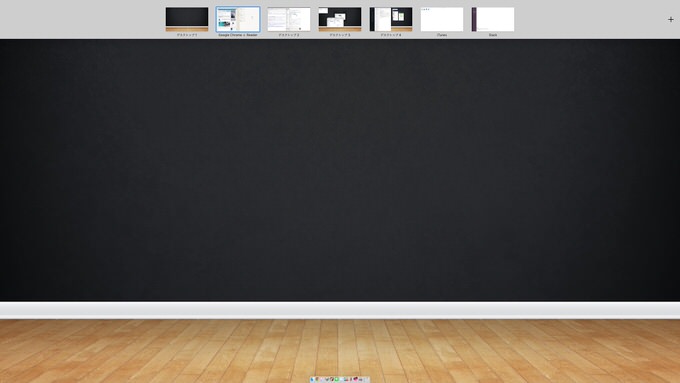
「⌘ + Tab」やAlfredでアプリケーション切り替えをするよりも圧倒的に早く切り替えが出来ていたのですが、Mission Controlでは縦にデスクトップを並べることはできません。
そこで、フルスクリーンで使うアプリをいくつか指定し、デスクトップの枚数を9枚から4枚に変更。縦の移動をしなくても快適なデスクトップ枚数に変更しました。
フルスクリーン表示や新機能のSplit Viewを活用することにした
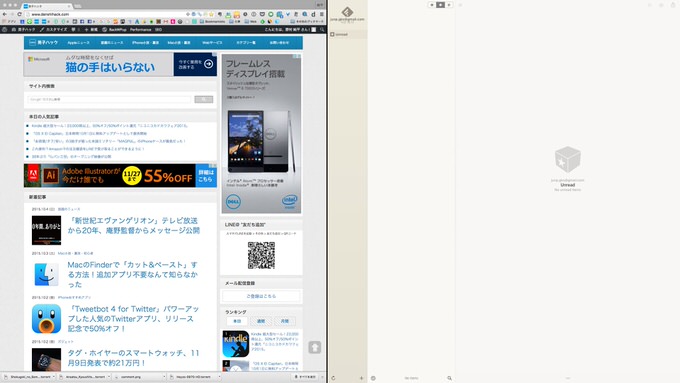
普段必ず起動しているアプリケーションは多数あり、以下のアプリは常時起動されています。それぞれを使うデスクトップを固定し、Mission Controlでのデスクトップ配置順もシステム環境設定から動かないように設定しました。
- Tweetbot(デスクトップ1固定)
- Chrome(Split Vew)
- Reeder(Split Vew)
- Mars Edit(デスクトップ2固定)
- Skitch(デスクトップ3固定)
- JPEG mini(デスクトップ3固定)
- Image Optim(デスクトップ3固定)
- Air Mail(デスクトップ4固定)
- LINE(デスクトップ4固定)
- Slack(フルスクリーン)
- Evernote(フルスクリーン)
- iTunesフルスクリーン)
「フルスクリーン」や「Split View」なんて使う必要ないと思っていましたが、使ってみると意外と快適です。使ったことがない人は試してみるといいかもしれません。
Mission Controlでのデスクトップ移動はキーボードショートカットで
デスクトップ枚数を減らしたので、移動は多くても2つ先のデスクトップ。アプリケーション切り替えに「⌘ + Tab」やAlfredを使うのはフルスクリーン表示しているアプリに切り替えたい時のみ。
そんなデスクトップ配置にしたので、デスクトップ間の移動はキーボードショートカットを利用することにしました。
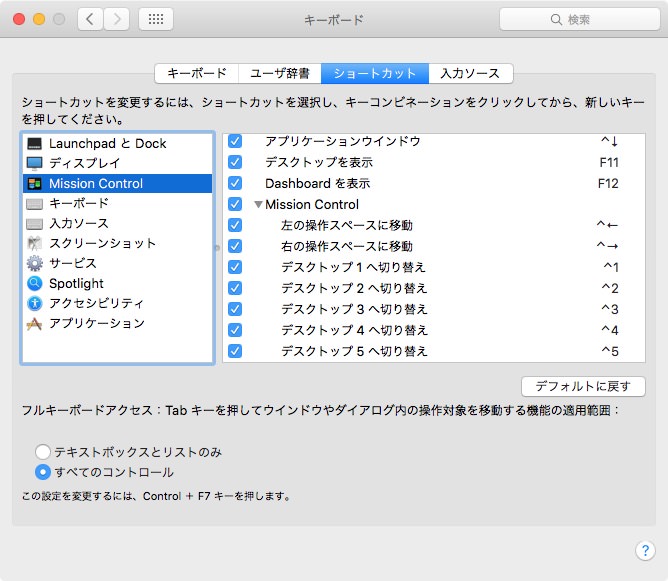
「システム環境設定」のキーボードから「ショートカット」を選択し、Mission Controlの項目にある「デスクトップの切り替え/移動」など、自分が使いたいショートカットにチェックを入れればOKです。
【まとめ】神アプリはなくなったけど、OS X El Capitan環境でも大丈夫そう
「Total Finder」「Total Spaces」という個人的に超重要だったアプリはなくなりましたが、僕の作業環境はOS X El Capitanでほぼ再現することができました。
僕のような使い方をしている人は稀だと思いますが、何かの参考にしてください。他にも便利な方法などを知ってるという人がいたら教えてもらえると助かります。