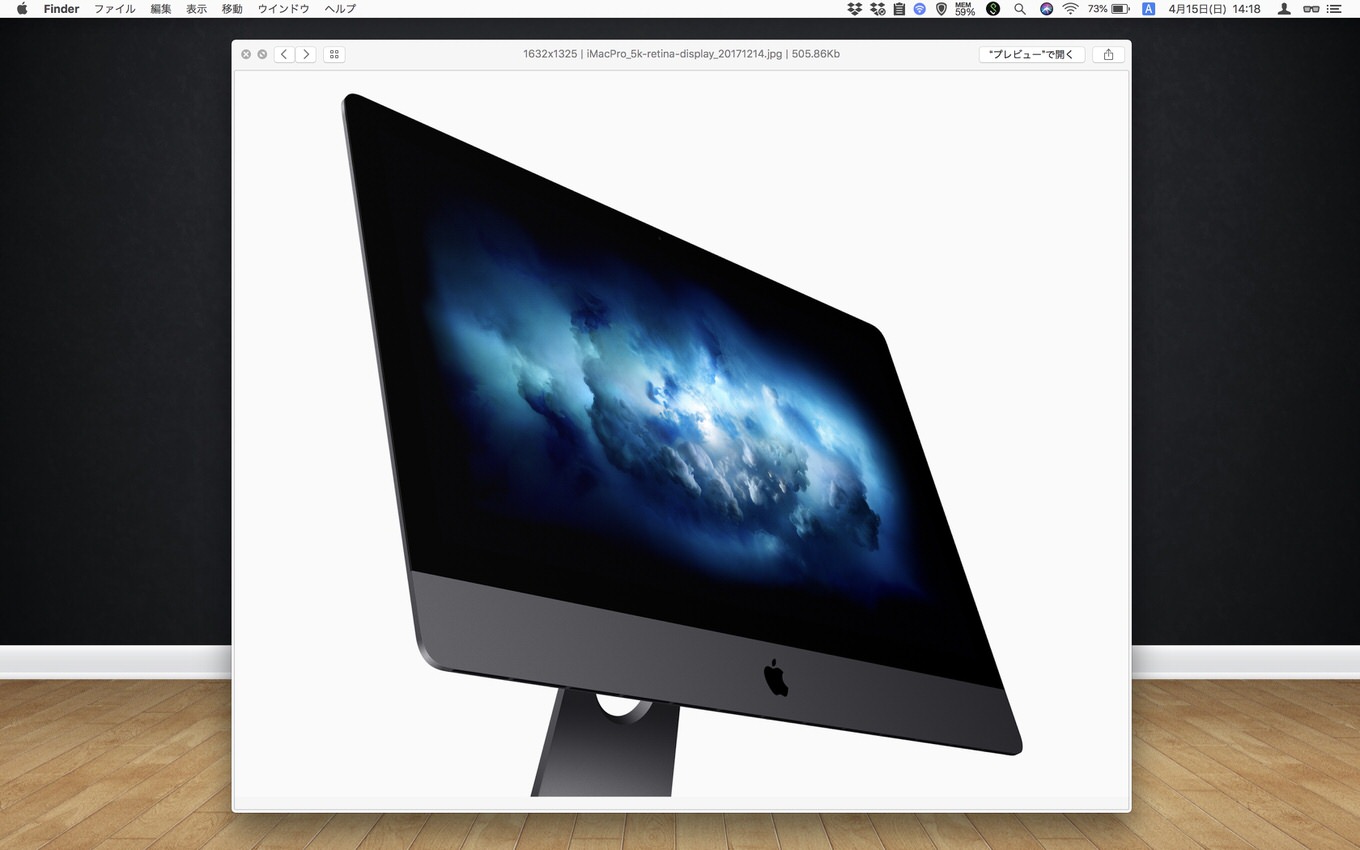@JUNP_Nです。本日よりダウンロードが開始されたOS X Mavericksで期待が高かったFinderのタブ機能。1つのウィンドウの中でタブを操作することができるのはかなり便利。さらにタブを操作するショートカットを追加しておけばもっと便利に使えますよ!
「すべてのウインドウを結合する」「タブを新しいウインドウに移動」はショートカットがないので設定しちゃおう
標準で使うことができるFinderのタブ機能。タブに関連する動作でもともとショートカットが割り当てられているものは以下の3つだけ。
- 新規タブの作成(command + T)
- 次のタブの表示(control + tab)
- 前のタブの表示(control + shift + tab)
「タブを閉じる」のはウインドウを閉じるのと同意動作なので(command + W)で変わらず。
「全てのウインドウを結合する」と「タブを新しいウインドウに移動」(ウインドウからタブを切り離す)の2つについてはショートカットが設定されていません。
ないならショートカットを作ってしまえ!ということでFinderの「全てのウインドウを結合」と「タブを新しいウインドウに移動」のショートカットを作成してみました。
新しいショートカットキーを割り当てるのは「システム環境設定>キーボード>ショートカット」から行ないます。
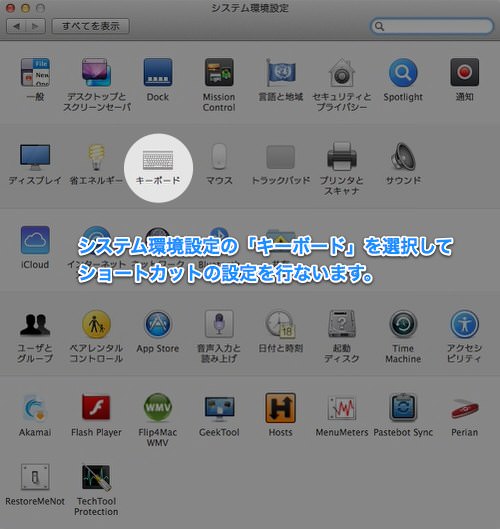
ショートカットの設定画面を開いたらアプリケーションを選択して「+」ボタンをクリック。
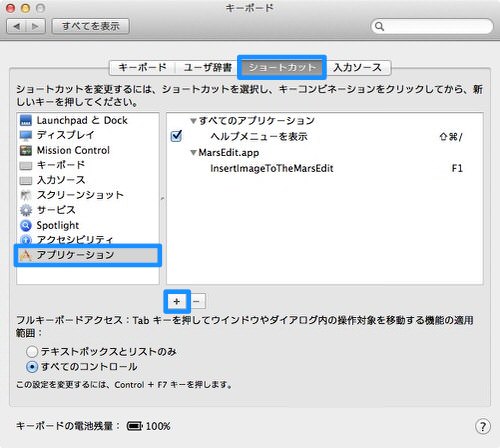
アプリケーションの選択をプルダウンメニューですることができますが、Finderが表示されない場合もあります。
その場合はプルダウンメニューから「その他」を選択して「System>Library>CoreServices」と選択していけば「Finder.app」があります。
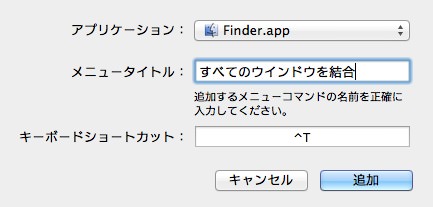
設定するショートカットはFinder内で使われているショートカットは重複するので設定しても動作しません。
今回は「すべてのウインドウを結合」に「control + T」を設定。「タブを新しいウインドウに移動」に「control + shift + T」を設定しました。
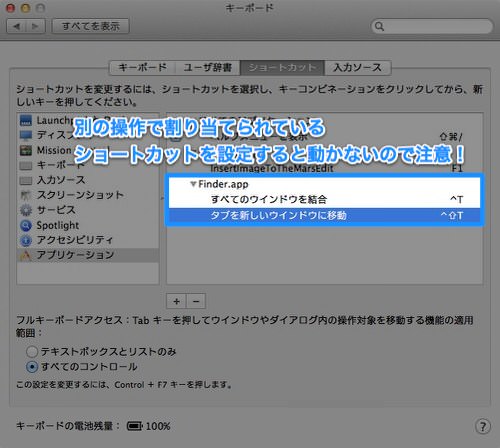
これだけでかなり自由自在にFinderのタブをキーボードから操作することができるようになります。
是非お試しください。
個人的な感想としてはFinderのタブ機能はかなり嬉しい機能ですが、まだまだサードパーティーのFinder拡張機能の方が便利。デュアルモードやバイザー機能が手放せないので、僕はTotalFinderを使い続けます!無料のアプリではXtraFinderもいいですね。細かい機能差はありますが、これらのアプリも便利ですよ!