
@JUNP_Nです。Macに標準搭載されている「Automator」ってなかなか使う機会がない人が多いと思いますが、使ってみると超便利です。簡単な使い方と使用例をご紹介します!
画像ファイルを選択してショートカット入力で画像リサイズ!
今回は「キーボードショートカットで画像リサイズ」ができるようにします。
Automatorを起動すると以下の画面が表示されるので「サービス」を選択肢ます。サービスでなくアプリケーションを選択すれば、アプリにもできるし、フォルダアクションにすればフォルダに入れればリサイズできるようにすることもできます。
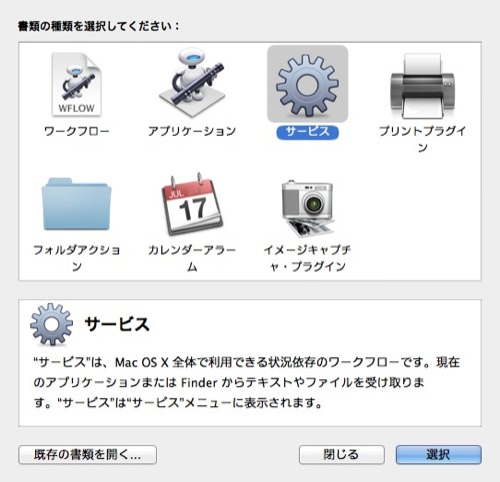
サービスを選択すると、以下のような画面になります。左側にある項目を右側のスペースにドラッグして選択していくだけで、面倒くさいルーチン処理を自動化することができたりします。
今回は「Finder項目をコピー」して「イメージをサイズ調整」という方法を選択。「次の選択項目を受け取ります」という部分を「イメージファイル」に変更しておきましょう。
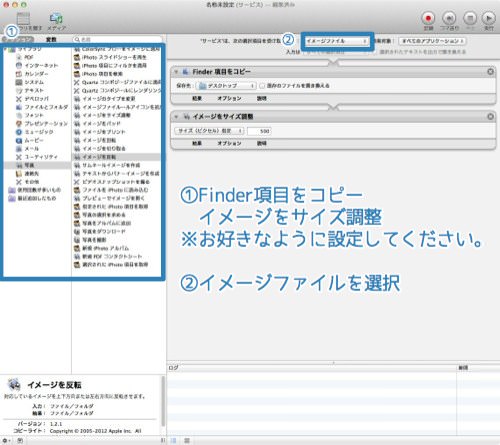
これで完成。サービスを保存しておきます。名前は自分のわかりやすいように設定を。今回は画像を500pxにリサイズするように設定したので「リサイズ500px」としました。
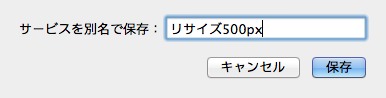
保存が終わったら画像ファイルを選択して、右クリック(コンテクストメニュー)を表示してみてください。一番下に作った「リサイズ500px」が表示されています。ここでリサイズ500pxを選択して、正常に動いていればOKです。
※上記手順で「Finder項目をコピー」で既存のファイルを置き換えるにチェックを入れていると動かないことがあります。置き換えるのであれば、Finder項目をコピーする必要ないので、項目ごと削除して「イメージをサイズ調整」だけにしておいても同じ結果が得られます。
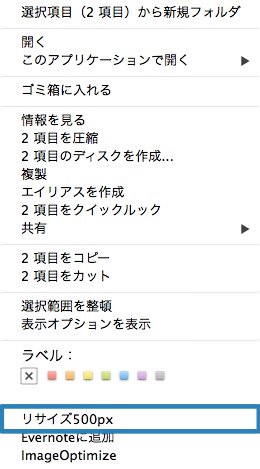
続いて「リサイズ500px」をキーボードショートカットに設定します。
システム環境設定を開き、キーボード>キーボードショートカットと選択。左側に表示される「サービス」を選択してリサイズ500pxのショートカットを設定します。
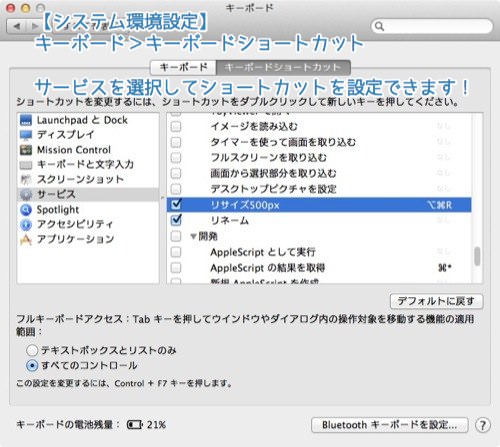
これで完了!
画像ファイルを選択肢てショートカットを入力すれば、あっという間に500pxにリサイズされた画像が複製されるようになりました!
他にも使い方次第で色々なことが便利になります。是非お試しください!
Automatorのこんなレシピが便利だよ!というものがあったら教えて下さい!
