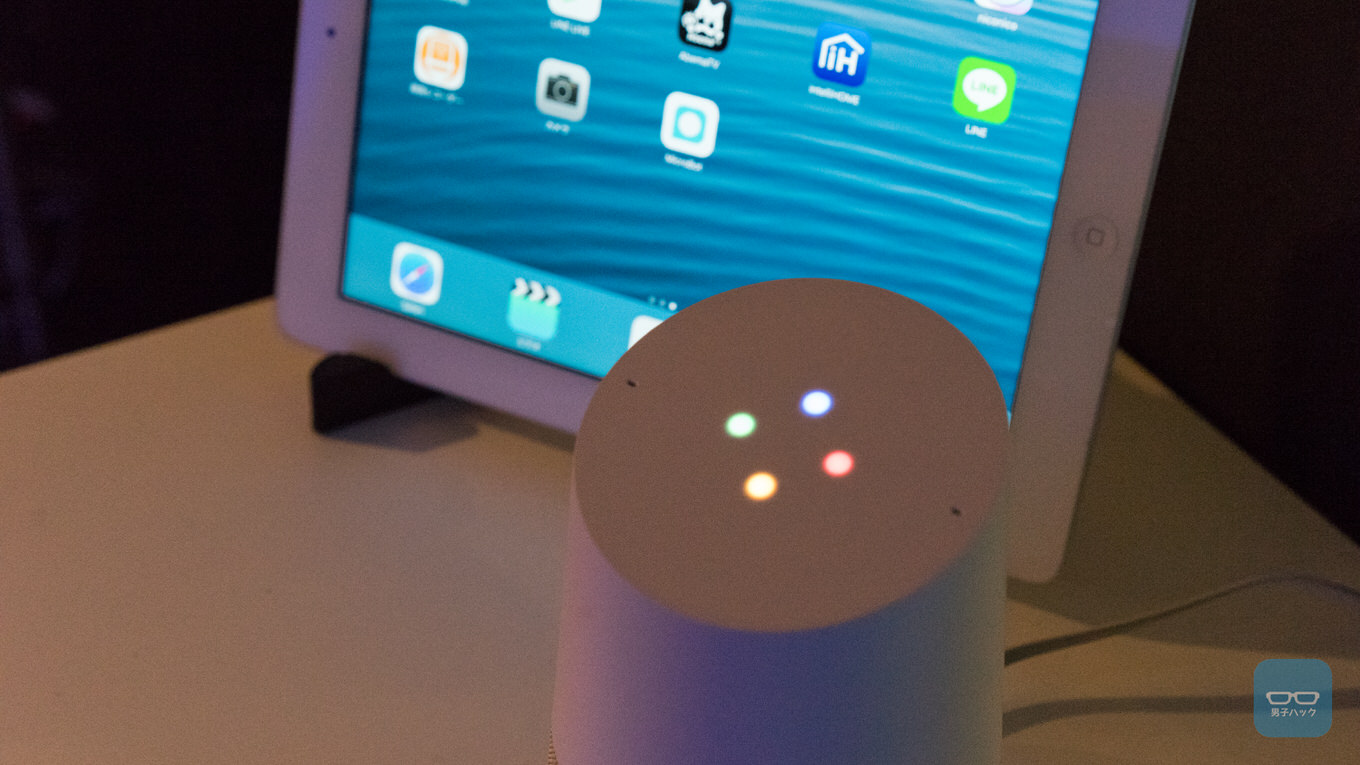@JUNP_Nです。新しいデジカメを購入したのでスマホに画像を転送してFacebookなどにその場でシェアする環境を作りたい!と思い立ちEye-Fi Mobiを導入したところデジカメライフが激変したのでご紹介!
デジカメからスマホに画像を転送するのに必要なのはEye-Fi mobiとアプリだけ!
今回購入したのは「Eye-Fi mobi 16GB」です。
先日発売された「GR」を手に入れてからというもの、写真を撮る機会は増えています。
でも撮影した写真をすぐにFacebookなどにシェアしたい!と思っても一度MacやPCなどにインポートしてからシェアするという人がほとんどだと思います。
Eye-Fi mobiがあれば、デジカメで撮影した画像をMacなどを介さずにiPhoneなどのスマホに転送することができるので、速攻でSNSへシェアすることができます!
今までのデジカメライフとこれからのデジカメライフ
Eye-Fi mobiを導入前後のデジカメライフを簡単に比較してみます。
今までのデジカメライフではMacやPCが必須。もしくはデジカメからSDカードを抜いて「Apple iPad Camera Connection Kit」を使ってなどと手間がかかっていました。
(1)デジカメで撮影、(2)Macに取り込み、(3)SNSへシェアという流れでした。

Eye-Fi mobi導入後はこの流れからMacとPCが必要なくなります!
Eye-Fiを利用しているデジカメとiPhoneアプリさえあればアプリ起動で、カメラロールへ画像が保存されます!
(1)Eye-Fiを利用しているデジカメで撮影、(2)iPhoneでEye-Fiアプリを起動、(3)SNSへシェアという流れになります。
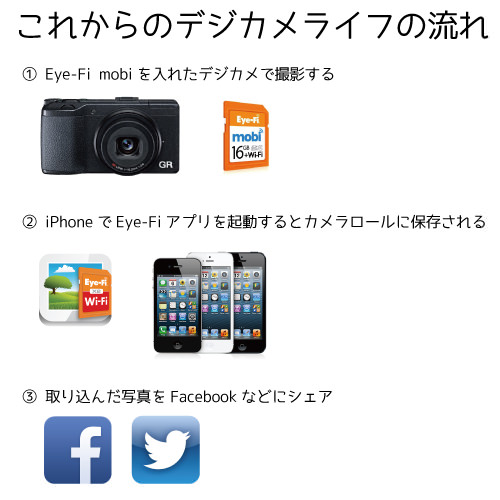
実際にEye-Fi mobiを設定!iPhoneへの転送が速すぎてビックリした!
早速購入したEye-Fi mobiを設定します!
8GBモデルもありますが、大きいは正義!ということで16GBモデルを購入。

パッケージに簡単な説明が書かれています。対応するカメラはSDHCメモリーカード対応のデジタルカメラ。現行のデジタルカメラなら、ほぼ全てのカメラが使えるんじゃないでしょうか。
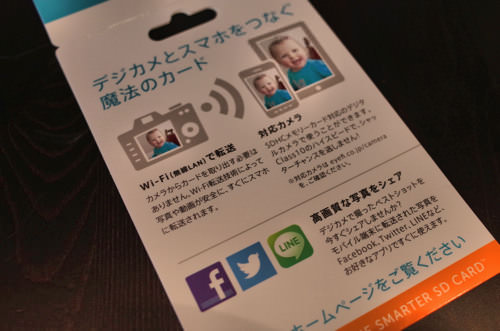
スマホとの設定はアプリを利用するだけ。iPhoneアプリだけでなく、Androidアプリも提供されています。
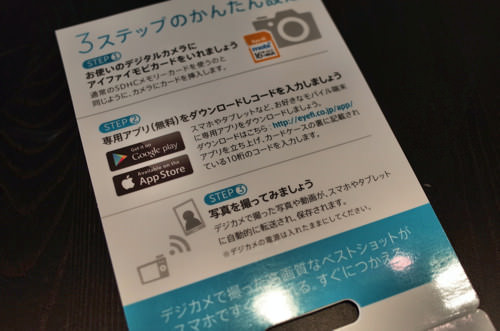
カードケースの裏側に書かれているアクティベーションコードはアプリの設定に利用するので、大切に保管しましょう。

デジカメ側の準備はEye-Fiカードを挿すだけ。
次にiPhone側の準備をします。まずはEye-Fiのアプリをダウンロードします。
iPhoneアプリを導入したらアプリを起動。
先ほどのアクティベーションコードを入力するところがあるので入力して「次へ」をタップします。
ちゃんとアクティベーションコードが入力されると画像右の画面が開くので「OK」をタップします。
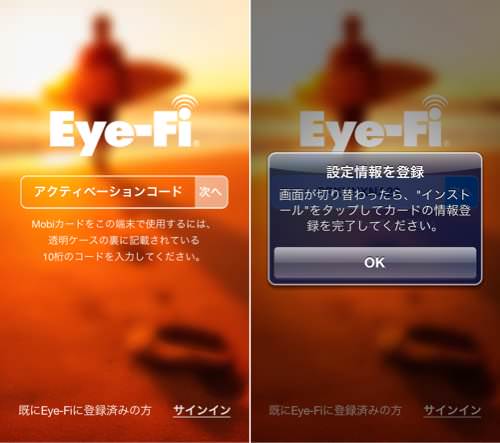
以下の画像のプロファイルをインストールしなさい!という画面が表示されるので、インストールします。
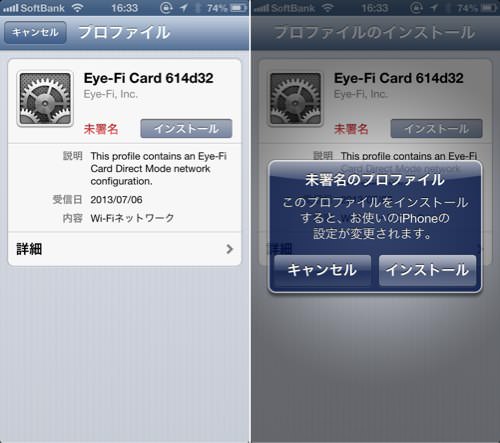
プロファイルのインストールが完了すると画面が切り替わります。「写真へのアクセスを許可」にしないと、カメラロールへの画像保存ができないので「OK」をタップします。
Eye-Fiアプリ画面の左上のアイコンが赤い時はEye-Fiとの接続ができていませんよとうサイン。
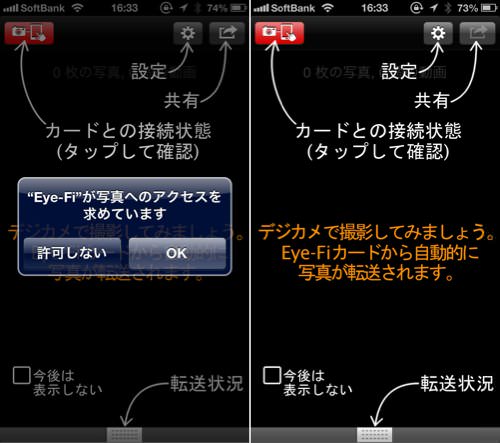
Eye-FiとiPhoneの接続にはWi-Fiを利用します。設定アプリからWi-Fiを選択し「Eye-Fi Card」で始まるネットワークに接続すればOK。
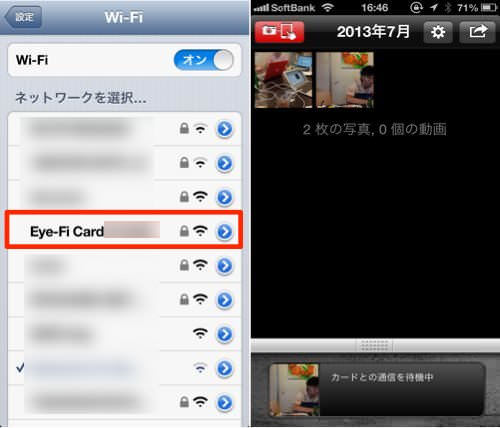
試しにデジカメで撮影をしてみましたが、かなりのスピードで転送されます。これは大満足です!
デジカメで撮影した写真をすぐにSNSへシェアしたい!という人には超おすすめです。iPhoneでブログを書いているブロガーさんにもおすすめ。
普通のメモリーカードよりも高いですが、良い買物だと思います!是非お試しください!