
@JUNP_Nです。複数のファイルやフォルダをZIPファイルに圧縮するのが面倒くさい。意外と知らない人が多いですが、Macにもともと入っている「アーカイブユーティリティ」というアプリを使うと一括でファイル毎の圧縮ができますよ!
アプリケーションフォルダに入っていないアプリ「アーカイブユーティリティ」
Macではファイルを複数選択して圧縮すると選択したもの全てを含んだ1つのZIPになってしまいます。これが実に不便です。
この小技を知らない人はいちいち右クリック(コンテクストメニュー)から圧縮を選択してポチポチしていたのではないでしょうか?
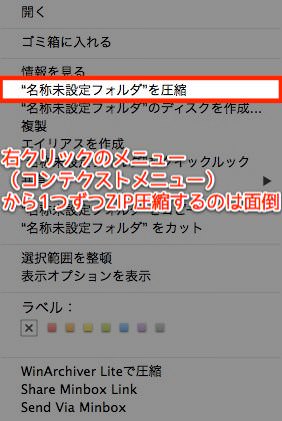
こんな面倒くさい作業はイヤ!選択したファイル/フォルダを個別に一括でZIP圧縮できないものか…と思ったことがある人は是非覚えておいてもらいたいのがアーカイブユーティリティというアプリです。
このアプリはもともとMacに入っているのですが、アプリケーションフォルダには入っていません。アーカイブユーティリティのある場所はMacintosh HD > システム > ライブラリ > CoreService > アーカイブユーティリティ.app になります。
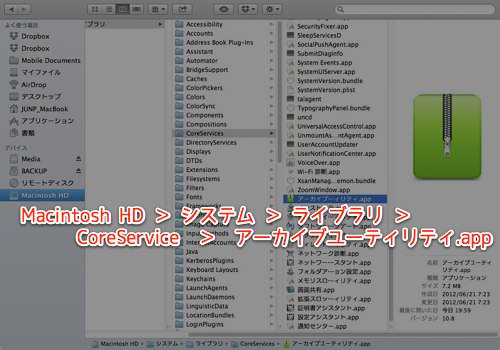
このアプリを起動してDockにあるアイコンに選択したフォルダをドラッグ & ドロップしてあげれば個別にファイルを圧縮することができます。
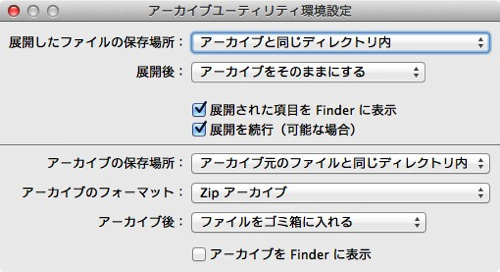
アーカイブユーティリティは展開圧縮をすることができるアプリ。アプリの設定を開けば展開の場所や展開後の元ファイルの扱い、圧縮したファイルの保存場所や圧縮後の元ファイルの扱いなどを設定することができます。
圧縮したら元ファイルはゴミ箱へなんてことができるわけです。便利です。
圧縮する機会が多いという人は是非使ってみてください!
男子ハックで人気のMacの小技裏技の記事
もっと読みたい方はこちら。
