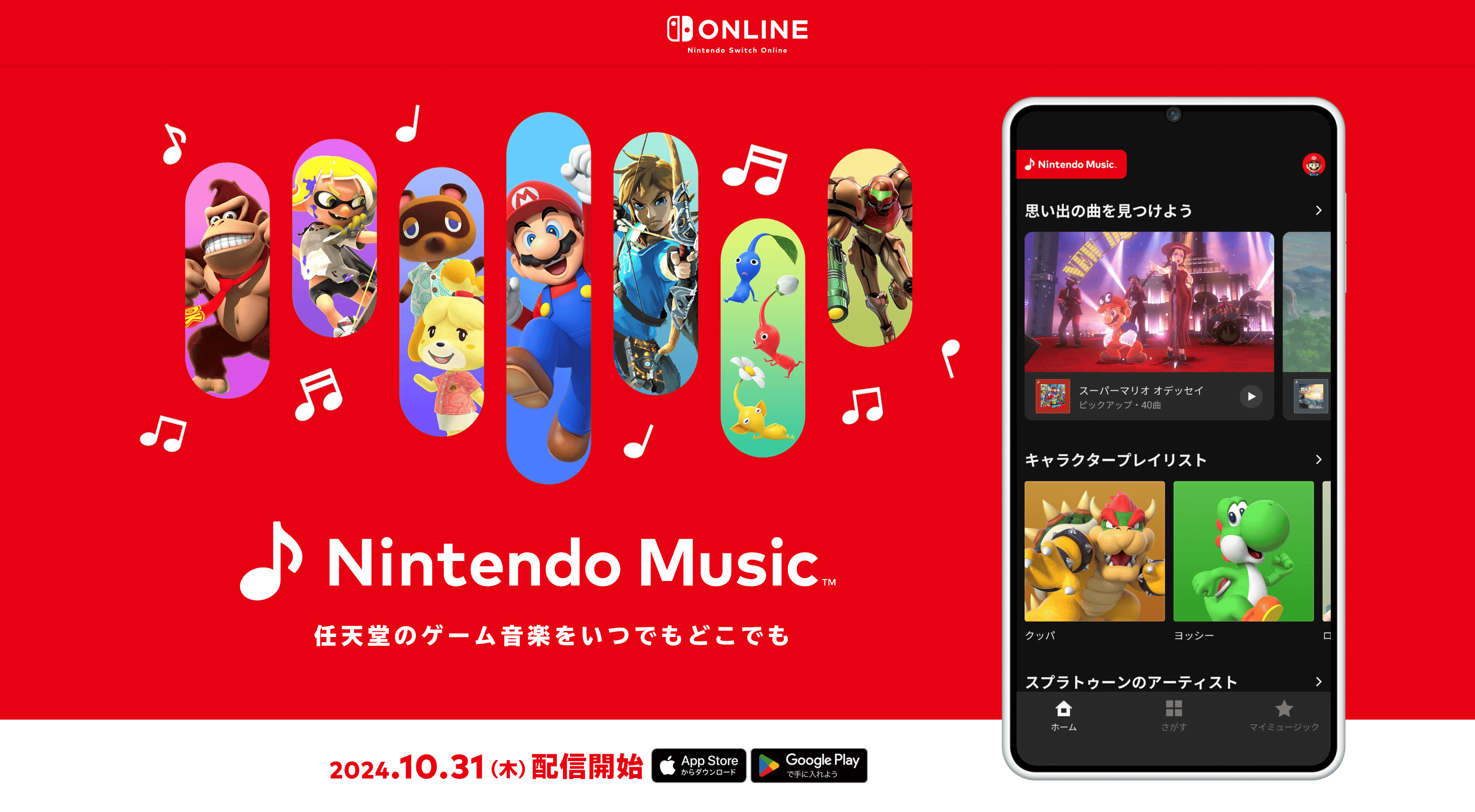@JUNP_Nです。とうとうiPhoneにGoogleマップが帰ってきました。新しいGoogleマップアプリは以前のものと比べて超パワーアップしています。ということで新しいGoogleマップアプリを使いこなすための10個の覚え書きです。
1. Googleマップアプリでストリートビューを表示する
表示したい場所を長押ししてピンを付けます。その状態で画面下部に表示されている住所部分を上にスライドさせるとストリートビューの表示が出ます。

表示されたストリートビューの写真をタップすることでストリートビューモードになります。
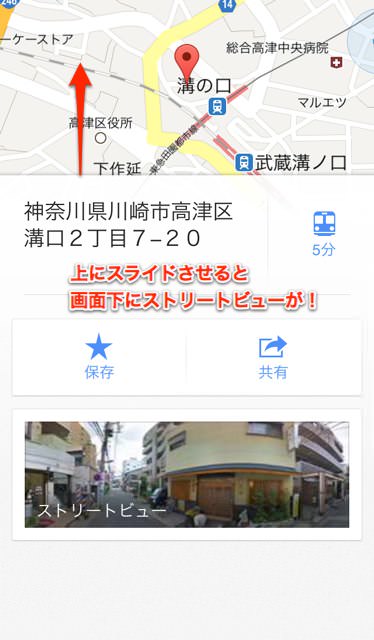
もちろん矢印での移動や、グルグル見回したりなんかもできます。

2.Google マップアプリで経路検索をする
Google マップアプリで経路検索は車・電車(バス)・徒歩の3種類です。

検索履歴も表示されます。後で書きますが検索履歴はかなり優秀です。
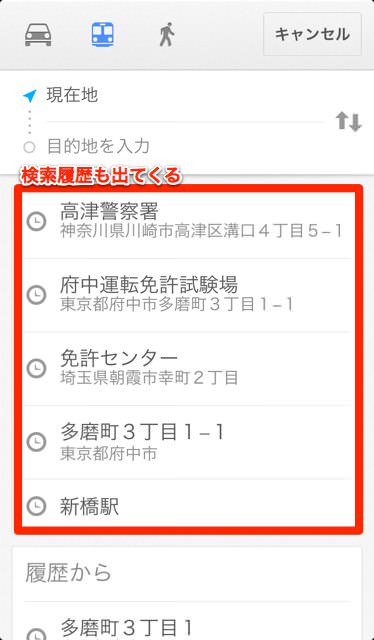
検索オプションで自分好みのルート検索を設定することができます。
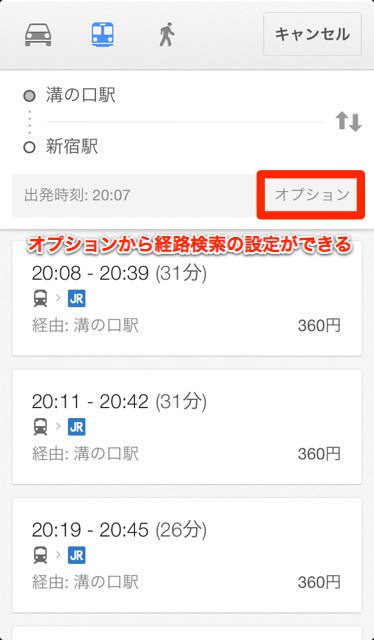
検索オプションからは車の場合、有料道路の使用有無。電車(バス)の場合はバス、電車の使用有無、乗り換えの少ないルートなどを選択することができます。
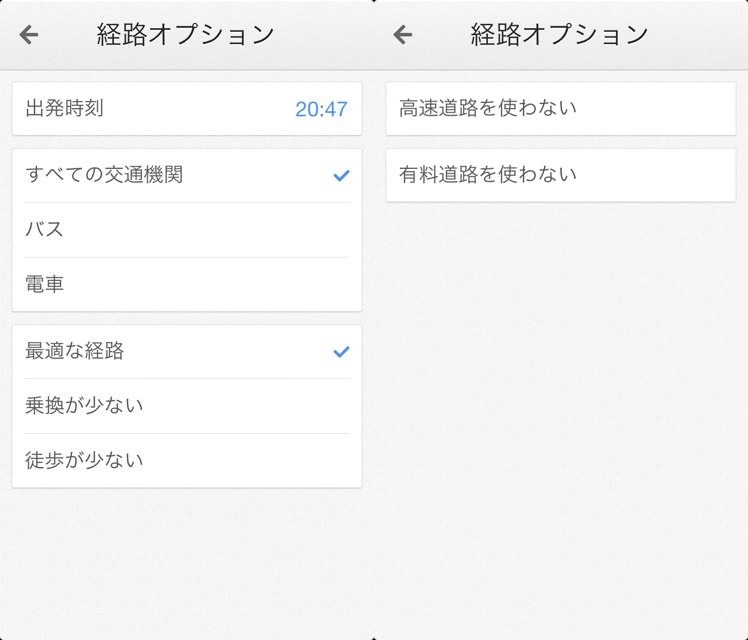
検索結果もとても見やすいです。
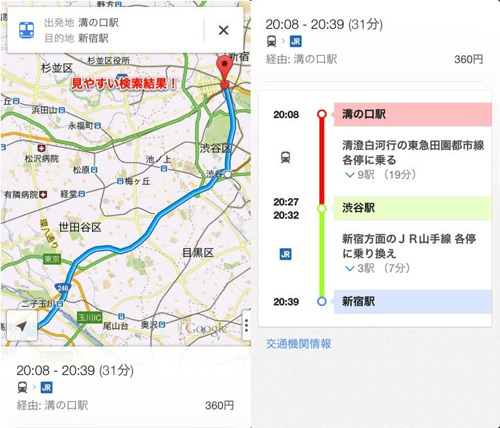
3.Google マップアプリで片手でマップを拡大縮小する
拡大縮小させたい場所を表示した状態で画面をダブルタップした後に指を上に動かすと拡大。指を下に動かすと縮小することができます。

4.Google マップアプリで地図を3D表示にする
画面をある程度まで拡大させた後に、2本の指で画面を下にスライドさせると3D表示になります。

戻す時は逆に2本の指で上にスライドさせます。

5.Google マップアプリをカーナビ代わりに使う
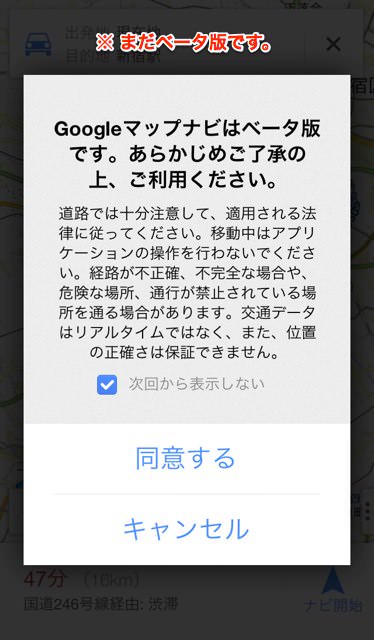
目的地を入力して車のアイコンをタップすれば音声案内付きの経路検索になります。

Google マップアプリでのナビはまだベータ版ですが、これは将来に期待が持てそう。リアルタイムではないですが渋滞情報などの交通データをもとに到着時間なども予測してくれます。
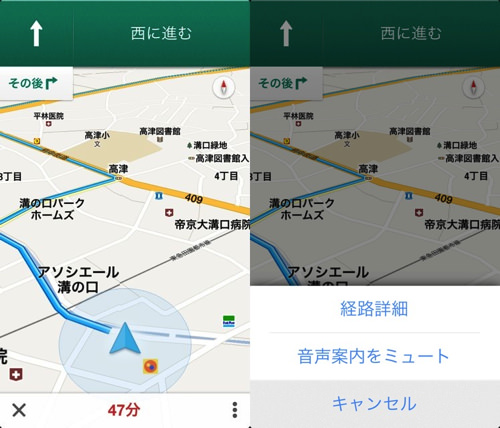
6.Google マップアプリのURLスキームを登録してランチャーアプリから起動する
Google マップアプリはURLスキームも公開されています。これを各種ランチャーアプリ等に登録しておけばサッと起動することができます。
URLスキーム : comgooglemaps:
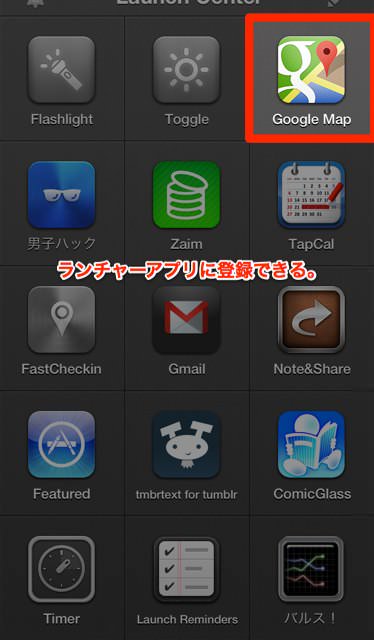
Launch Center Proについてはこちら。
最新最強のランチャーアプリLaunch Center Proを使いこなすために持っているアプリのURLスキームを知ろう! | 男子ハック
@JUNP_Nです。先日待望のランチャーアプリ「Launch Center Pro」がリリースされ、多くの人が便利に使う方法などを記事にして公開されています。僕もリリースされて即ダウンロードしたのですが、未だ設定は迷走中です。応用:Google マップアプリのURLスキームを使ってランチャーアプリから目的地を検索する
URLスキーム : comgooglemaps://?q=◯◯◯(検索語句) ※僕の愛用しているランチャーアプリ「Launch Center Pro」では「◯◯◯(検索語句)」の部分を[prompt]と入力します。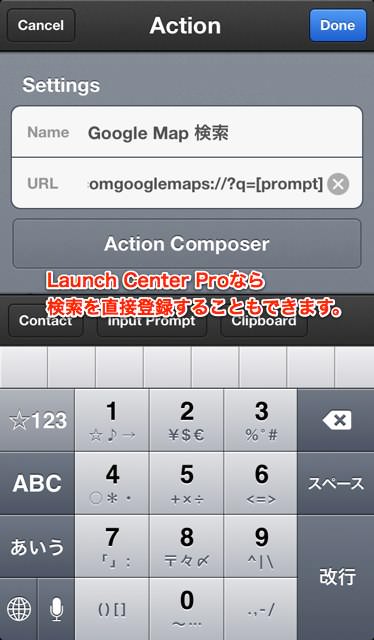 ランチャーアプリから直接検索することができるのは便利です。オススメ。
ランチャーアプリから直接検索することができるのは便利です。オススメ。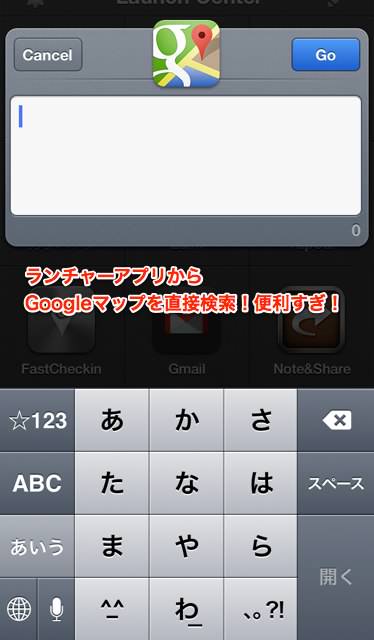
7.Google マップアプリで地図を回転させる
2本指で画面をタップした状態で回すとマップも回転します。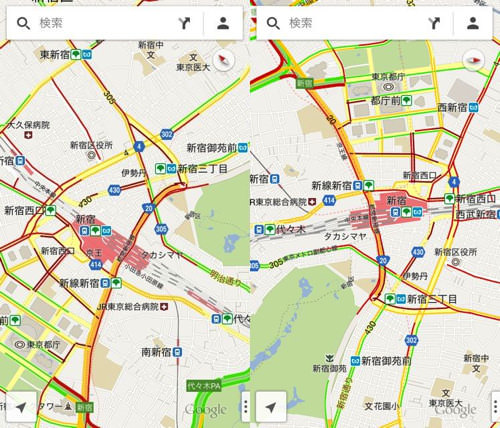
8.Google マップアプリで路線図や交通状況を表示する
マップ表示時の画面左下に表示されているところをタップすると画面の左側が開いて「交通状況」「路線図」「航空写真」「Google Earth」の項目が出てきます。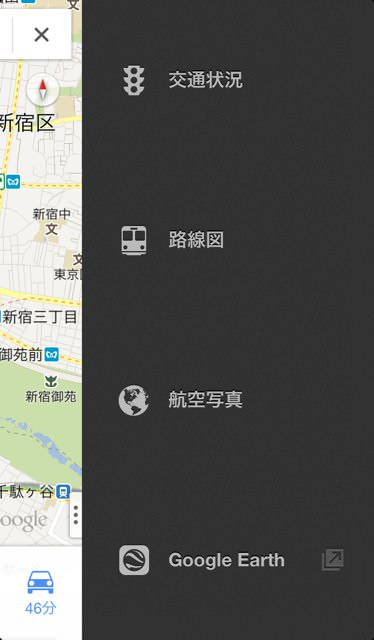 表示させたい項目をタップするとオンになります。ただしGoogle Earthのみ外部アプリが必要です。
表示させたい項目をタップするとオンになります。ただしGoogle Earthのみ外部アプリが必要です。9.Google マップアプリにGoogleアカウントでログインしてもっと便利に使う
Googleのアカウントを持っている人はGoogleマップアプリでもログインしておいたほうが便利。自宅・職場の情報を入力しておけば検索からワンタップ!
自宅と職場を登録しておけば、経路検索をする時にサッと検索することができるようになります。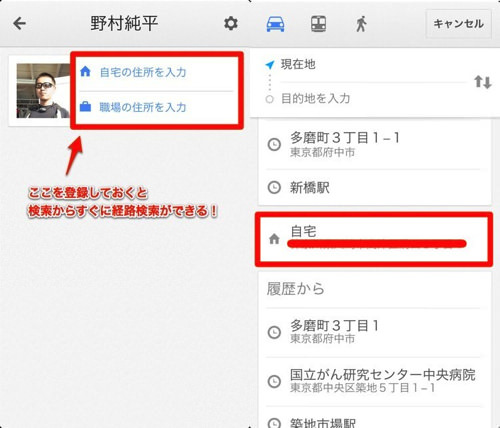 登録した自宅と職場の情報はブラウザでも「マイプレイス」から確認することができます。
登録した自宅と職場の情報はブラウザでも「マイプレイス」から確認することができます。忘れたくない場所はお気に入りに登録しておく
お気に入り機能は便利です。登録したい場所のピンを出した状態で画面を上にスライドさせます。 表示させたメニューから☆保存を押すとお気に入りに登録されます。
表示させたメニューから☆保存を押すとお気に入りに登録されます。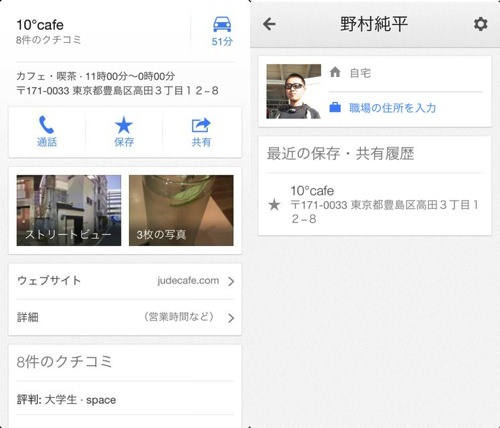 お気に入りに登録した情報はブラウザでGoogleマップを見た際も「マイプレイス」に保存されます。
お気に入りに登録した情報はブラウザでGoogleマップを見た際も「マイプレイス」に保存されます。検索履歴をPC版のGoogle マップと共有できる
Googleアカウントにログインした状態でブラウザからGoogle マップを利用した履歴がiPhoneと同期されます。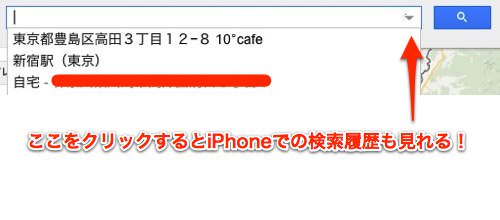 もちろんiPhoneから検索した履歴もブラウザ版と同期されます。少しわかりにくいですが、検索枠の右側にある▽を押すと履歴が出てきます。
もちろんiPhoneから検索した履歴もブラウザ版と同期されます。少しわかりにくいですが、検索枠の右側にある▽を押すと履歴が出てきます。ログイン必要ないけど...マップをシェアすることもできる。メールやSMSで送信可能。
お気に入りに保存する際に押したボタンの横にある「共有」ボタンを押すことで、他の人と情報をシェアすることができます。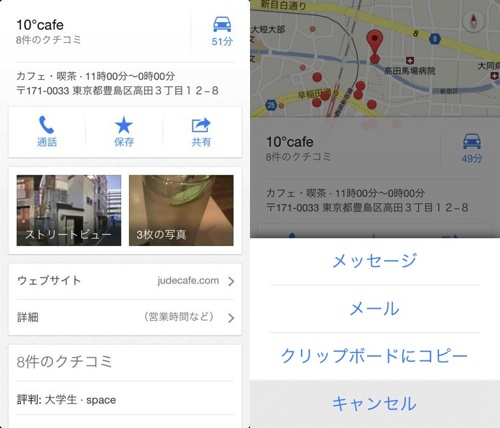
10.使わなくなったマップは削除できないけれど、この方法で消しちゃいましょう。
通常削除することができないデフォルトアプリですが、一時的に非常時にすることができます。 詳細は以下の記事からどうぞ。Newsstandなども消せちゃいますよ。
@JUNP_Nです。iPhoneやiPadで使わない純正アプリって邪魔ですよね。フォルダにまとめておくのも面倒。設定アプリの「機能制限」から一部のアプリは非表示にすることができますが、Newsstandなどは削除はもちろんフォルダに入れることすらできません。そんな消せない純正アプリをiPhoneから削除する方法をご紹介。
今後のアップデート予定
今後Google マップアプリはオフライン機能も追加予定。そしてiPad版もリリース予定。
やっぱりGoogle マップは便利ですね。使っていない人は是非ダウンロードを!