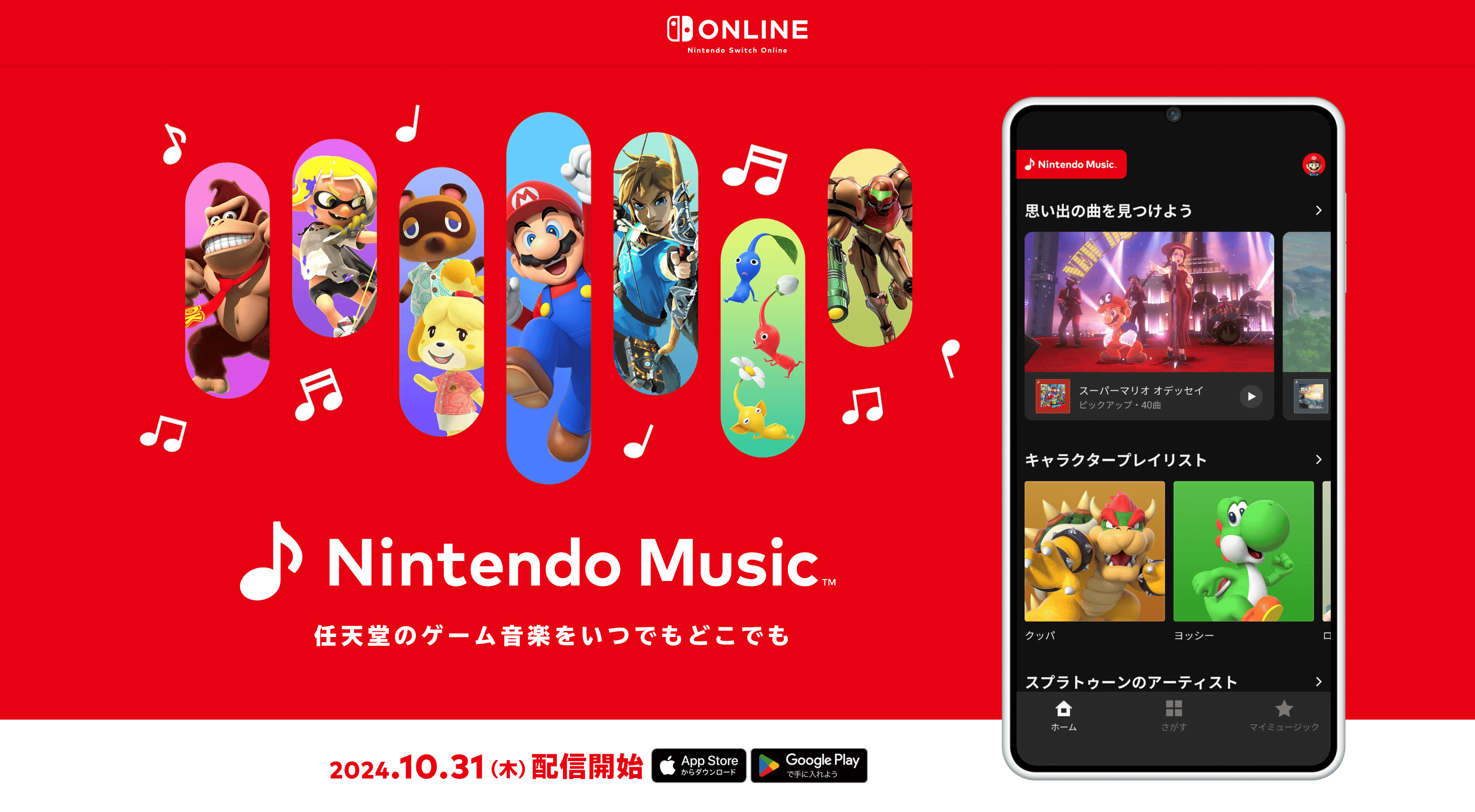おうちでiPhoneを使っているときに、このWebページをMacで開きなおしたいなとか、このメールはMacのキーボードでざっと打ちたいなというときありますよね。そんなときにはPastebotでクリップボートをMacへ送ってしまえばいいのです。
まずはPastebotを導入する
まずは環境を導入する必要があります。iPhoneにはアプロ「Pastebot」をインストール。Macはこちらから専用アプリをダウンロード&インストールしましょう。
ちなみにPastebotはTweetbotで有名なTAPBOTSのアプリなので、デザインが綺麗なのもオススメしたい理由のひとつです。
iPhoneアプリはこちら
 Pastebot — コピー&ペースト強化ソフト 1.4.2(¥350)
Pastebot — コピー&ペースト強化ソフト 1.4.2(¥350)
カテゴリ: 仕事効率化, ユーティリティ
販売元: Tapbots - Tapbots(サイズ: 6.9 MB)
全てのバージョンの評価:



 (393件の評価)
(393件の評価)Mac用同期アプリはこちら
また、データやりとりのための「同期設定」が必要ですので、下記リンクなどを参考に設定してみましょう。同期設定で少しつまずいたのですが、そのときは無線LANルーターのドライバが最新かどうかをチェックするといいかもしれません。でもその前に、ちゃんと同一のWi-Fi環境にアクセスしているかのチェックも大事ですよ。
iPhoneアプリ「Pastebot」が激しく便利な件 | ひとぅブログ
iPhoneアプリ「Pastebot」(230円)は、クリップボードマネージャなのですが、iPhoneとMacをSyncすることで最強のアプリへと大変身します!!
iPadでPastebot Singer Song iPhone
それが何度やっても自分のMacには「検証中・・・」とでるだけなんです。いっこうに繋がらない。
これは激しく困る。めちゃ困る。
と言う事で、Twitterにその旨書き込んでみると、皆さんから色々とアドバイスをいただいたので、落ち着いて対策をそれぞれ取ってみました。
基本操作
- 事前に「バックグラウンド操作」をオンにしておき、iPhone側もMac側もPastebotを起動しておきましょう。これで準備OK
- 同期したいデータをCopyしたあとにPastebotを起動します
- Macに送りたいデータを長押しすると、Mac側でペーストされます
Pastebotの使いどころ
- メールを打っているうちにフリック入力がだるくなってきたとき
- TwitterやFacebookを見ていて、あ、これMacの画面で開きたいと思ったとき
個人的な用途はこれだけです。他にも便利な使い方があるのかもしれませんが、僕はこれができれば満足。だって、これまでMacに送るのにで「わざわざGmailで自分宛に送ったり」、「専用アカウントを作ってTwitterのダイレクトメッセージを使ったり」していましたから。
ちなみに、URLだけやりとりできれば問題ないのであれば、iPhoneのSafariとMacのSafariでリーディングリストの同期ができるので、ボタンひとつで簡単です。
なおWindows用のソフトもありますよ