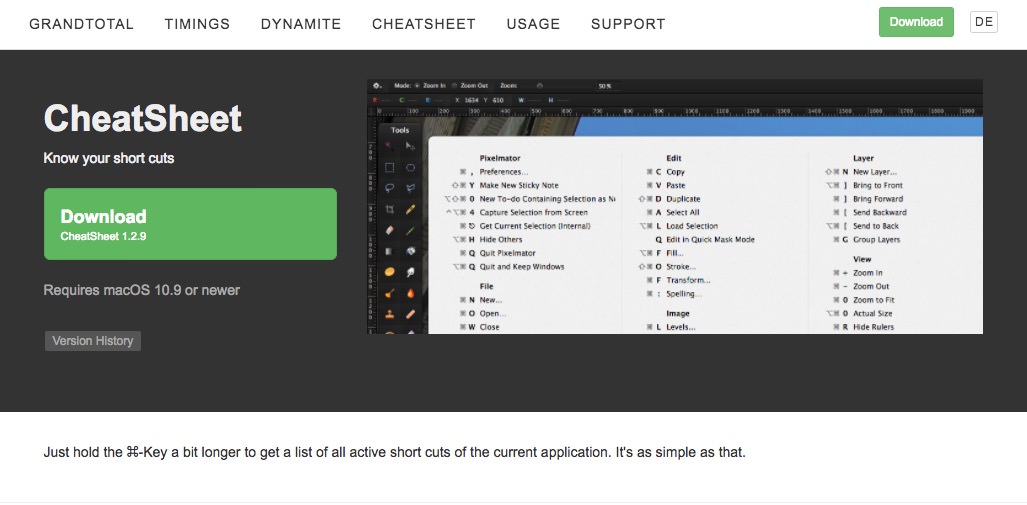
ショートカットは便利だけれど覚えるまでが大変。特にアプリケーション毎に設定されているショートカットは使っていないとすぐ忘れてしまいますし、身につくまで時間がかかります。使い慣れていないアプリでもショートカットを積極的に使っていきたい!という人はCheatSheetというアプリがとても便利です。
初心者にとっては神アプリと呼ばざるを得ない!本当に便利すぎて笑える!
(この記事は2012年5月26日に公開された記事に修正を加えたものです)
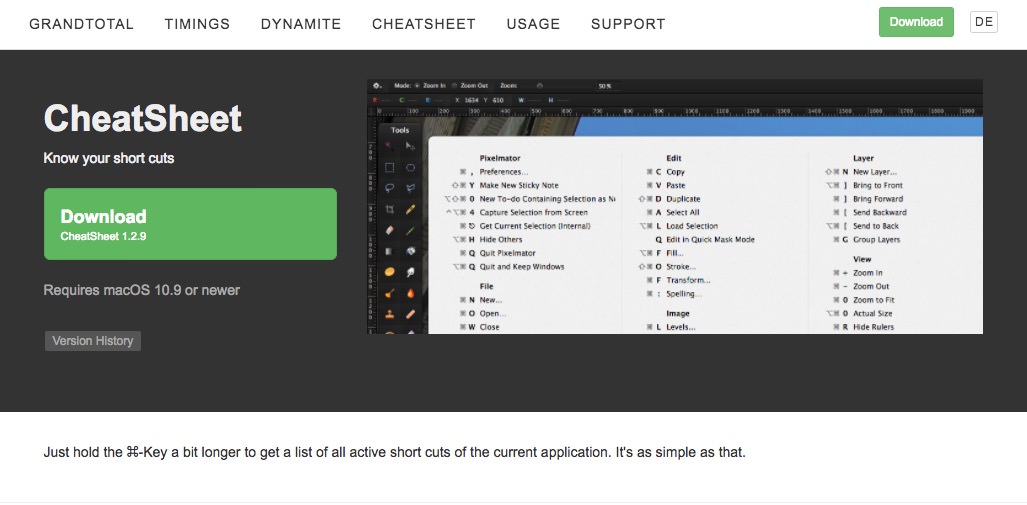
初心者が中級者にレベルアップするためのステップの1つが「ショートカット」。普段から意識して使わないと覚えることは難しいですし、そもそもどんなショートカットがあるのか知らないという人も。
ショートカットを使いこなす以前に、どの操作にショートカットが割り振られているのかを確認しなければ話になりませんが、それを1発で解決してくれるアプリが「CheetSheet」です。
「CheetSheet」は無料で利用できるMacアプリ。配布されている公式サイトの「Download」からダウンロードしたZIPファイルを解凍し、アプリケーションフォルダに入れていざ起動してみます。
CheetSheetを利用するためには、システム環境設定の「セキュリティとプライバシー」の「アクセシビリティ」から「CheetSheet」を許可する必要があるので、CheetSheetに✓が入れてあげましょう。
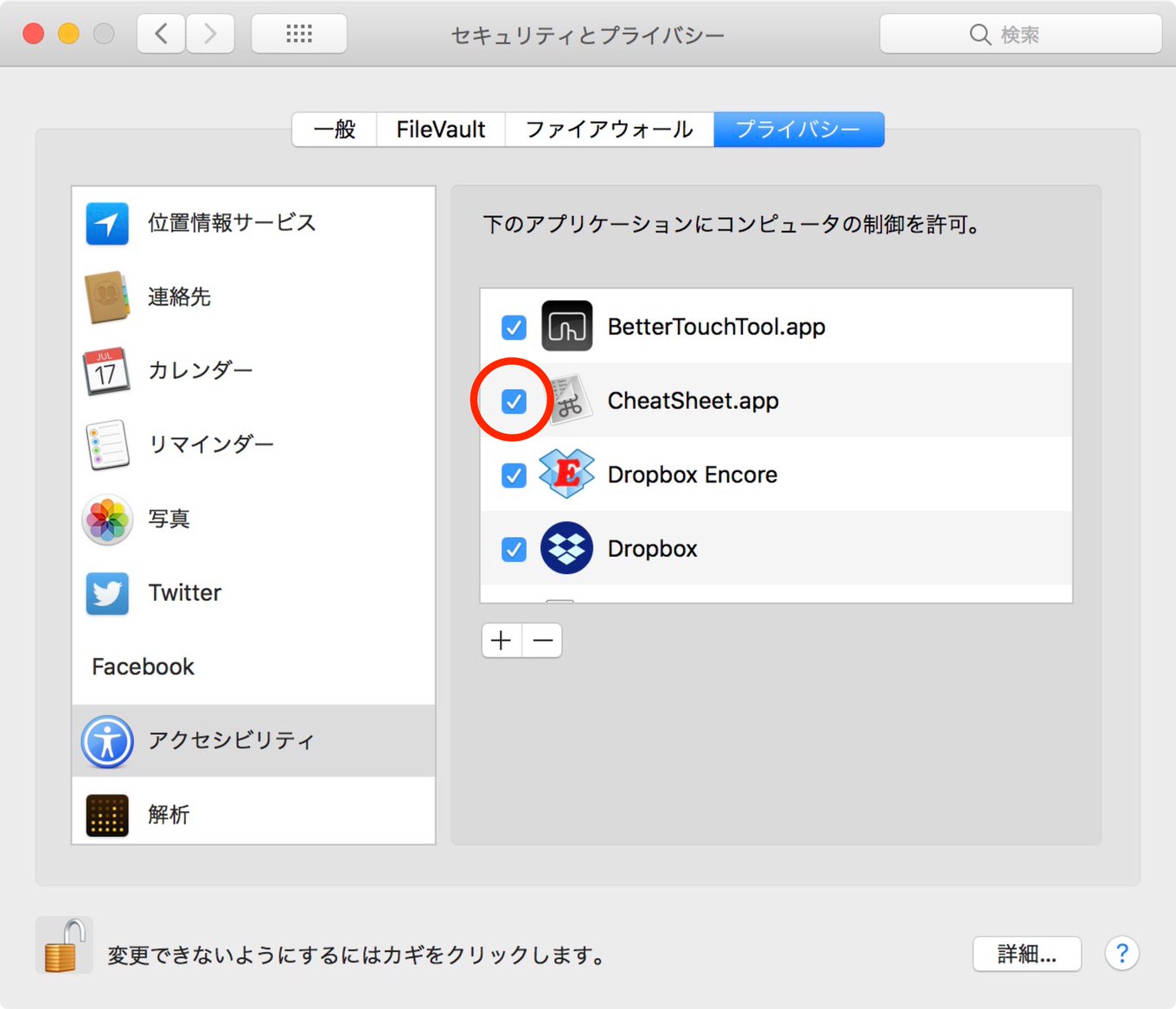
これで準備は完了です!実際に使ってみましょう!
「Command」キーを長押しするだけで、使えるショートカットが表示される!
「CheetSheet」の使い方はとても簡単。起動したら⌘(Command)を長押しするだけです。長押しすると、画面いっぱいに使えるショートカットの一覧表が表示されます。
Finderも……
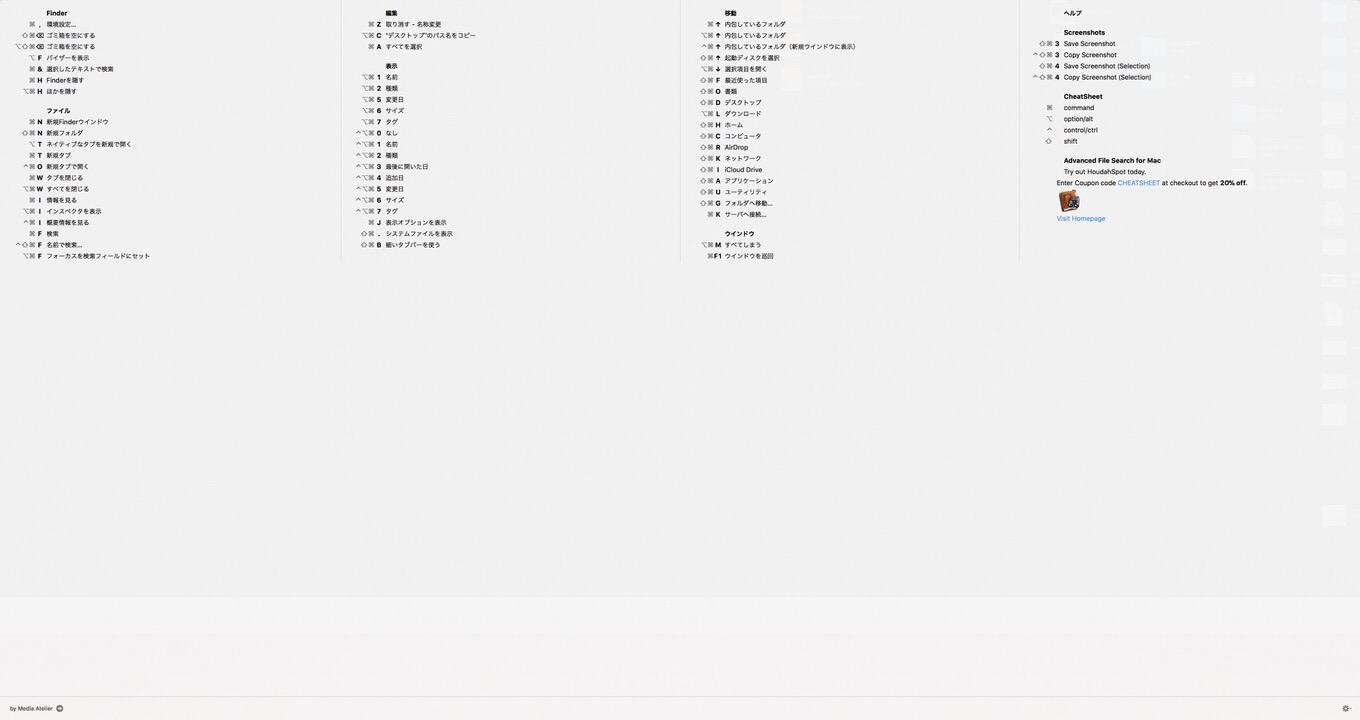
Illustratorも……
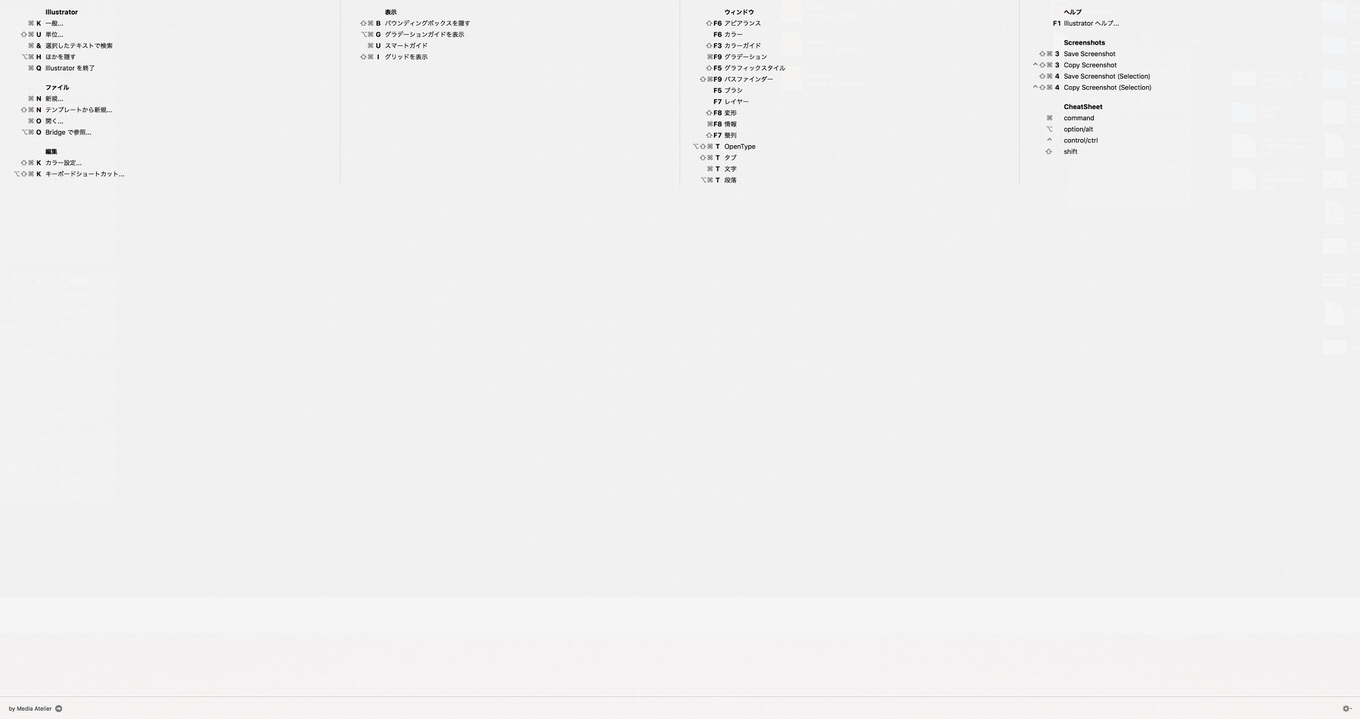
MarsEditも……
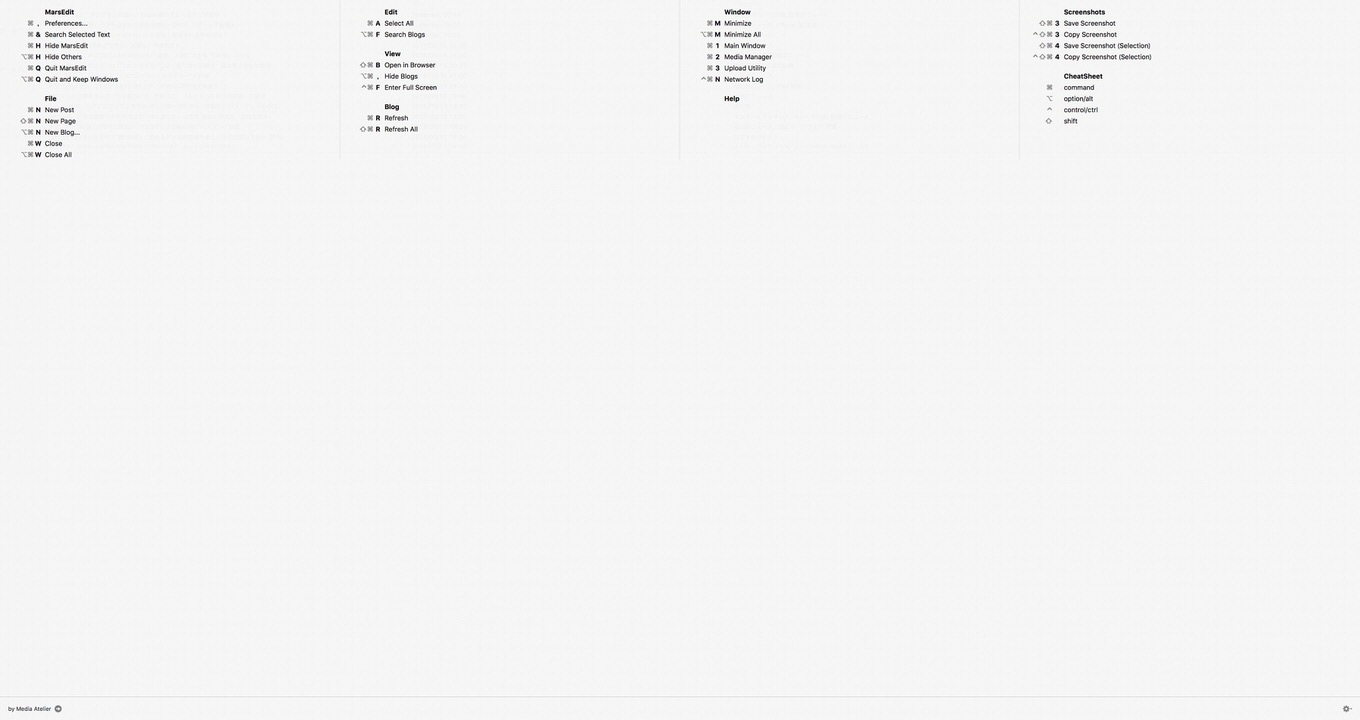
⌘(Command)キーの長押しで、「CheetSheet」が表示されるまでの時間は「設定」から変更することができます。設定は一度CheetSheetを表示させ、ショートカット一覧画面の右下にある歯車アイコンから。
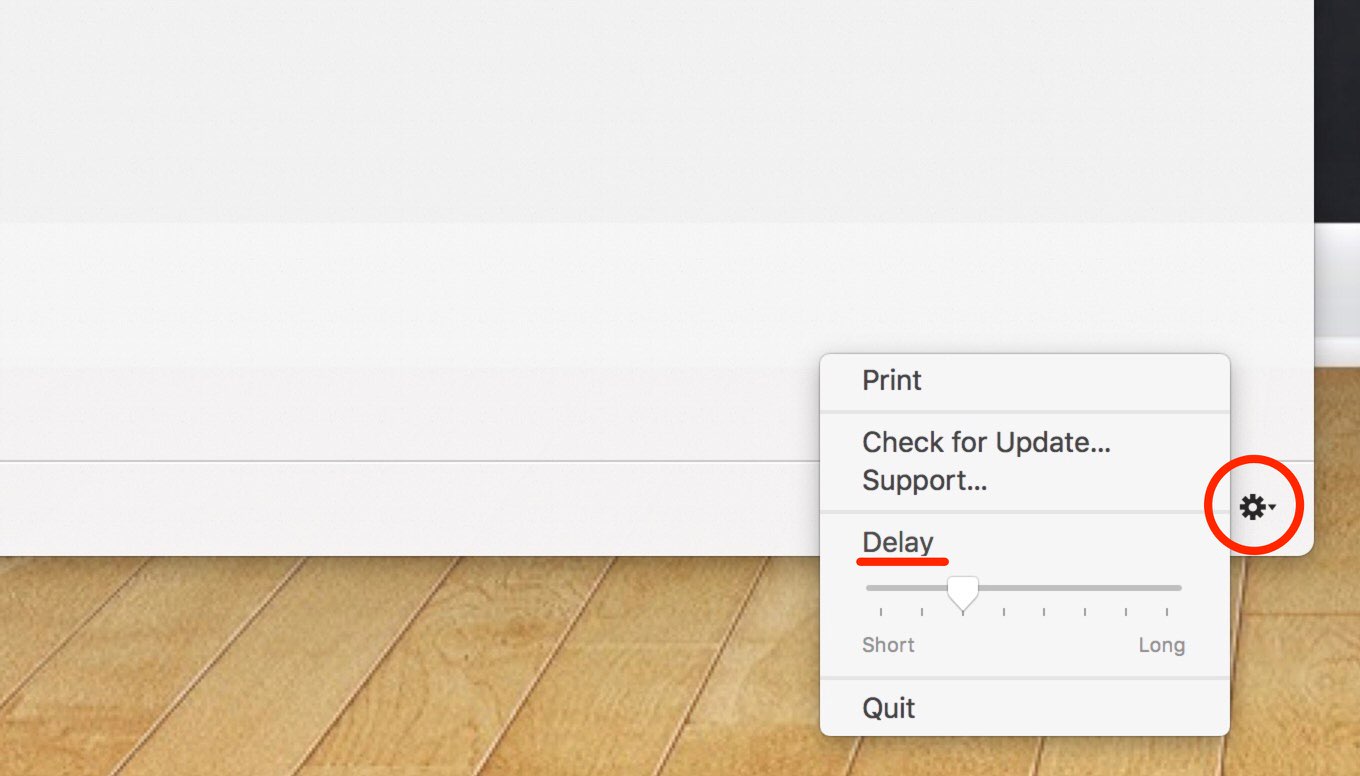
Delayの項目を左にすればCheetSheetを表示するまでの時間を短く、右にすれば長くすることができます。
ショートカットを使えるか使えないかでは、作業スピードに圧倒的な差がでることは明白。ショートカットに不安のある人は是非一度使ってみてください!
