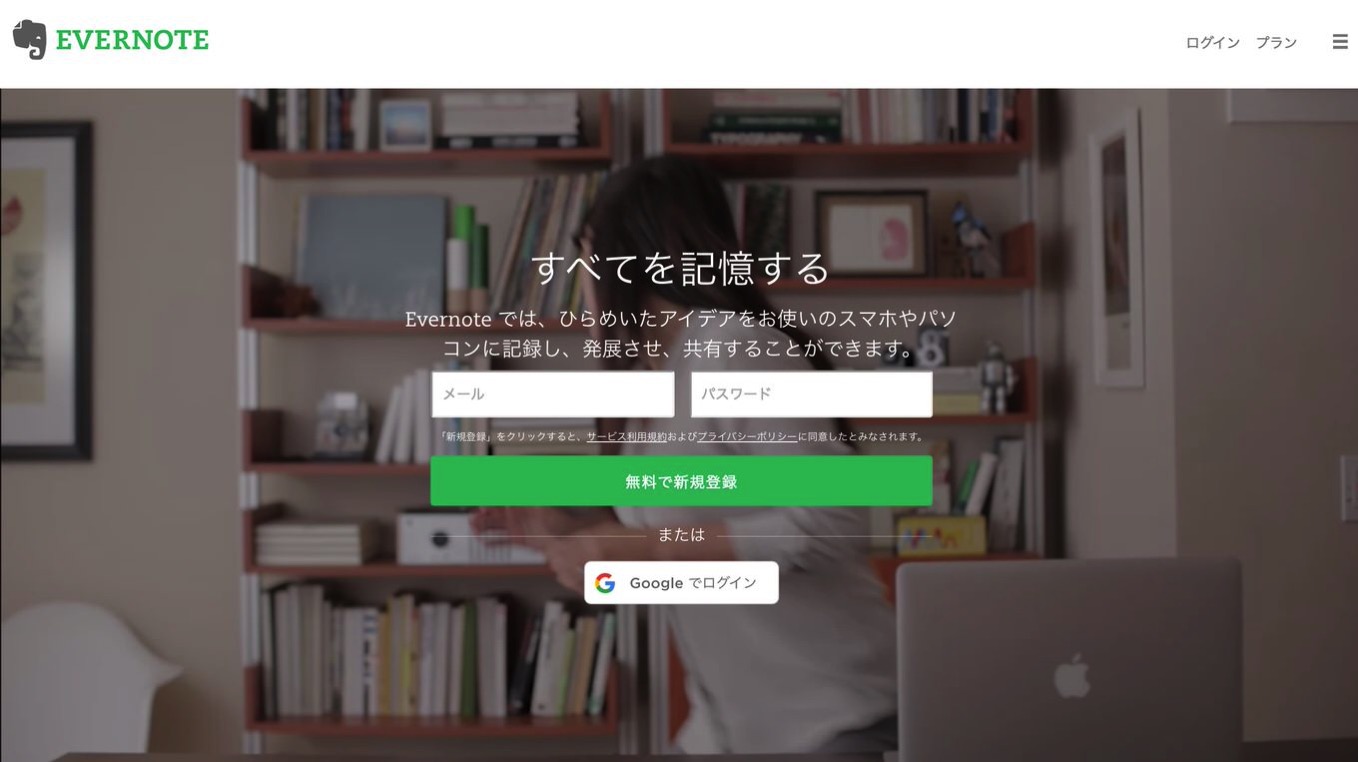@JUNP_Nです。Evernote内のノートが増えてきたことで、ノートブックやスタック、タグを使って目当てのノートを探しやすいように工夫してきましたが、やっぱり検索が一番。EverFinderとwithEverは「公式クライアントの検索は遅いし重い」と思っている人にはオススメのアプリです。
 withEver 1.9.1(¥85)
withEver 1.9.1(¥85)
カテゴリ: 仕事効率化, ビジネス
販売元: e73developer - Ryo Enami(サイズ: 1.2 MB)
全てのバージョンの評価:



 (35件の評価)
(35件の評価) iPhone/iPadの両方に対応
iPhone/iPadの両方に対応MacからEvernoteを検索するならEverFinder
このアプリを利用するには公式のEvernoteアプリがインストールされている必要があります。
ノートブックの指定やタグの指定などが容易に行え、検索結果をスティッキーズのように付箋として表示させておくことも可能。
何より、Evernoteの公式クライアントよりも検索が速いです。(僕のEvernote内のノート総数は4800くらい)
検索窓はショートカットで呼び出すことができます。

検索窓内の左下から「ブック指定」「タグ指定」「更新時間指定」のボタンがありこれらを押すと、検索条件に追加することができます。
検索結果はこんな感じ。

タグ指定のボタンを押すとEvernoteで作成済のタグ一覧が表示される。

ノートブックの指定も同様に選んでクリックするだけの簡単操作。

意外と便利なのが更新時間の指定。

検索結果からEvernoteのノートを開くこともできますが、EverFinderを導入したのなら、付箋として画面に貼ることも可能。付箋のサイズや色なども変えられるのでEvernoteのノートを貼ることができるスティッキーズみたいな感じです。

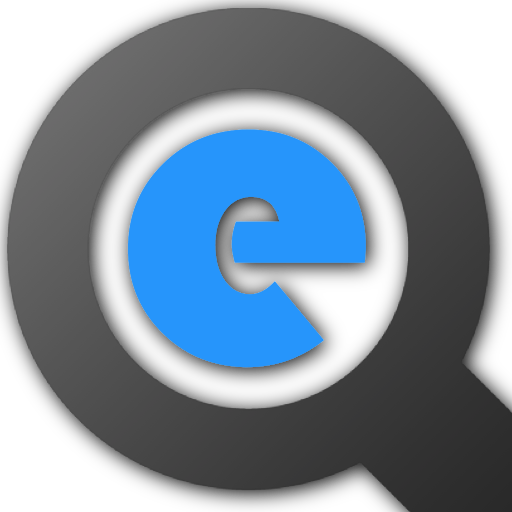 EverFinder 1.0.0
EverFinder 1.0.0
容量 : 2.0 MB リリース日 : 2011/06/07
カテゴリ : ビジネス 販売元: SUSIEA
価格 : ¥1,000 AppStoreでの評価 : 



AppStoreでチェック → EverFinder - SUSIEA


iPhoneからEvernoteを検索するならwithEver
このwithEverの登場でiPhoneからもEvernoteを検索する機会が増えました。
ちょっと出先で「あーあれなんだっけ?」って時にEvernote内とWebを検索をサクっとできちゃうのが素敵。
検索結果が右の画像みたいに表示されます。画面下部のWEBをタップするとGoogle検索の結果が表示されます。


検索結果のノートをタップすれば中身もちゃんと読めます。PDFなどのドキュメントを表示するのは無理みたいです。タグ検索はタグ名をそのまま入力すればOK。候補やタグの選択などはできませんが便利。


ついクセで公式Evernoteで使う検索を入力してしまうかもしれませんが、使えないので注意が必要です。下記の画像のように「tag:○○」などはダメ。検索したワードは履歴として残り起動時に表示されるのがイイですね。


 withEver 1.9.1(¥85)
withEver 1.9.1(¥85)
カテゴリ: 仕事効率化, ビジネス
販売元: e73developer - Ryo Enami(サイズ: 1.2 MB)
全てのバージョンの評価:



 (35件の評価)
(35件の評価) iPhone/iPadの両方に対応
iPhone/iPadの両方に対応こんな感じで簡単に検索できちゃうのはEvernoteの敷居がちょっと低くなった感じで嬉しいですね。
どちらも有料アプリなので手が出にくいですが、オススメです。