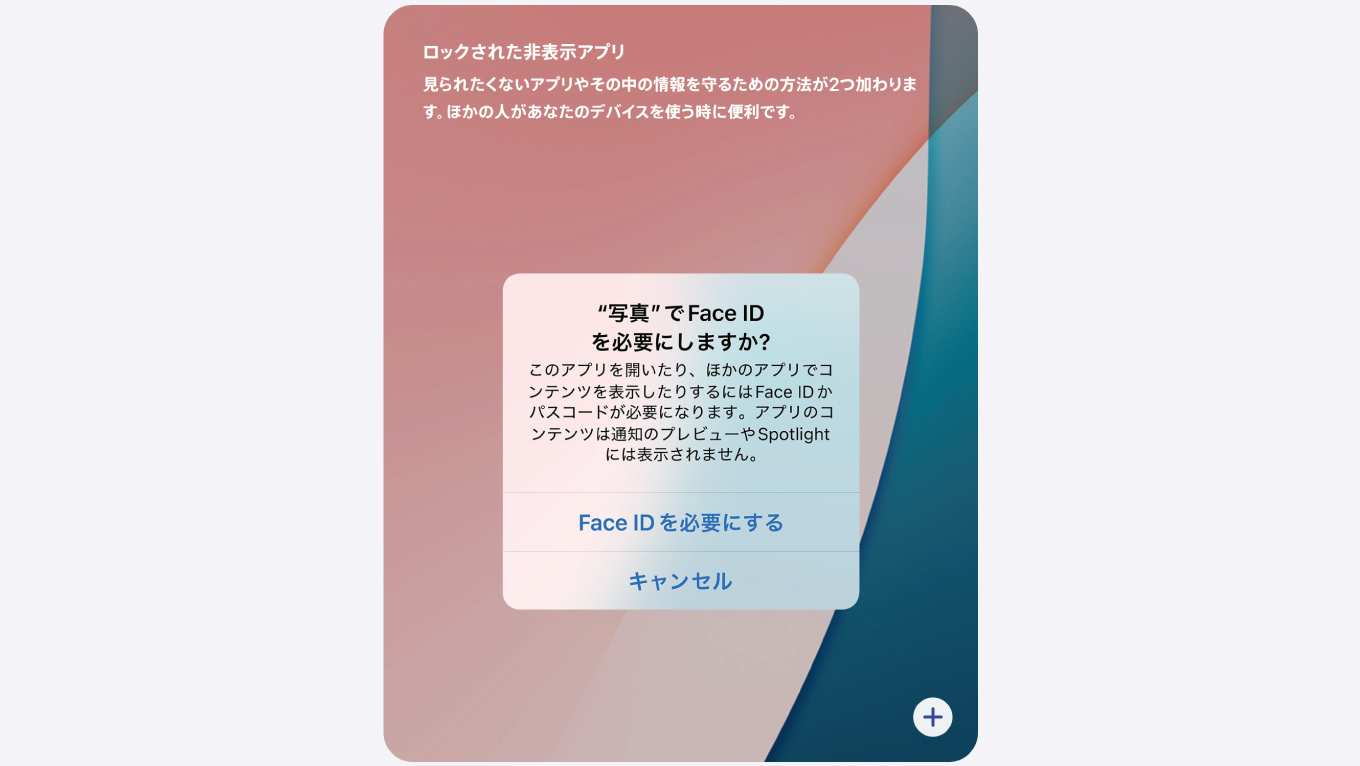@JUNP_Nです。iPhoneから顔文字を入力する方法と言えば「My辞書登録」のアプリを使うのが定番ですが、Macユーザーなら10分位時間があれば簡単に使えるようにできますよ。
この方法はすごい地味な作業
My辞書登録を使う方法とやることは一緒。「連絡先に使いたい顔文字を登録する」ということ。
ステップとしては4つ
- 顔文字辞書のテキストデータをダウンロード
- テキストデータをMacのアドレスブックで読み込ませる形に編集
- Macのアドレスブックに追加
- iPhoneと同期
これだけ。ということで具体的な手順に沿って説明します。
1. 顔文字辞書のテキストデータをダウンロードしてくる(1分)
今回、顔文字辞書のデータをダウンロードしてきたのはこちら。
2ちゃんねる顔文字辞書・2chアスキーアート・AAアイコン素材 MatsuCon - 顔文字辞書ダウンロード ここで配布している辞書は、2ちゃんねる系の顔文字を一括で大量に登録できてしまうという便利なツールです。一度登録してしまえば面倒な手間をかけることなく、たくさんの2ちゃんねる系顔文字がいつでも簡単に変換できるようになります。 |
今回は「Macことえりライト版」をダウンロードして利用します。
2. ダウンロードしたテキストデータを編集する(5分)
ここから地味な作業です。1000個の顔文字登録をしたい人は素直にMy辞書登録アプリを使った登録方法をオススメします。
ダウンロードしたデータをテキストエディットで開きます。
まずは「"」「,」「無名詞」という部分を全て削除します。
これは command + F で全部置き換えてしまえば一瞬です。
下記の画像が元のテキストデータをテキストエディットで開いた画像です。

ここで command + F を押すと下記のウィンドウが表示されるので削除したい文字を入力し、置き換える文字のエリアには何も入力しないで「すべて置き換え」をクリックすると一括で削除ができます。

他の削除する文字についても同様に削除します。
あとは読み仮名と顔文字の間に Tab を入力していきます。

「Tab」と文字を打つのではなくて、「tab」ボタンを押してスペースを空けていってください。
編集後のデータがこんな感じになっていればOKです。

全て済んだら保存しましょう。
3. 編集したデータをアドレスブックに追加する(2分)
まずはアドレスブックを開いて顔文字のグループを作りましょう。

vCard形式やCSV形式であればドラッグ&ドロップで追加ができるのですが、先程のテキストデータはドラッグ&ドロップしても読み込みはできません。
そこでファイルから「読み込む」を選択します。

読み込み時にはこんな画面が表示されるので、「最初のデータは無視」のチェックを外し、顔文字に「名」、読み仮名に「名の読み」を割り当ててOKをクリック。

読み仮名と顔文字部分が最初は「読み込まない」という設定になっているのに注意!
ここは読み仮名を「名の読み」、顔文字を「名」に変更しましょう。

あとはOKをクリックするだけ。

はい。これで連絡先に登録されました。
4. iPhoneと同期する(2分)
あとはiPhoneに連絡先を同期するだけでOK。2分と書きましたが、マメに同期していない人は結構時間がかかるかもしれませんね。僕は毎日バックアップしているので2分くらいでした。




すごい地味なですし、少し手間がかかりますが、お金をかけずに顔文字を使えるようにできるので時間がある人は試してみたらいかがでしょうか。
(おまけ)少しのお金と手間をかけて追加する方法
今回のような辞書登録はMy辞書登録を用いた方法が一般的です。
山椒辞書mobile(ユーザ辞書)がiOS対応に♪ | 普通のサラリーマンのiPhone日記 先日、ことえりのユーザ辞書として有名な山葵辞書の作者様である行伝さんが、iPhoneの日本語変換を賢くしてくれる「山椒辞書mobile」の最新バージョンを公開されてました。今回は、iOS4.2.1適化β版として抜本的に見直しが入ってるみたい (・∀・) |
もとまか日記さんでは「かわいい顔文字辞書」も公開されています。
iPhone向けの「かわいい顔文字辞書」を作ってみました - もとまか日記Z 以下の記事を読んで。(。╹ω╹。) ლ(╹◡╹ლ) など、最近でてきたかわいい顔文字を教.. - 人力検索はてななんて素晴らしい!!顔文字大好きな私は感動してしまいました。 |