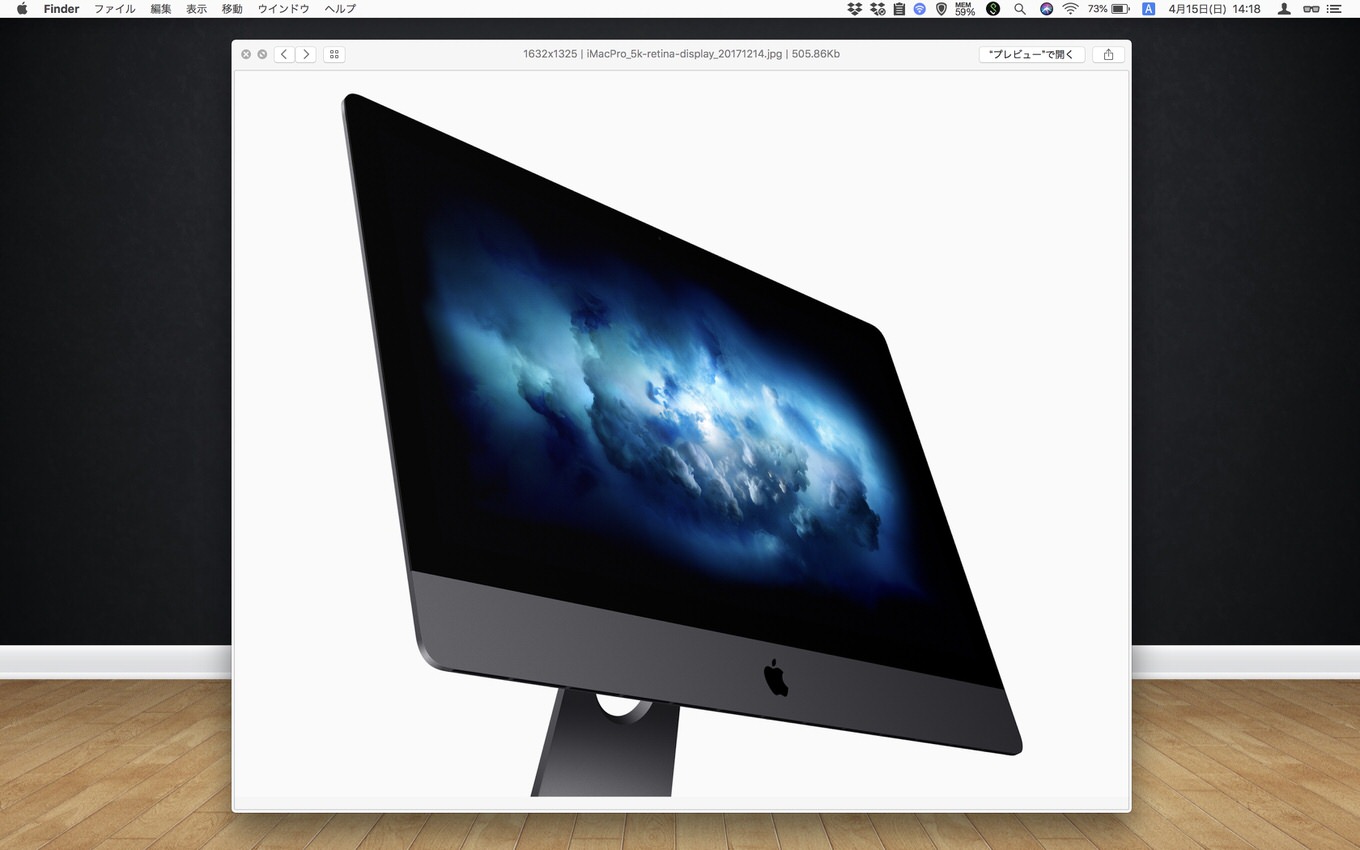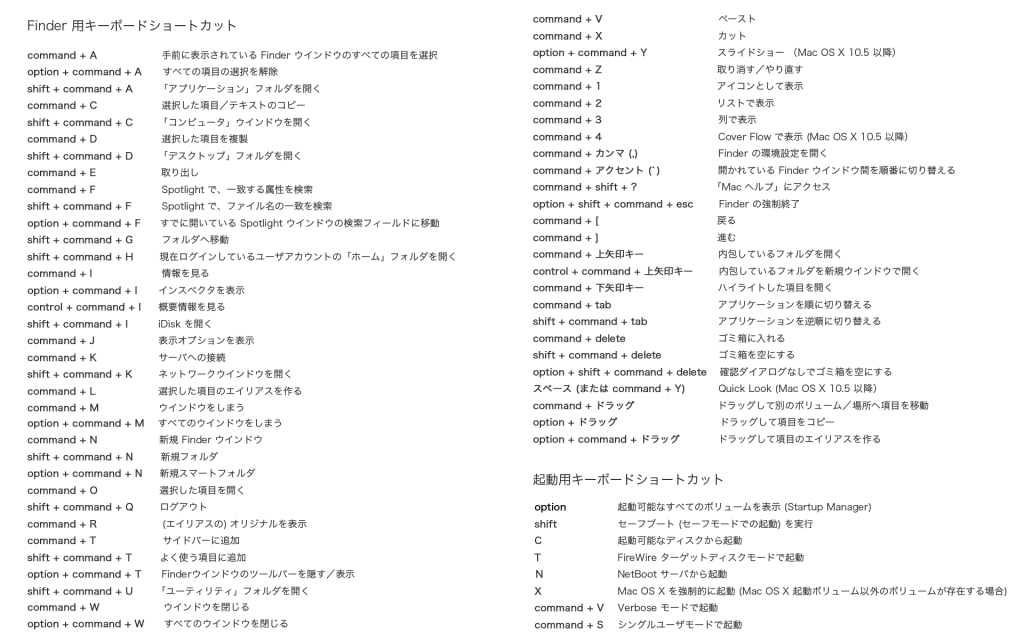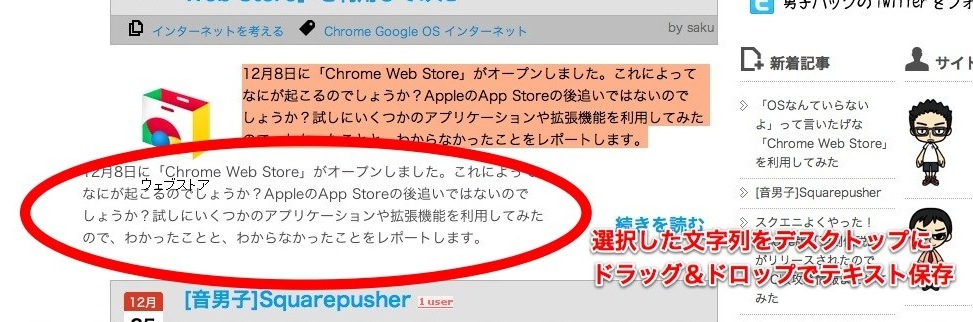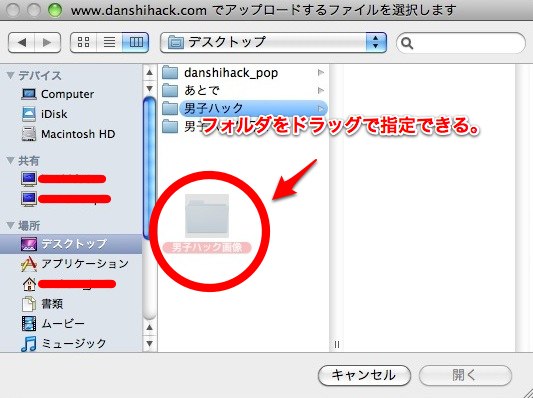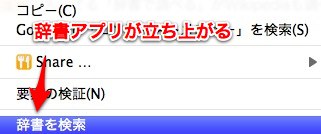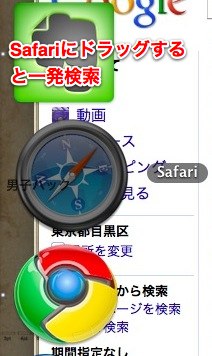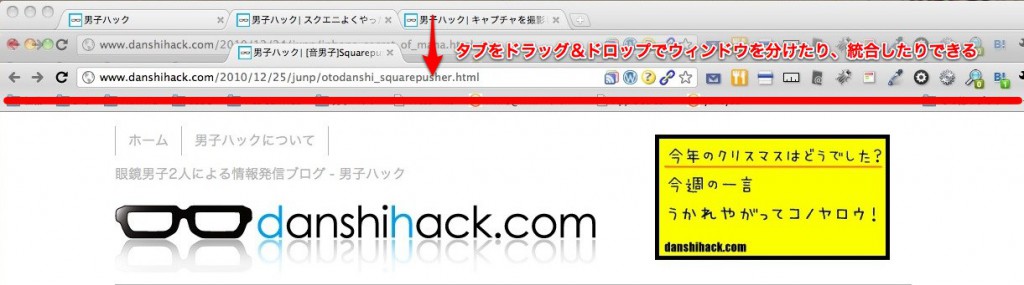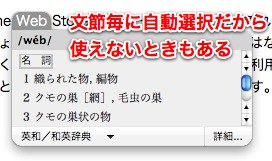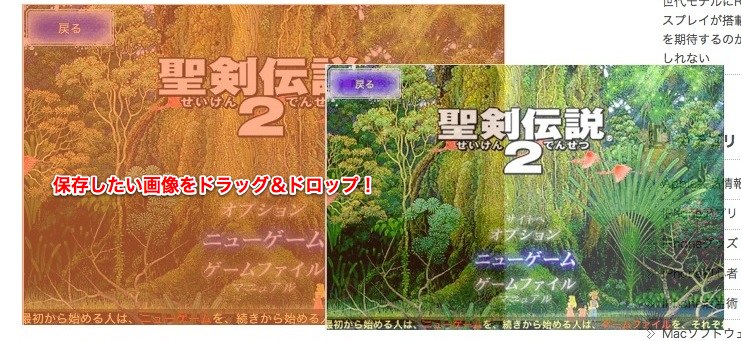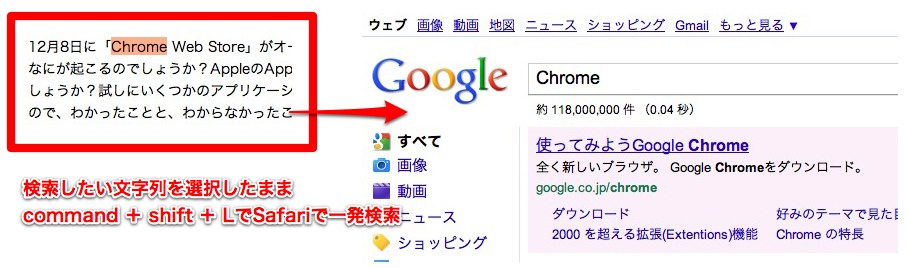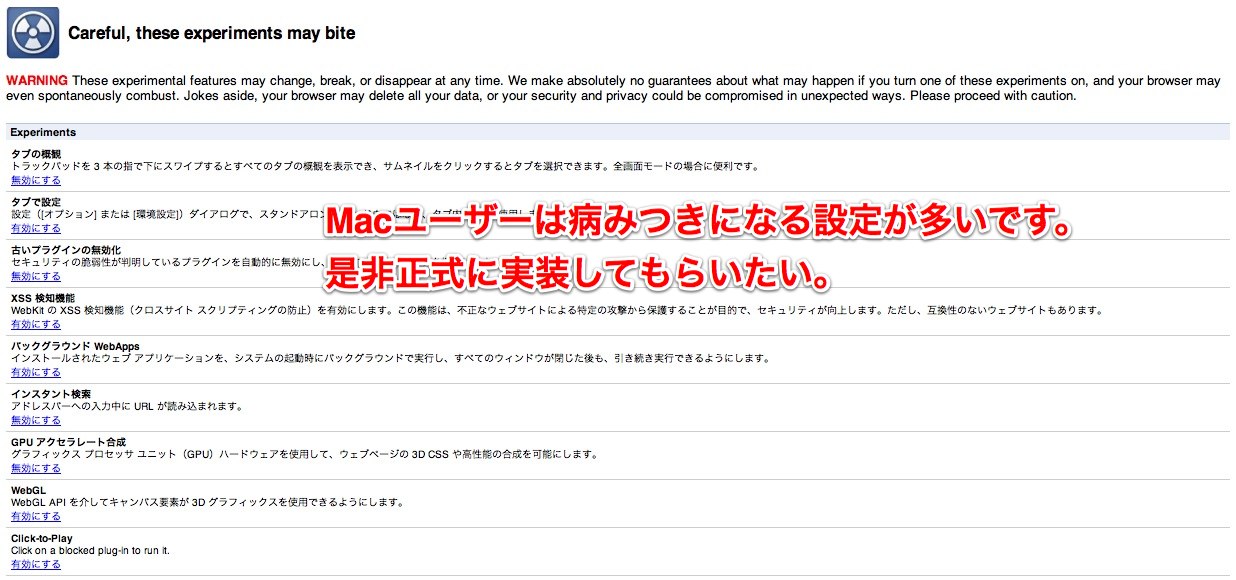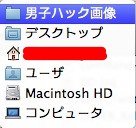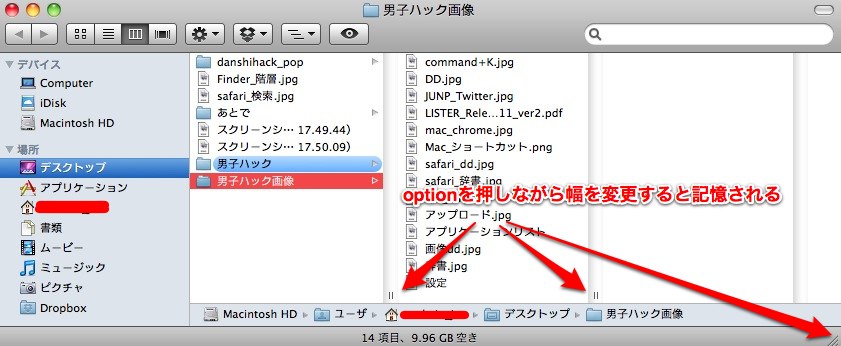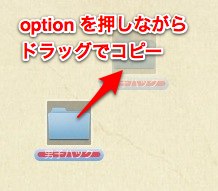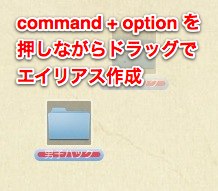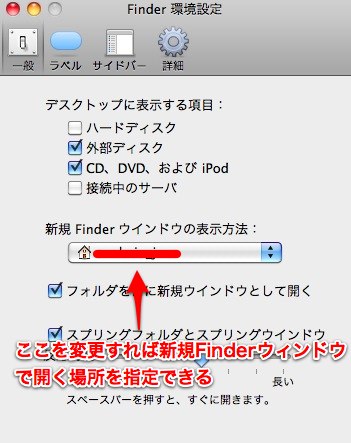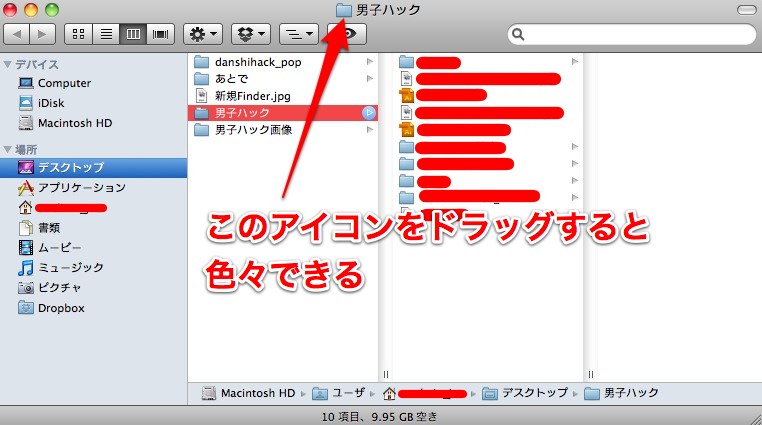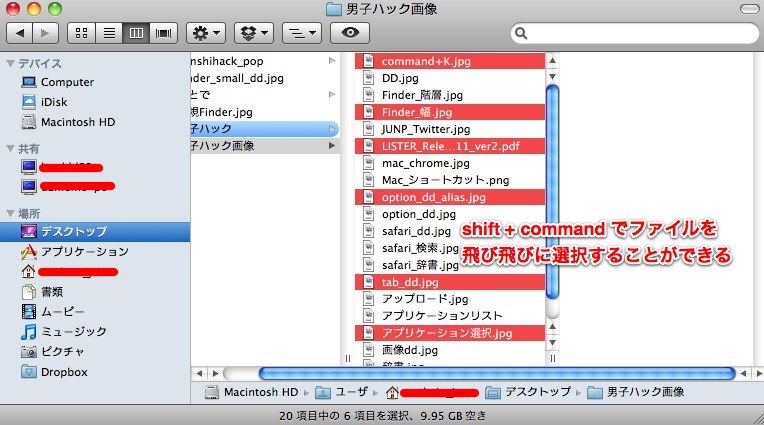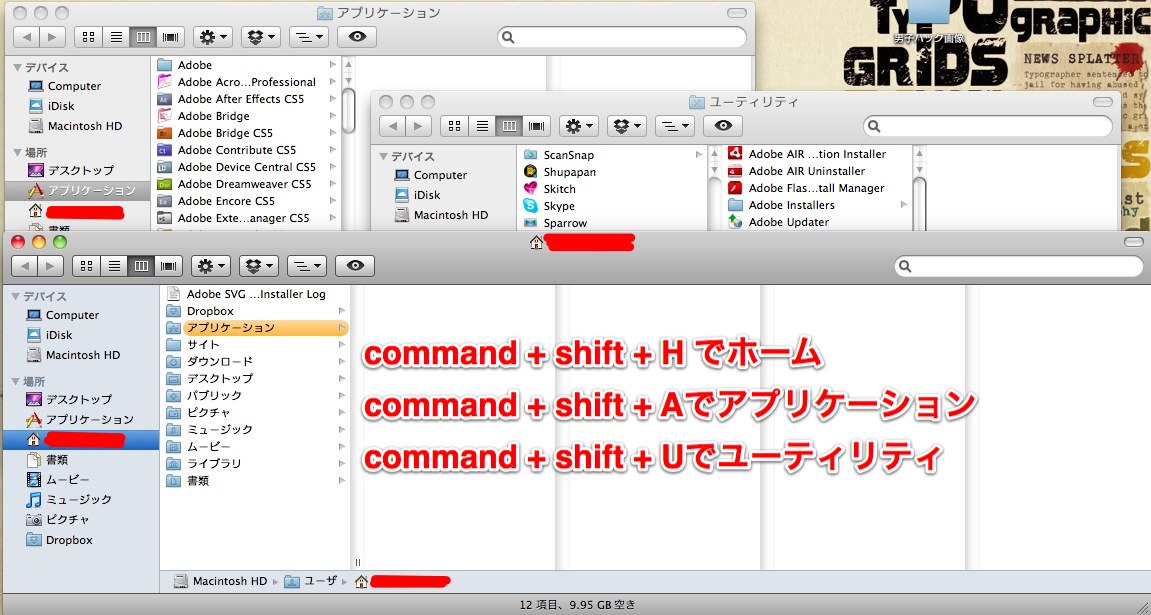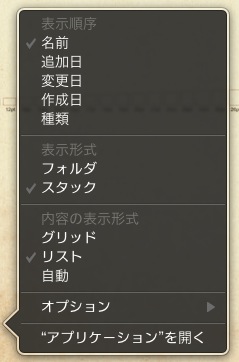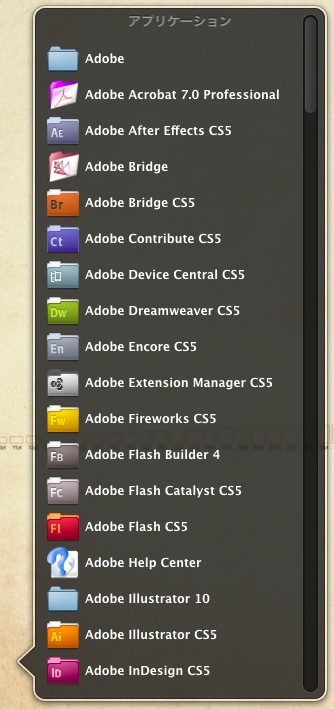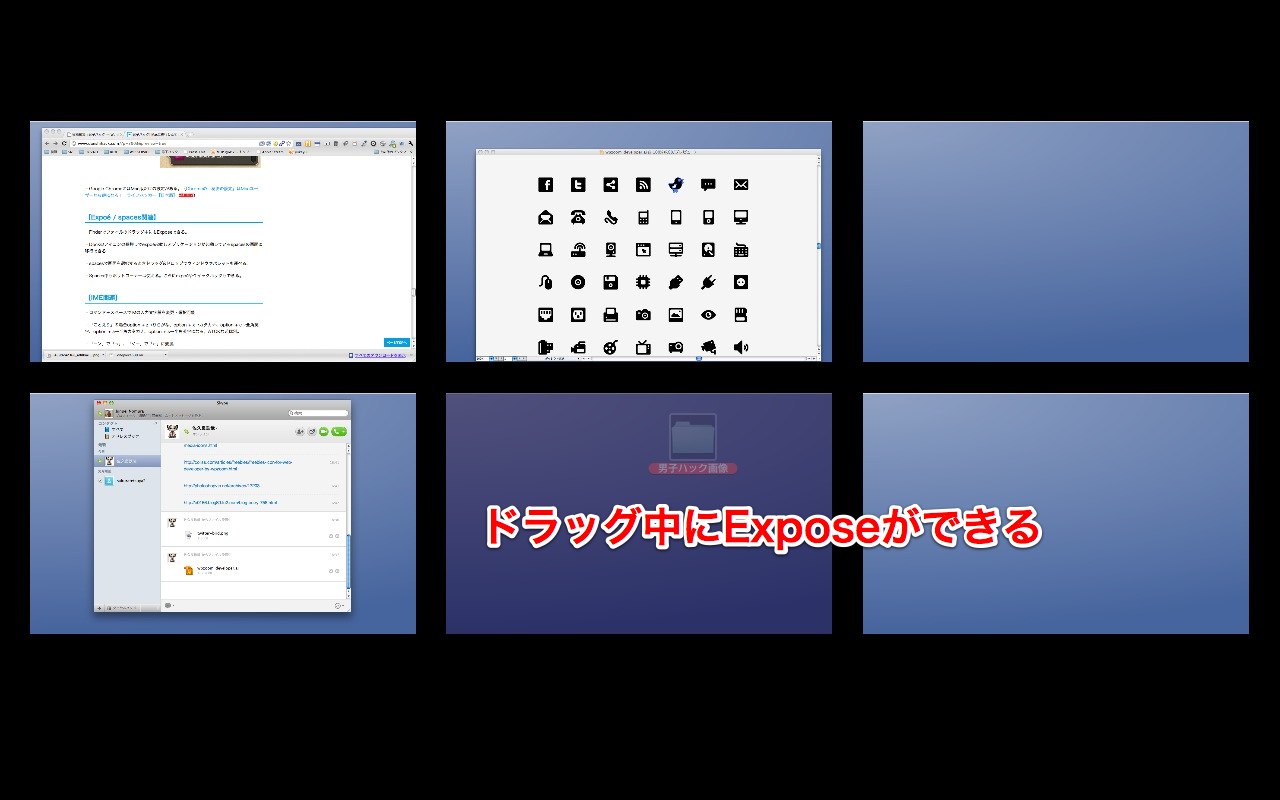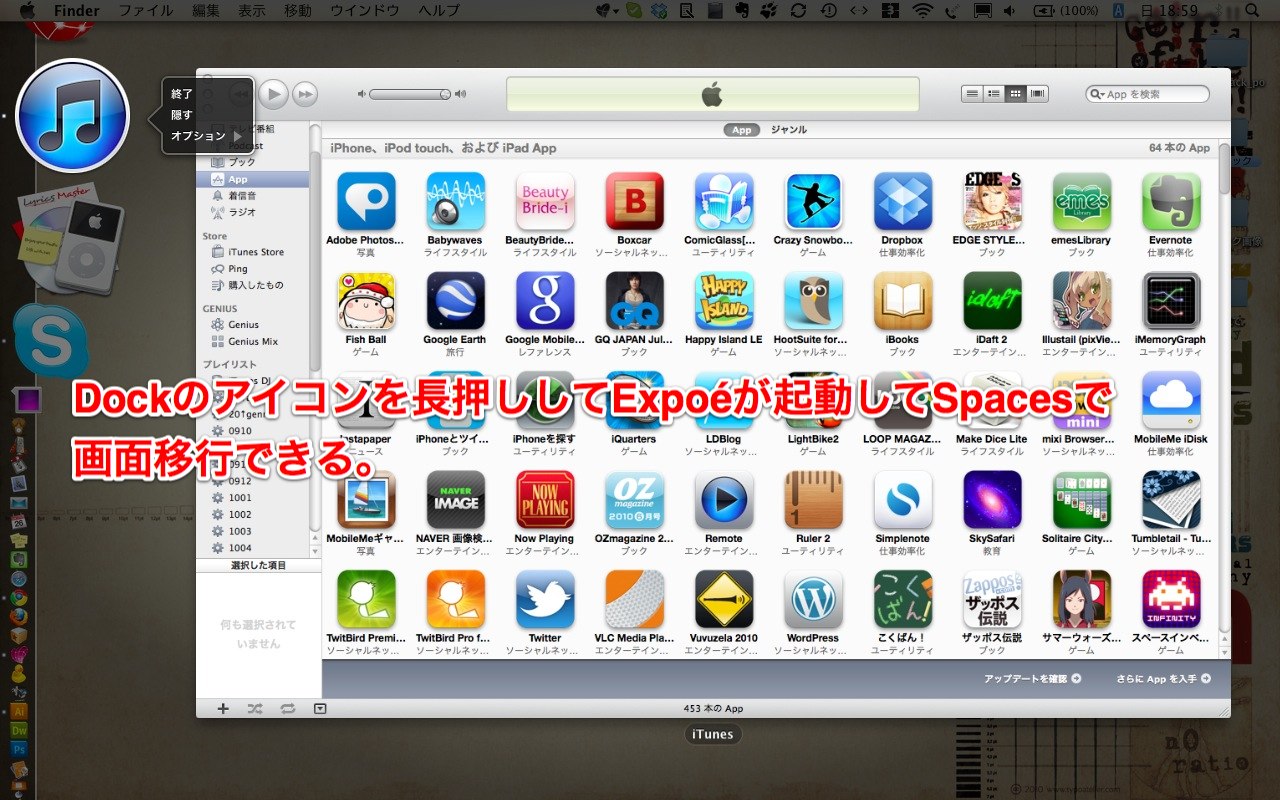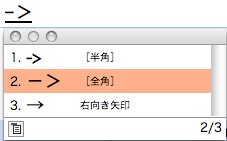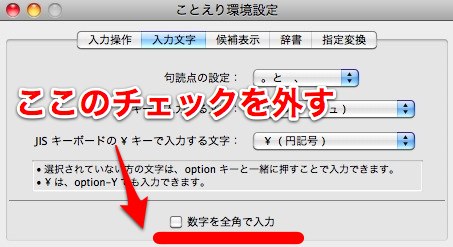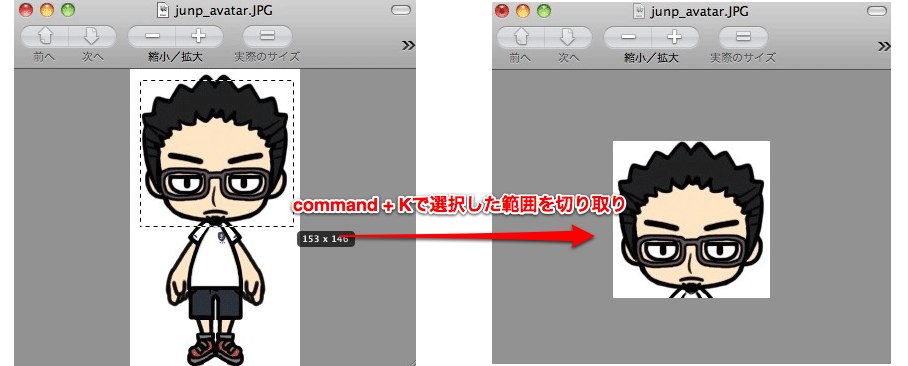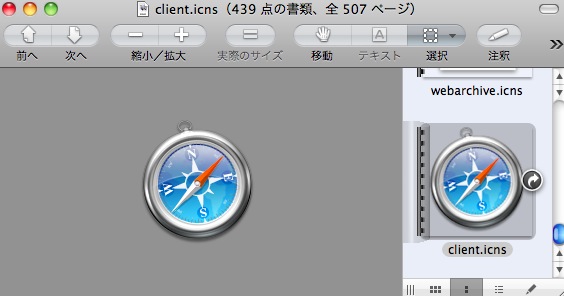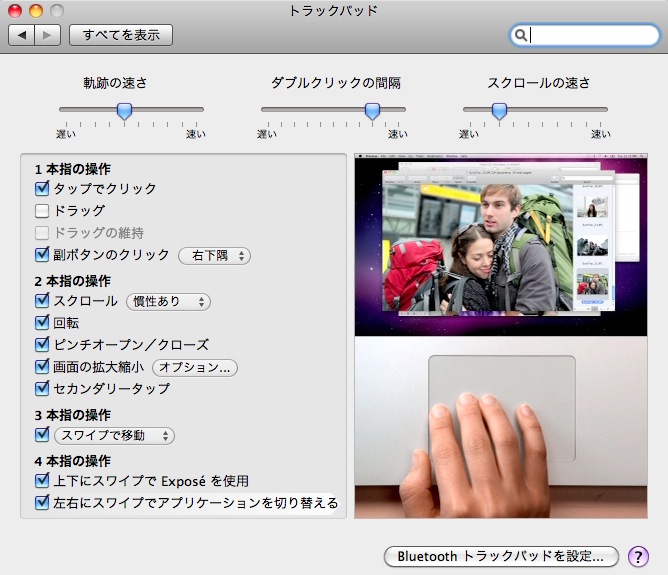僕の知らないモノもあるだろうなと思って調べてみたら先日のはてなブックマークのホットエントリに参考になるものがありました。知らない人は損してると思うMacの使い方 Ctrl+2 - スチーム速報 VIP
ここを参考に見やすくまとめてみます。当初の予定と違ってまとめのまとめ記事になっちゃいましたが参考までに。
ちなみにですがスチーム速報さんの過去記事(Macのショートカットキー一覧の壁紙を作ってみた - スチーム速報 VIP)の壁紙ですが、僕の知人が5年前くらいに似たようなものを作っていたのでショートカットを覚えるまで使っていました。オススメです。
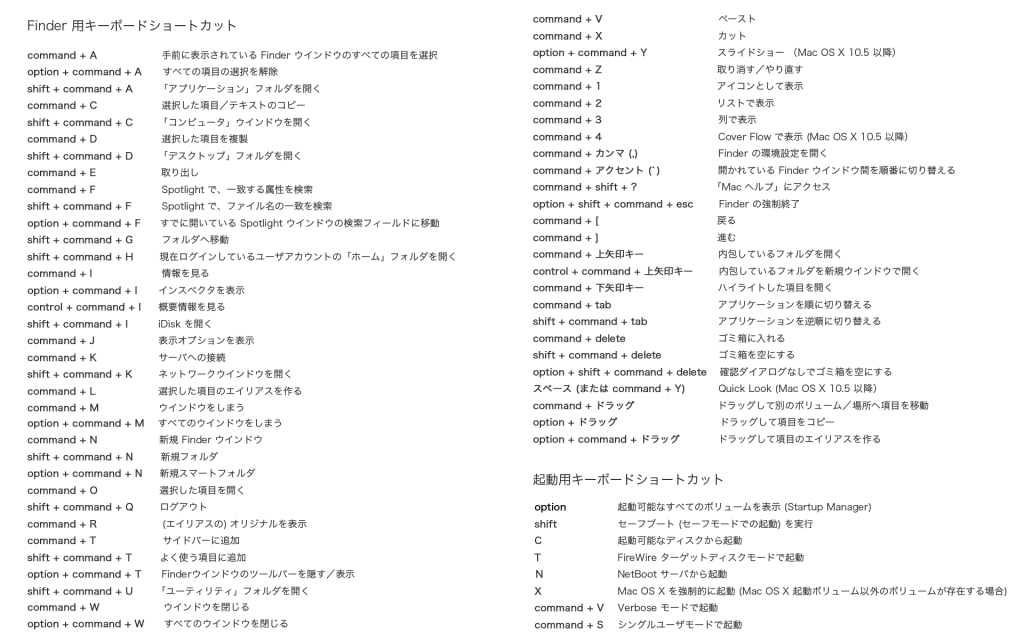
透過PNGなので好みの壁紙と併せて使えるのも嬉しいところです。
目次
【共通】
- ドラッグ&ドロップで手軽にテキスト保存
- ダウンロード先/アップロード元をドラッグで指定
- 気になる言葉はコンテキストメニュー(右クリック/コントロールを押してクリック)から辞書で調べる
- ウィンドウはcommand + Hで隠して、command + shift + Tabで再表示
【ブラウザ関連】
- 検索したい言葉はSafariアイコンにドラッグ&ドロップで一発検索
- タブをドラッグ&ドロップでタブ整理/ウィンドウ整理
- Safariならcommand + control + D で単語を調べてくれる
- 画像の保存はドラッグ&ドロップ
- command + shift + L でSafariで一発検索
- Mac版のGoogle ChromeにはMac版だけの隠し設定がある
【Finder関連】
- 上位階層に移りたい時はタイトルをcommand + クリック
- 3カラム表示の幅を記憶するにはoptionを押しながら変更
- ファイルの複製はoptionを押しながらドラッグ
- エイリアスの作成はcommand + optionを押しながらドラッグ
- 新規Finderウィンドウの指定はFinderの環境設定でできる
- Finderで表示してた時にタイトル横にあるアイコンはドラッグして操作できる
- shift + commandでファイルを飛び飛びに選択できる
- ホーム、アプリケーション、ユーティリティーへはショートカットで一発表示できる
- スタックにアプリケーションフォルダをリスト表示で入れると便利
【Exposé / Spaces関連】
- Finderでドラッグ中もExposéできる
- Dockのアイコン長押しでもExpoé & Spaces
- Spaces中にもホットコーナーは使える
【IME関連】
- 入力文字種の変更はショートカットで
- カタカナや英字への変換はショートカットで
- →の出し方は「ー>」でもOK
- ことえりで数字は全角で入力しない人は設定を変更
【純正アプリケーション関連】
- 画像の切り取りはプレビューで
- アプリケーションアイコンの作り込みは素晴らしい
- スクリーンショットはショートカットで撮影
【トラックパッド関連】
- 2本指タップ
- 4本指スライド
- 4本指上下
【共通】
・メモしたい所を範囲選択してそのままデスクトップにドラッグすると簡単にメモ(テキストファイルとして保存)をとれる。
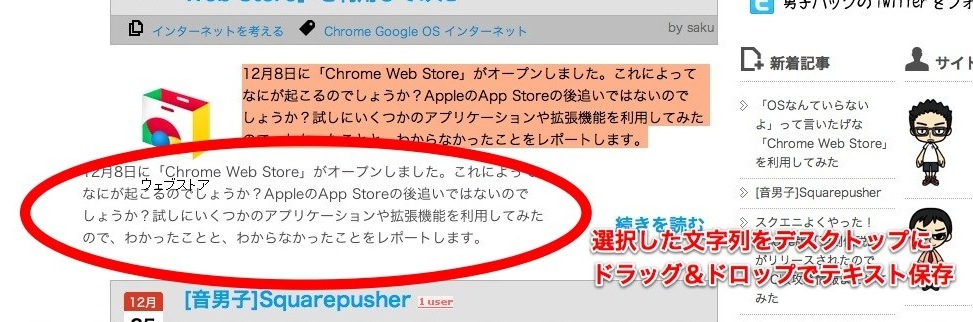
目次へ戻る
・開く・保存・ファイルのアップロードなどのダイアログにFinderからファイルやフォルダをドロップして場所を指定できる。さらにその状態でファイルをドロップすると当該ファイルを選択される。
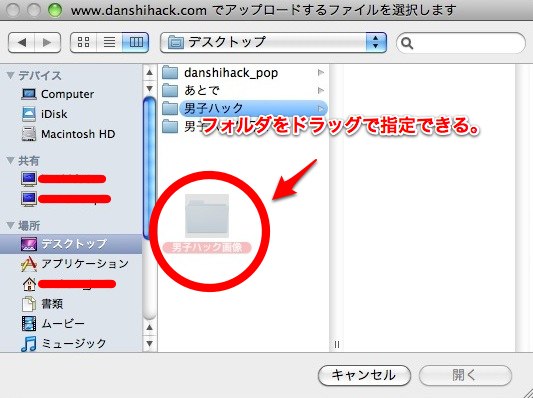
目次へ戻る
・右クリックのコンテキストメニューに入ってる「辞書で調べる」がWikipediaも調べられて便利。
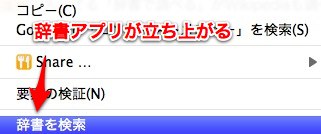
目次へ戻る
・ウィンドウはcommand + Hで隠せる。出すときはcommand + Tabで出したいアプリケーションを選択する。

目次へ戻る
【ブラウザ関連】
・調べたい語句などをそのままSafariアイコンにドラッグするとSafariで一発検索できる。
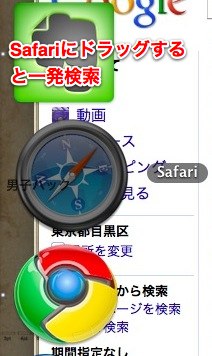
目次へ戻る
・SafariやChromeでタブをドラッグ&ドロップしてばらしたりまとめたり入れ替えたりできる(Windowでもできますね)
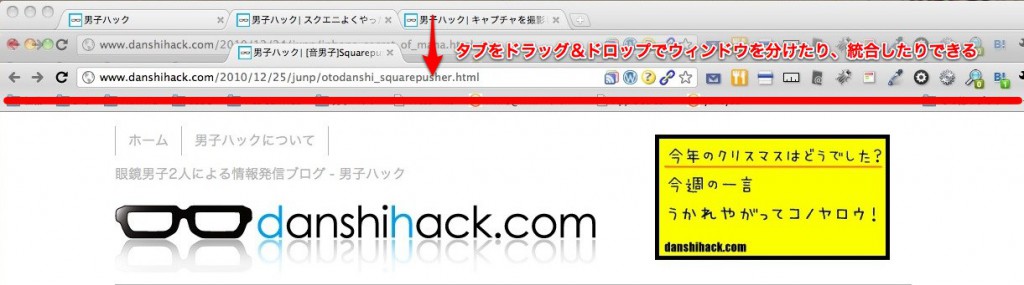
目次へ戻る
・Safariならcommand + control + Dでマウスがある場所の単語を調べてくれる。詳細を押すと辞書に移行します。
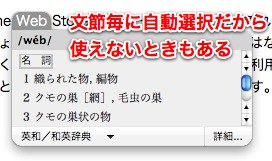
目次へ戻る
・画像をWEBから保存したい時は画像にポイントしてそのまま保存したい先にドラッグで保存完了。
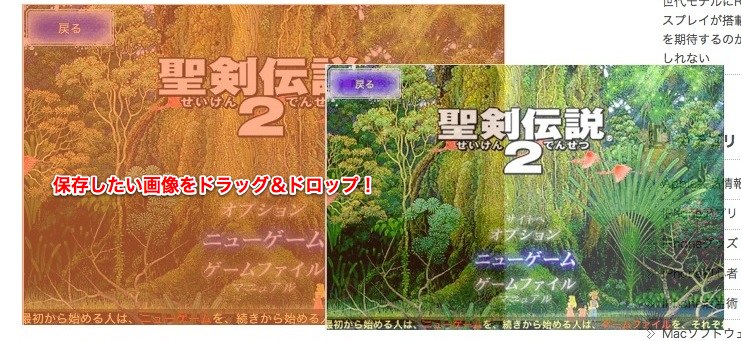
目次へ戻る
・文字を選択して、command + shift + Lで選択した文字をSafariで検索できる。
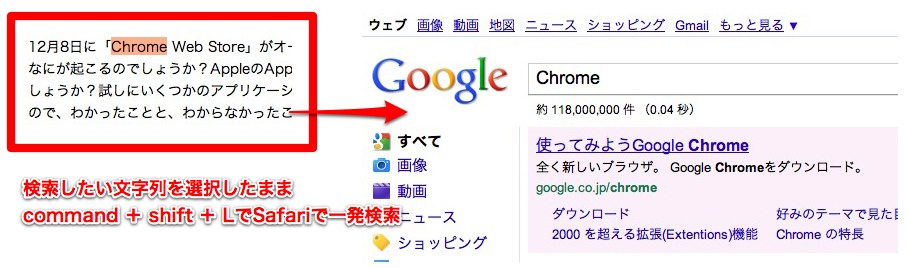
目次へ戻る
・Google ChromeにはMac版だけの設定がある。アドレスバーに「chrome://flags/」と入力すれば設定項目がでてくる。
(Chromeの「秘密の設定」はMacユーザーなら癖になる! : ライフハッカー[日本版])
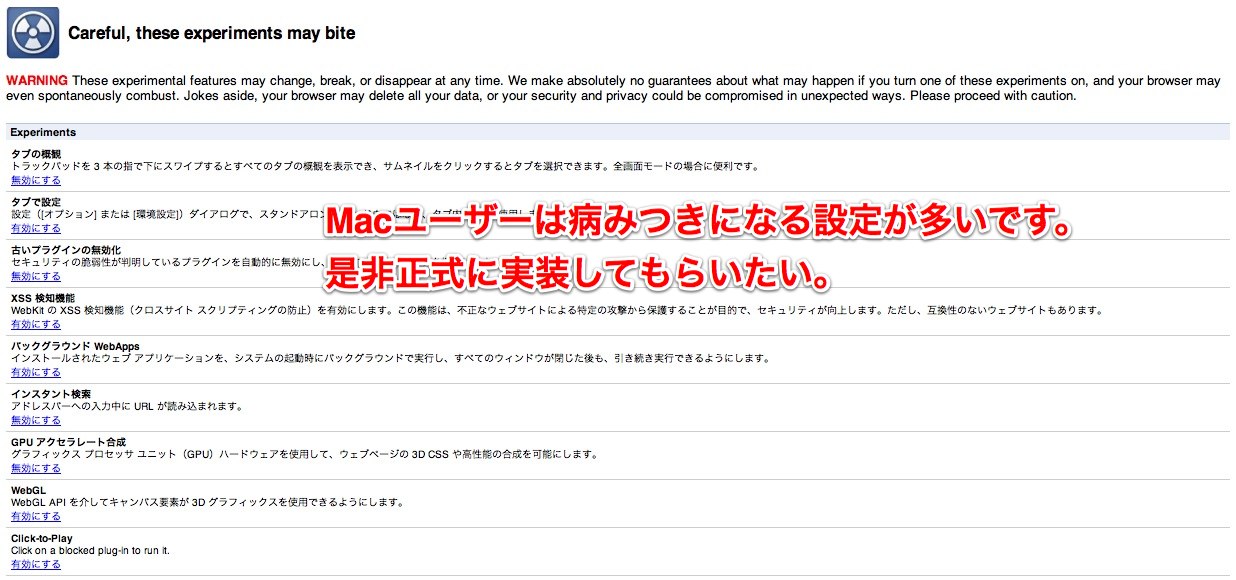
【Finder関連】
・Finderでウインドウのタイトルをcommand + クリック。上の階層を表示。選択すると移動出来る。Safariのウインドウでも有効。
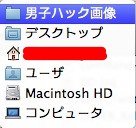
目次へ戻る
・カラム表示の仕切りをoption押しながら変えると位置が記憶される。(各ショートカットで呼び出すウィンドウにも有効。例えばアプリケーションを呼び出すときは縦長、新規Finderウィンドウの時は横長など個別に設定可能)
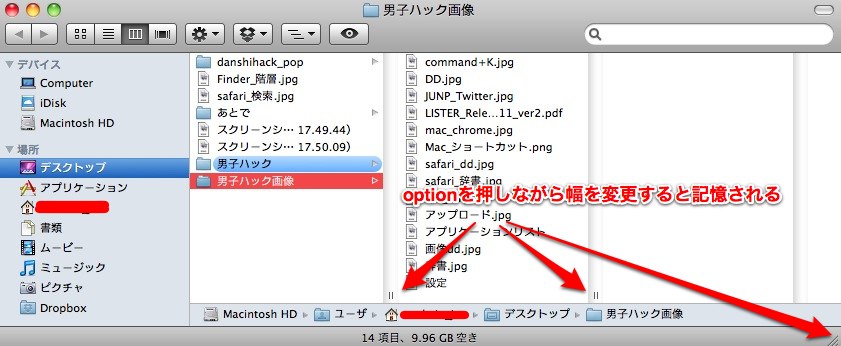
目次へ戻る
・option押しながらドラッグ&ドロップすればファイルを複製できる。(同階層だと複製されたファイル名にナンバーが付く)
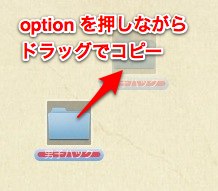
目次へ戻る
・command+option押しながらドラッグ&ドロップでエイリアス(Windowsでいうところのショートカットのようなモノ)の作成ができる。
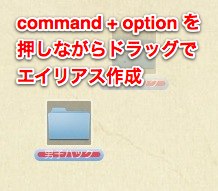
目次へ戻る
・Finderの環境設定で新しいウィンドウを開く(command+N)の指定ができる。
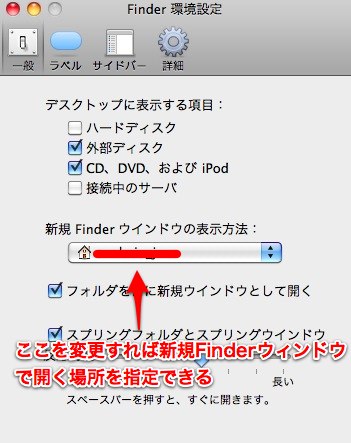
目次へ戻る
・Finderを開いている時、ウィンドウ上部に、開いたフォルダのアイコンと名前が小さく表示されるけれども、この小さなアイコンも各所にドラッグが出来、ツールバーに項目を追加したり、デスクトップにコピーを作成したり、ウィンドウ左側に新しく項目を作ったり出来る。
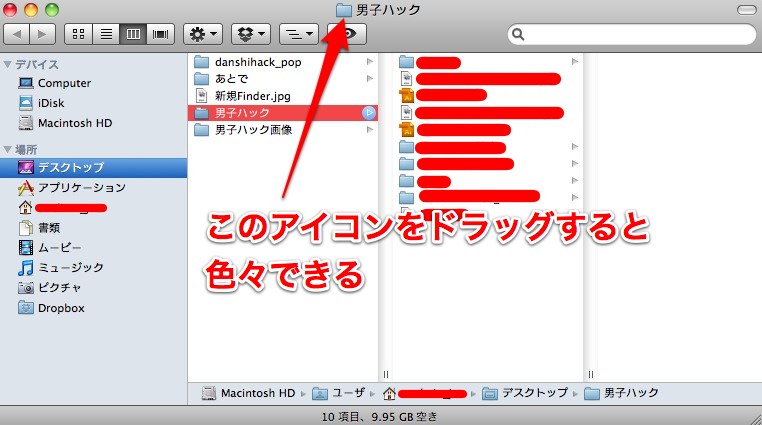
目次へ戻る
・shift+commandを押しながら選択すれば飛び飛びでファイル選択出来る。
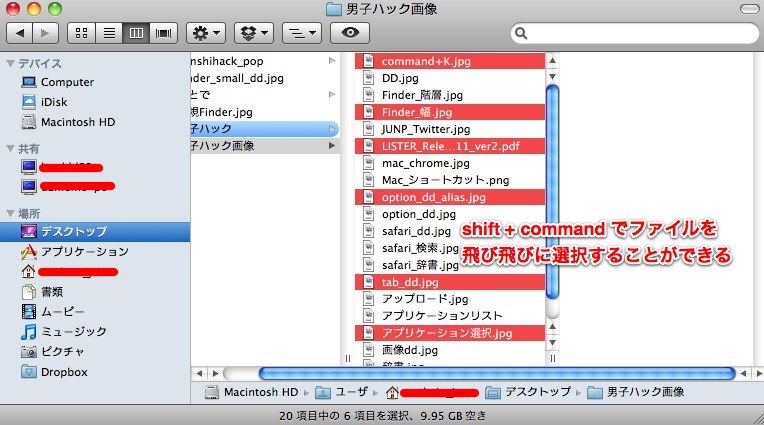
目次へ戻る
・Command + Shift + H でホームフォルダ、Command + Shift + A でアプリケーションフォルダ、Command + Shift + U でユーティリティフォルダ。
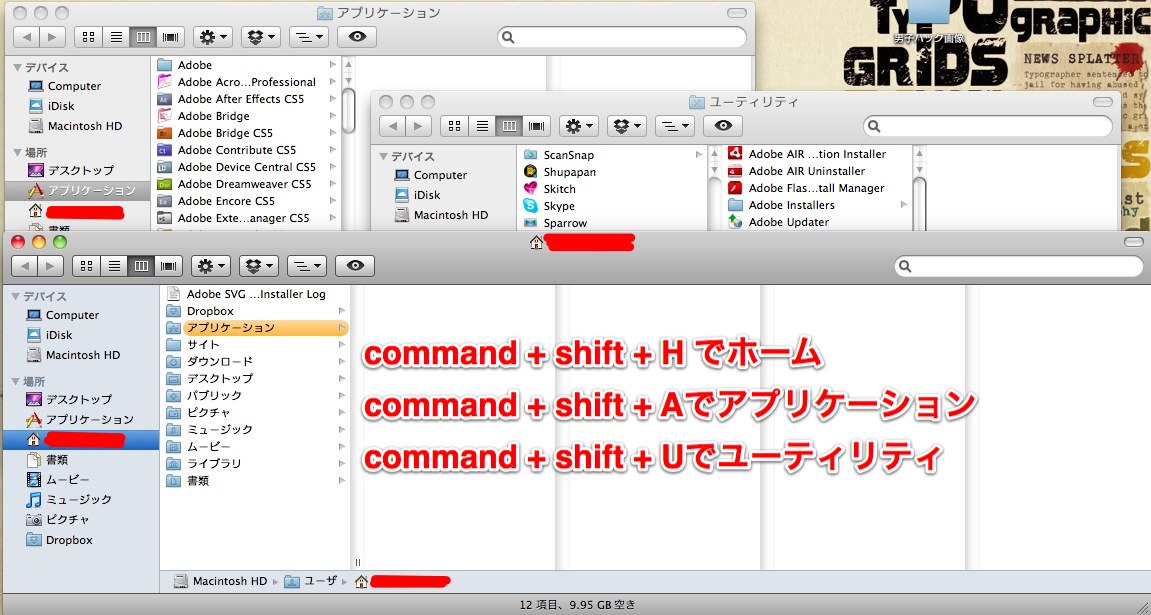
目次へ戻る
・スタックにアプリケーションフォルダを入れてリスト表示にしておくと使いやすい。
(Mac Dockのスタック表示形式を、新しい「リスト」表示に変更する裏技 / Inforati)
こちらも併せて行っておくと視認性アップ(Mac Dockのスタックを常時ハイライト表示させ見やすくする裏技 / Inforati/ Stacksリスト表示のアイコンを大きくするターミナルコマンド « うま口Mac。)
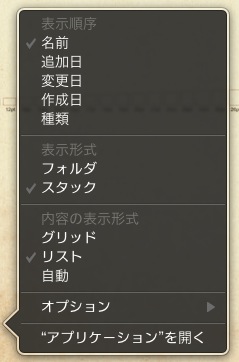
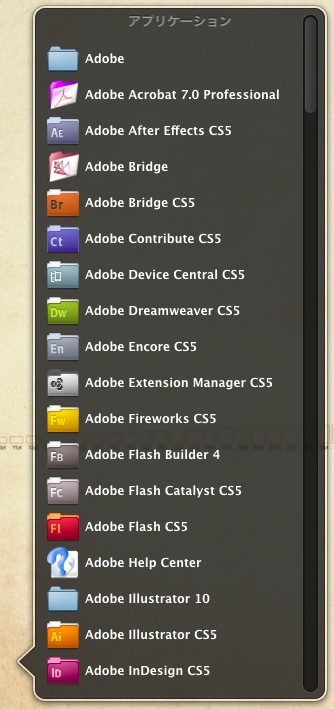
目次へ戻る
【Exposé / Spaces関連】
・Finderでファイルのドラッグ中にもExposéできる。
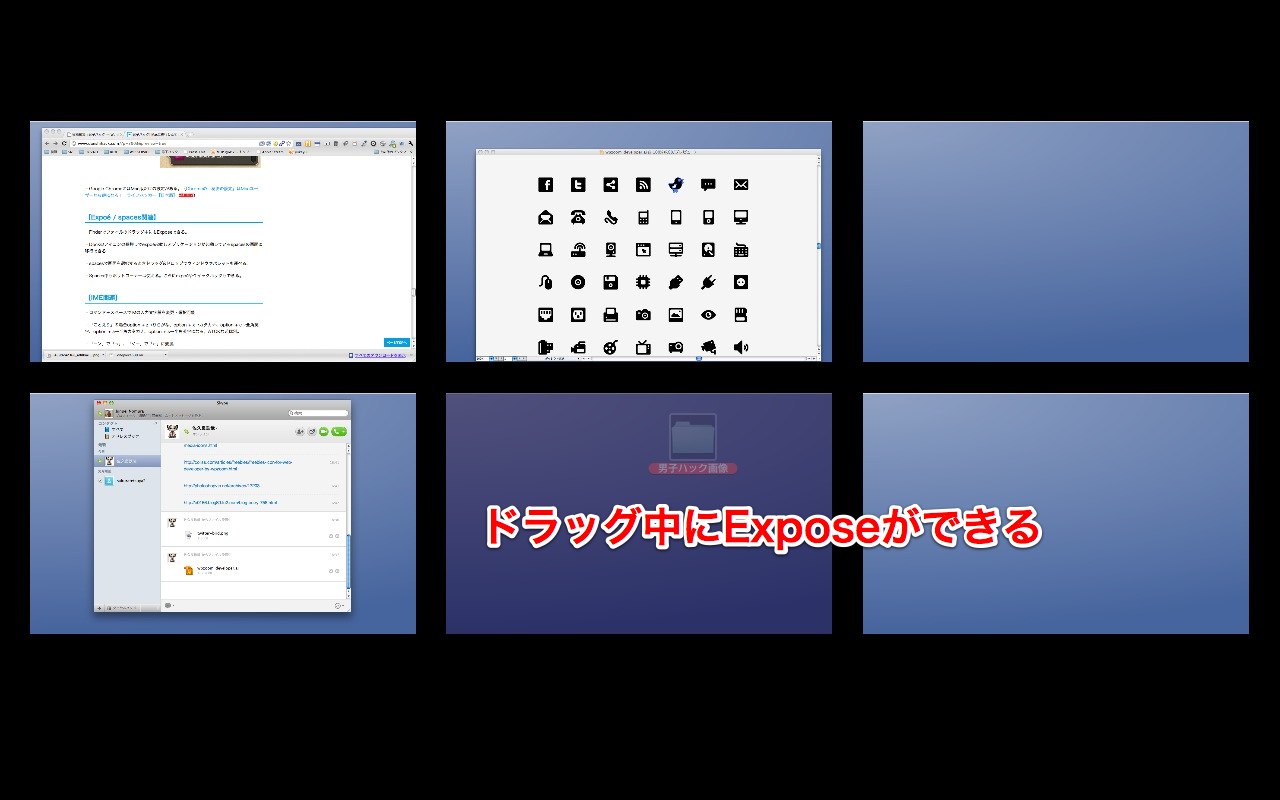
目次へ戻る
・Dockのアイコンの長押しでExposé起動しアプリケーションが起動しているSpacesの画面に移行できる。
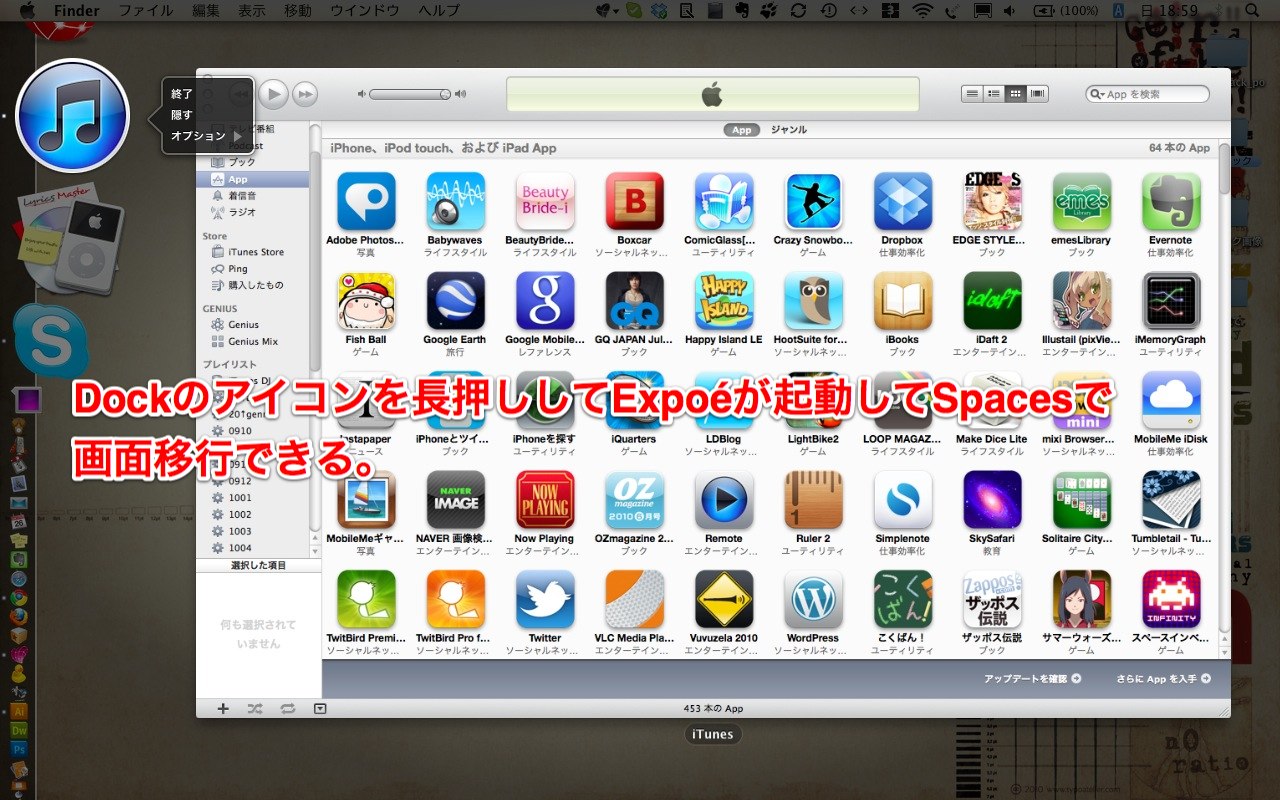
目次へ戻る
・Spaces中もホットコーナーは使える。

目次へ戻る
【IME関連】
・コマンド+スペースでIMEの入力文字種を変更・選択可能。

目次へ戻る
・「ことえり」の場合option + z→ひらがな、option + x→カタカナ、option + c→全角英字、option + a→半角カタカナ、option + s→半角英字になる。ATOKなどは別。
目次へ戻る
・「ー>」で「→」、「<ー」で「←」に変換。
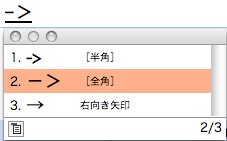
目次へ戻る
・ことえり環境設定→入力文字→で「数字を全角で入力」のチェックを外すと半角に固定される。
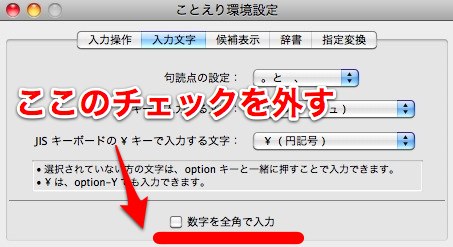
目次へ戻る
【純正アプリケーション関連】
・画像のいらない部分を切り取りたいときはプレビューで必要な部分を選択してcommand+Kで簡単に切り取りできる。
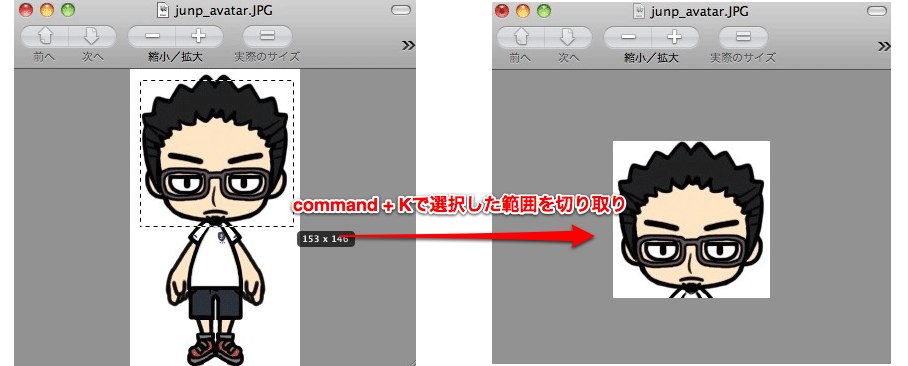
目次へ戻る
・「プレビュー.app」にアプリのアイコンをドラッグ&ドロップするとアプリ内の画像を全部見れる。クオリティの高いアプリのアイコンは一度見てみる価値あり。Safariのアイコンが良くできててかっこいい。
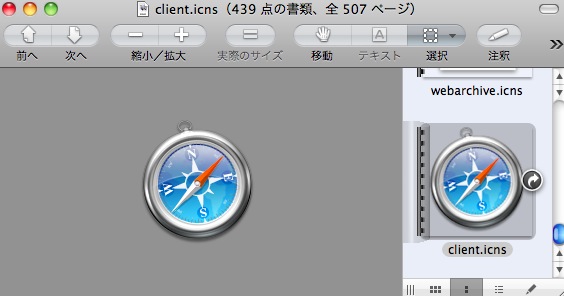
目次へ戻る
・command+shift+3で全体をスクリーンショット、command+shift+4で選択範囲をスクリーンショット、command+shift+4の後にSpaceでウィンドウをスクリーンショット。
目次へ戻る
【トラックパッド関連】
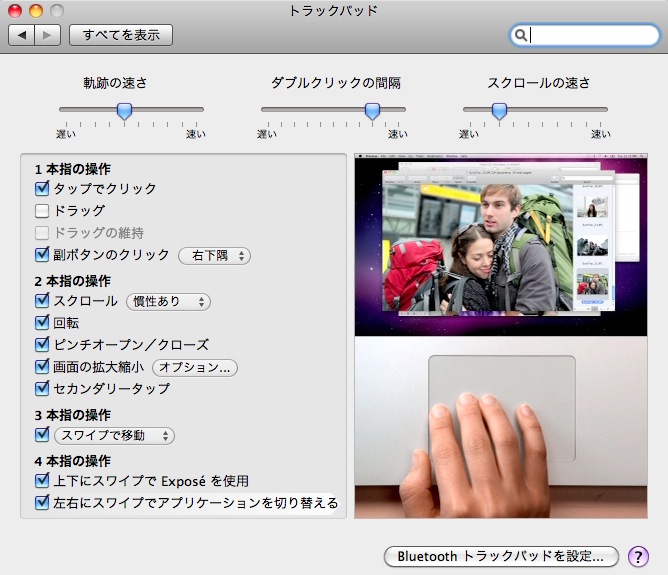
・2本指タップでコンテクストメニューを表示
目次へ戻る
・4本指スライドでアプリケーション選択
目次へ戻る
・4本指上下でExposeが起動
目次へ戻る
他にもたくさんありますが、今回はこのくらいで。