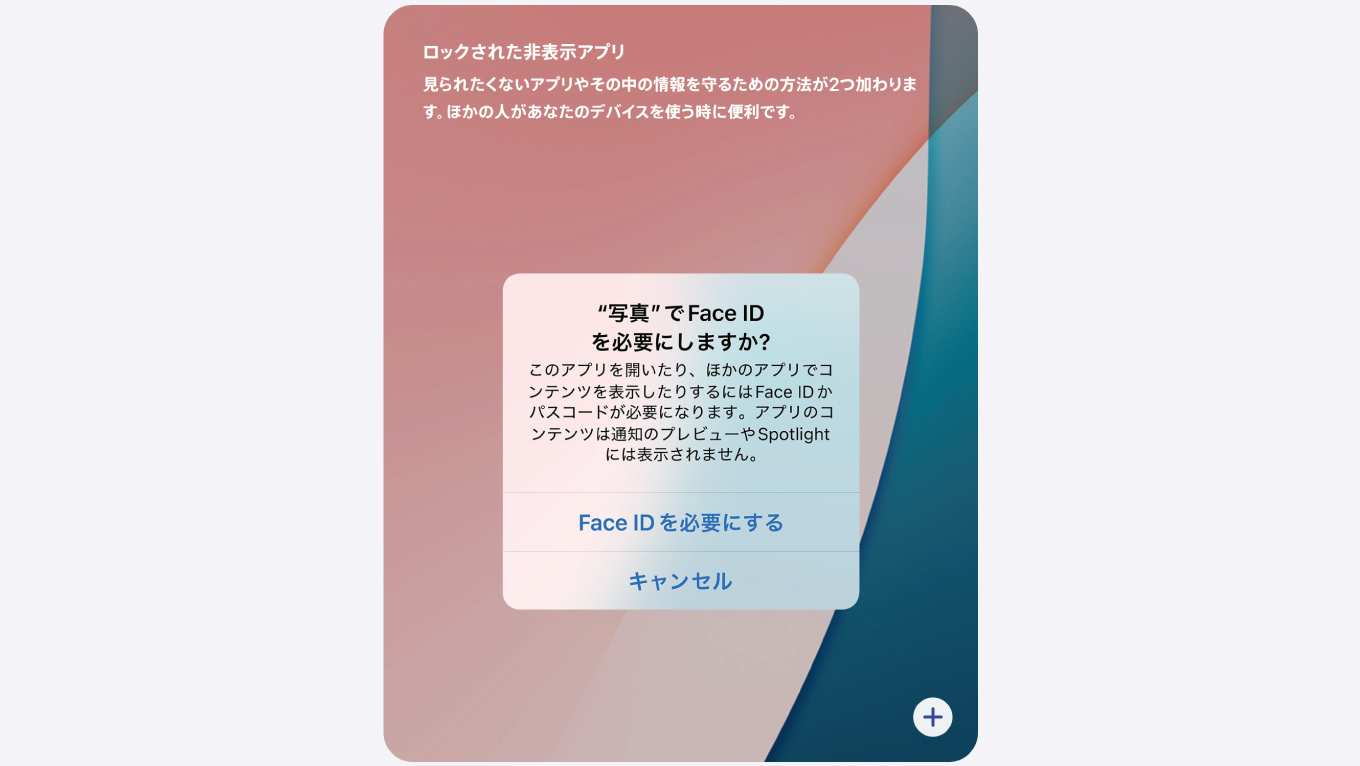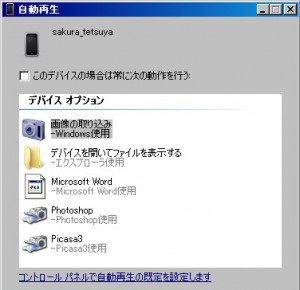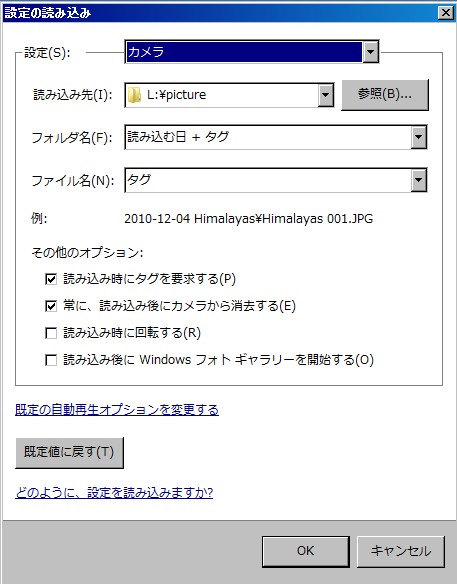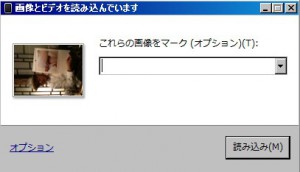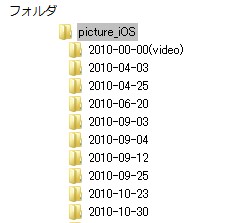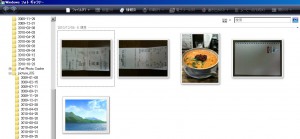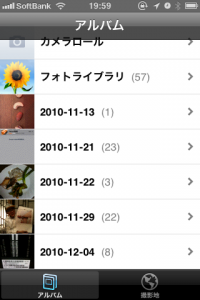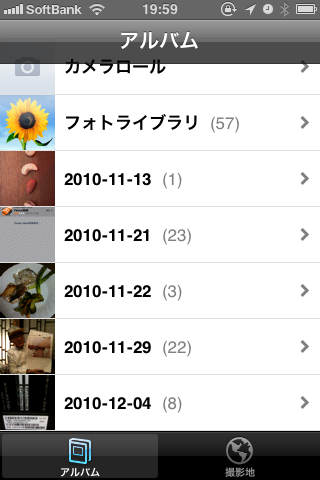
iPhoneのカメラロールに写真が何百枚!と溜まってしまって、困っていませんか?カメラロールにある写真が大量なおかげで、過去の写真をさがそうとiPhoneをさすっても、なかなか見つかりません。今回は、Windowsの標準的な機能を利用して、カメラロールを整理する方法を紹介します。ポイントは、フォルダ分け、整理して、同期、の3ステップです。
あまり手間を掛けたくないけれど、フォルダ分けをしたいんだよなぁ、とお悩みの方に割と楽に管理できる整理術を紹介します。
この作業の流れは
| ステップ | 作業 | 利用するソフト | データの流れ |
| 1 | iPhoneからWindowsへの写真を取り込み、同時にフォルダ分け | 自動再生機能(Windows標準) | iPhone→Windows |
| 2 | Windowsフォトギャラリーで写真を整理 | Windowsフォトギャラリーなど | - |
| 3 | iPhoneに整理されたされたフォルダを同期 | iTunes | Windows→iPhone |
1.iPhoneからWindowsへの写真を取り込み、同時にフォルダ分け
このステップのポイント
- iPhoneからWindowsに写真を取り込もう
- iPhoneからは一度削除しよう
- 自動的にフォルダ分けされるように設定しよう
iPhoneをWindowsとつなぐと「カメラ」として自動的に認識してくれます。この機能を使って、まずは、全部の写真データをWindowsに取り込んでしまい、一度iPhoneからは削除してしまいます。そのほうが色々と都合が良いので。
取込み方は以下のとおり、
このような手順を踏むことで、
- 「取り込み日別」に自動的にフォルダを作成され、管理がしやすくなると思います。
- また、ここではとりあえず、一度iPhoneから画像を削除します。
※自動再生が始まらない場合はこちらを確認↓
「スタート>設定>コントロールパネル>規定のプログラム>自動再生の設定の変更
>デバイス>iPhone」
※こちらの設定を「画像の取り込み」に設定してください。
2.Windowsフォトギャラリーで写真を整理
このステップのポイント
- いらない写真は削除しよう
- 適宜フォルダ分けをしよう(※日付で構わない人はそのままで)
次に標準ソフトの「Windowsフォトギャラリー」を利用して「いらない写真」などは削除して整理しましょう。これから同期する写真の枚数を減らすのが目的です。
ソフトの場所:スタート>プログラム>Windows フォト ギャラリー
3.iPhoneに整理されたされたフォルダを同期
このステップのポイント
- iTunesに同期フォルダの場所を教えてあげよう
- Windowsの自動再生で保存する場所と同じにしよう
ここでは、WindowsからiPhoneへ画像を戻します。利用するのはiTunes。
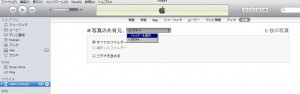 | iTunesを起動 |
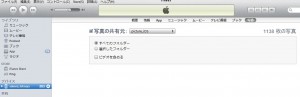 | 専用に用意した同期用フォルダを指定 ※僕の場合は「picture_iOS」フォルダ ※僕の場合はiPadと統一しています。 |
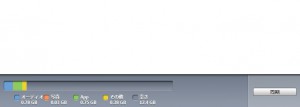 | 「同期」を押します! |
完了したら、iPhoneから確認してみましょう。
綺麗にフォルダ分けできました。カメラロールには写真は残っていません。これで大体の撮影日の目安から写真を探すことができますね。毎回、中を確認して種類別にフォルダ分けするほどではないけれど、カンタンにはフォルダ分けしたい方にはオススメの方法です。
カメラロールに数百枚のデータがある方が、この方法を試すと、同期するときに非常に時間がかかります。
最初に同期する枚数は減らして試してみるのが無難ですので、ご注意下さい。
この方法は一度iPhone上から写真データを削除し、その後再度iPhoneにデータを取り込んでいるので、いつでも見れる状態にしたい方はiPhoneをPCとつないだ際に、画像の取り込みと、iPhoneの同期を両方行ってください。