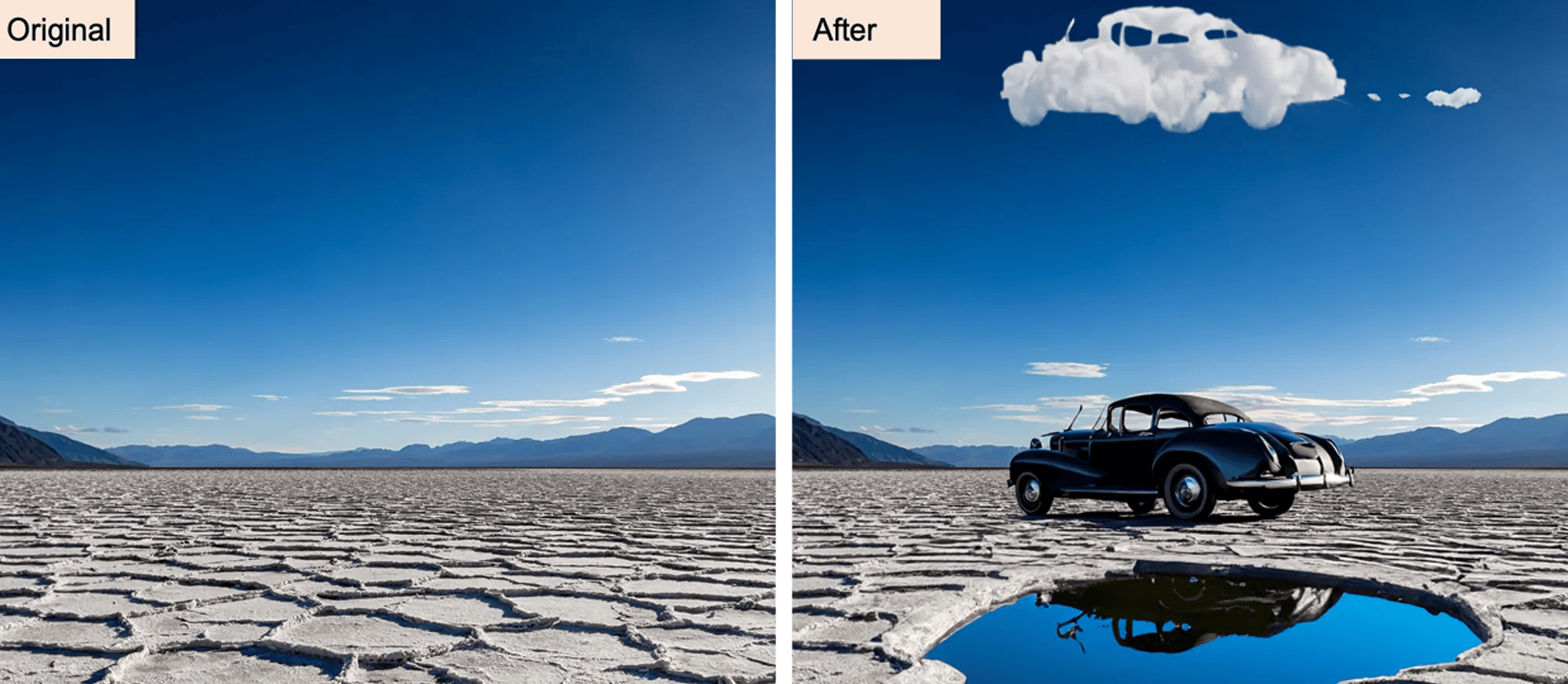@JUNP_Nです。Automatorが便利だよという記事を先日書きましたが、今回はリネームと連番もショートカット一発でできるようなショートカットにしてみたので参考までにご紹介。
ショートカット入力で「画像リサイズ」「フルリネーム」「連番付与」ができる!
Macでブログを書く際にキャプチャを利用することが多いですが「スクリーンショット ◯◯」という名前のファイルがたくさんあってリネームが面倒。ブログに合わせて画像のリサイズもしないといけないし、と手間がかかります。
今回紹介する方法を使えば「スクリーンショット ◯◯.jpg」→「好きな文字列_o1.jpg」みたいにショートカット一発で変更できます。
Automatorは決められた作業を自動化するサービスやアプリなどを作成することができるMac標準のアプリです。
前回は基本的なサービスで「画像のリサイズ」をするサービスを作成してショートカットを割り当てるという方法を紹介しましたが、今回は画像のリサイズとフルリネーム、連番付与を一度にできるようなサービスを作成してみます。
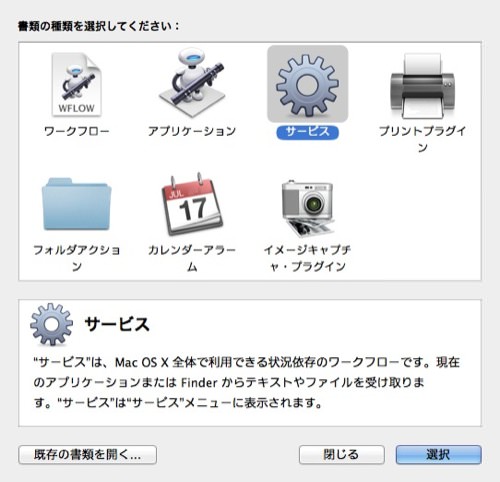
基本的な使い方を改めて説明すると、①で作成するサービスで利用するファイルの種類などを設定、②で行ないたい処理を選択、③で処理内容の順番や詳細を設定する、という感じになっています。
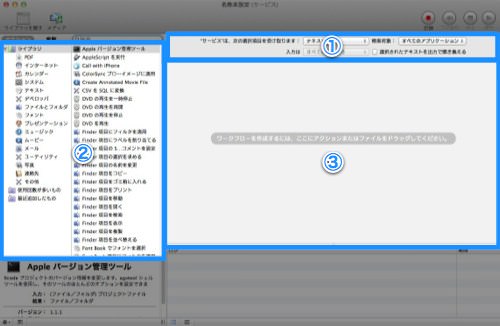
まずは左のサイドバーから「ファイルとフォルダ」を選択して「Finder 項目の名前を変更」を選択して右側のエリアにドラッグします。
![]()
この時、注意文と一緒に「Finder 項目をコピー」も一緒に追加されますが、念の為にそれも残しておいたほうが安心です。上書きしてしまうと元に戻せなくなっちゃいますからね。
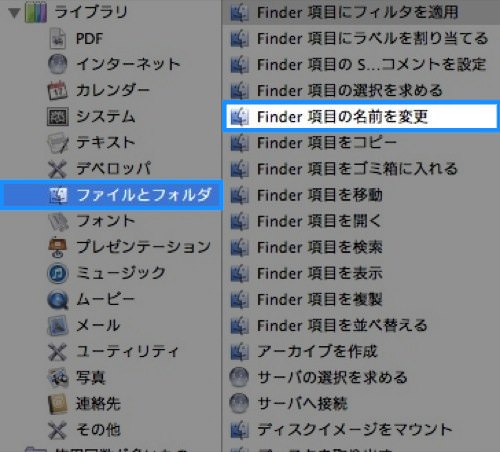
「Finder 項目の名前を変更」についてはいくつかのパターンから選択することができます。今回は「連番付きの名前にする」を選択します。
次に「オプション」をクリックして「ワークフロー実行時にこのアクションを表示」にチェックを入れておきます。
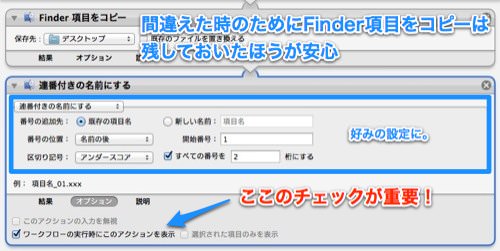
続いてリサイズのアクションを追加します。左サイドバーから写真を選択して、イメージをサイズ調整を右のエリアにドラッグします。
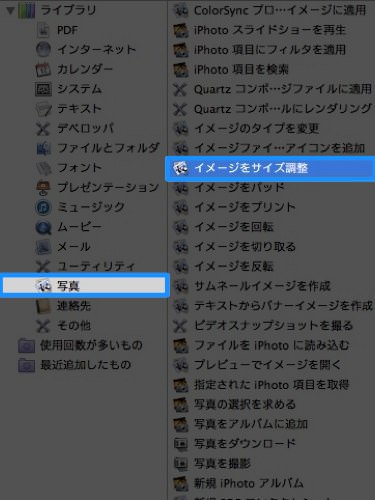
ここでの注意点はサイズ指定については長辺に対して適用されるということ。つまり横幅を全て500pxにしたい!というサイズ調整ができません。
複数のサイズの画像を利用する人はそれぞれの種類に対してサービスを作成しておくと便利です。

ここまでの入力が終われば完成です。あとは保存してサービスに登録しましょう。
ショートカットの設定に方法は前回紹介した記事「Mac標準のAutomatorで画像リサイズするショートカットを作成したら色々捗るよ」を参照してください。
以下のウィンドウが表示されたらOKです。
「新しい名前」のところに連番の前に付く文字列を入力してあげましょう。リネーム後のプレビューもできます。
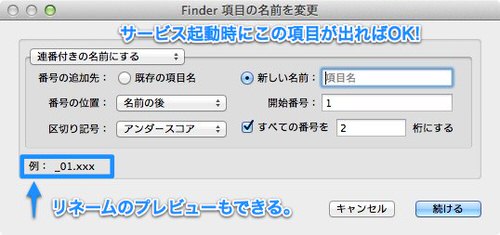
今回紹介したものは、ブログを書く人向けのサービスですがかなり便利です。是非お試しください。
これ以外にもAutomatorはもっと複雑なことができるアプリなので、使い方によってはもっと複雑なことが簡単にできます。シェルスクリプトも動かせたり、Safari経由でWebページを開いて云々なんてこともできるので、普段の面倒な作業は実は自動化できるかも?