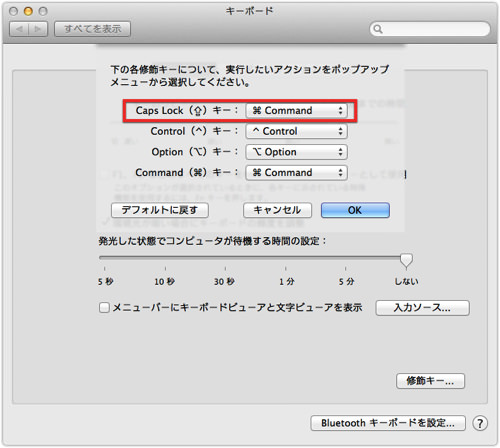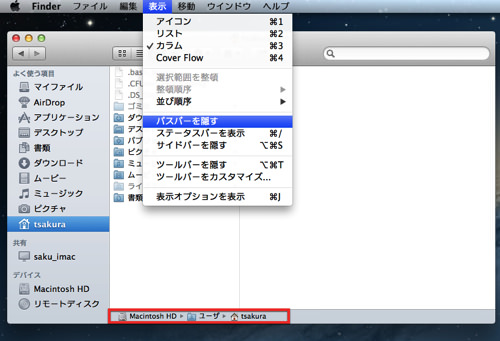MacBook Air (Mid2013)を購入しました。Time Machineなるものを使えば、旧Macと全く同じ環境を新Macにコピー出来るのですが、まっさらな状態から新しく環境を作るほうが好きなので、イチから設定をいじりました。
「CapsLock」君の除名
リンゴマーク > システム環境設定 > キーボード > 装飾キー > Cap Lockキー > 「Command」に変更
いちばん最初にやっています。「CapsLock」君は使えないので、一番左下の一等地は優秀な「Command」君に譲ります。装飾キーで最も利用するのがCommandだと思うのですが、デフォルト位置だとどうしても誤操作してしまいがちなので、僕はいつもこの設定です。
ないと困るアプリケーションを入れる
Wifiでネットにつないだら、必要なアプリケーションを落としてきます。このときに必要なものだけ入れるのがミソで、以前の環境にも使わなくなったアプリがいっぱいあるはずなので、断捨離する方向で。
- Alfred
- Google日本語入力
- TypeIt4Me
- BetterSnapTool
ランチャや文字入力補助やウインドウ補助はなくなると基本操作でイライラすることが多いので。
- Sublime Text 2
- Coda2
あと使い慣れたエディタとして、流行りのSublime Text 2とCoda2を入れます。これでだいたいなんとかなります。ChromeやFirefoxなどのブラウザとかはSafariで代用可能なので後回しにして、必要になったら入れます。続いて、MacOSまわりの設定を。
他のMacアプリケーションのおすすめ記事はこちら
Dock
Dockの使わないアプリを消す
これらのアプリはDockから削除します。使わないので。見た目がちょっとすっきりします。
- メール
- 連絡先
- リマインダー
- メモ
- メッセージ
- FaceTime
- PhotoBooth
Dockを左に置く
MacBook Airのディスプレイは横長なので、横を有効活用するためにDockは下ではなく、横に貼り付けます。右か左かは好みだと思いますが、僕は左です。設定は「Dockの環境設定」から「画面上の位置」を選べます。
昔@JUNP_Nがこんな記事を書いていました。
Dockを隠す
MacBook Airは11インチだとディスプレイが小さいので、Dockは普段は隠すようにしておきます。設定は「Dockを右クリック → Dock環境設定 → Dockを自動的に隠す/表示をチェック」の手順です。
というわけで、表示するアプリを減らしたり、邪魔にならないように隠したりしていますが、ぶっちゃけほとんどDockは使っていないです。Alfredで呼び出すことがほとんどなので。
Finder
行っている設定は4点ほど。パスバー付けて迷子にならないようにして、拡張子をつけて気軽に変更できるようにしておきます。
- 表示 > 「パスバーを表示」をクリック
- Finderの環境設定 > 詳細 > 「すべてのファイル名の拡張子を表示」にチェック
- Finderの環境設定 > 一般 > デスクトップに表示する項目 >「外部ディスク」と「CD、DVD、およびiPod」のチェックを解除
- Finderの環境設定 > サイドバー > よく使う項目 > 「家アイコン」をチェック
- Finderの環境設定 > サイドバー > デバイス > 「ハードディスク」をチェック
以上です。せっかく断捨離しても必要に応じてアプリは増えていくのですが、アプリケーションが少ないMacはやっぱり快適なので、この状態を維持したいですね。
Macに関連した記事一覧はこちらからどうぞ。