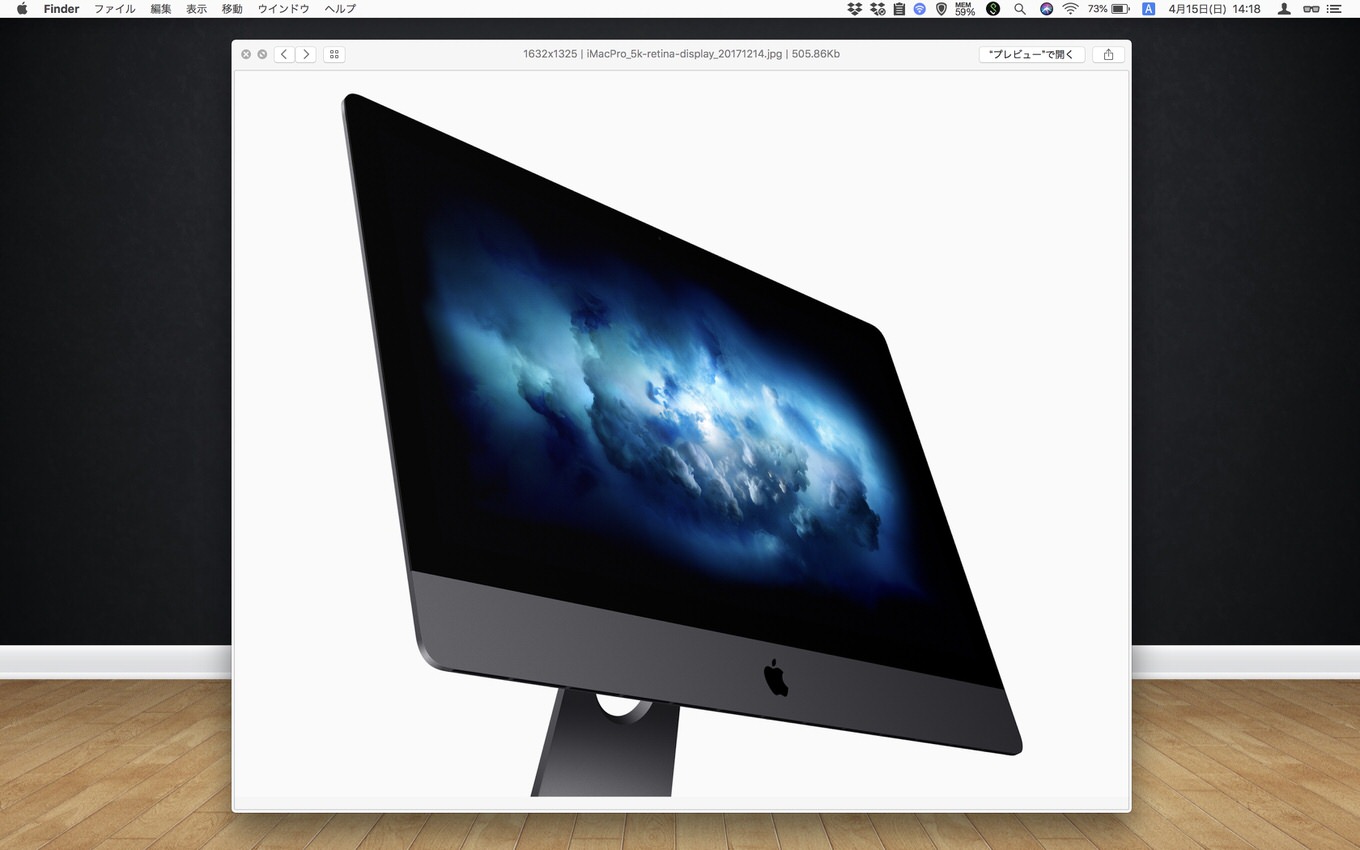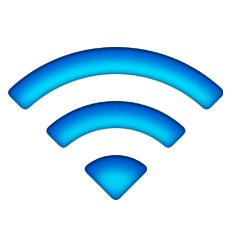
@JUNP_Nです。なかなか知らない人が多い(使う人が少ない)らしいので、Macを無線LAN親機にする方法を紹介します。
有線(Ethernet)で接続したMacを無線LAN親機にできます
単純に「インターネット共有」を無線でできるってだけの話なのですが、意外と知らない人が多いみたいですね。
ということで早速共有の手順を書いていきます。
1. 「システム環境設定>共有」を選択

まずはシステム環境設定を開き、共有をクリックしましょう。
システム環境設定はメニューバーのリンゴマークからでもユーティリティからでも開いてください。
2. インターネット共有を設定する

続いて共有ネットワークを作成します。
- 共有する接続経路:Ethernet(USB Ethernet)
- 相手のコンピューターが使用するポート:Wi-Fi
と設定します。
次にWi-Fiオプションの設定です。

セキュリティを40ビットにするか128ビットにするかでパスワードの長さが変わるので注意。
- セキュリティ:40ビット WEP|128ビット WEP
- パスワード:5文字|13文字
全ての入力が終わったら先ほどの画面でインターネット共有にチェックを入れます。

メニューバーのアイコンが上の画像のようになります。
3. ファイヤーウォールを切る(平成23年11月4日追記:ファイヤーウォールは切らなくて大丈夫)
ファイヤーウォールは切らなくてもインターネット共有でWi-Fiの親機になります。
続いて外部機器から接続するためにファイヤーウォールをオフにします。
システム環境設定から「セキュリティとプライバシー」を選択します。

ここでファイヤーウォールをオフに。共有が終わったらオンに戻しましょう。

これで作業は完了です。
ためしにiPhoneからWi-Fiを見てみると、作成したネットワークが出ています。

覚えておくと役に立つ時がくるかも。ネット環境がEthernetしかない場所で手軽にオンライン環境を作れるので便利ですよ。
[adrotate banner="122"]