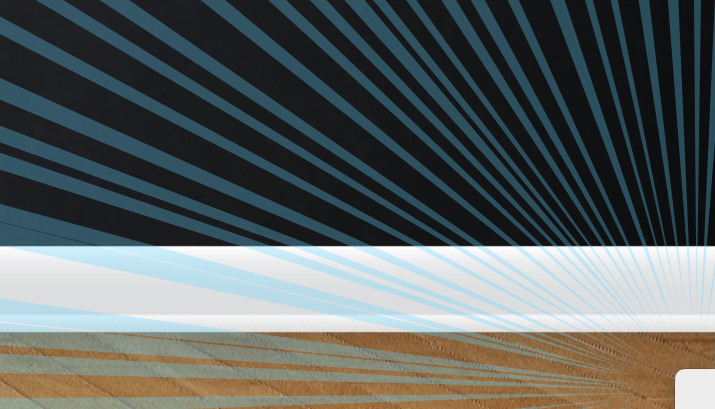sakuです。6日にiMacを購入したので、晴れてWindows VistaからMac OSへスイッチしちゃいました。はじめてのMac OSを使った戸惑いを10個にまとめてみました。
最初の設定
iMacを起動したら、いきなり動画スタート。びっくりしました。Windowsにはもちろんないので。動画の終了後、いくつか記入事項を終えるとデスクトップが表示されます。あの、Dockにアイコンがならぶおなじみの画面ですね。
※設定項目参考:言語の設定/キーボードスイッチオン/文字入力環境など/既にMacをお持ちですか/ワイヤレスネットワークを設定などなどを設定
1.初期設定で気をつけることは?
- フルネーム
- アカウント名
は短め(英数字)に設定したほうがいいかも。デフォルトだと、Appleアカウントからフルネームがそのまま反映されて、漢字表記になったりします。ファイルパスが漢字とか嫌なので。僕はどちらも「saku」で統一しました。
2.右クリックを使いたいんだけど!
- システム環境設定>マウス>副ボタンのクリック>右
これで、iMac付属のマジックマウスの右側を「右クリック」として扱うことができました。体が覚えているので、右クリックがしたくなるんですよね。
3.拡張子が見えないと気持ち悪い!
- Finder>環境設定>詳細>すべてのファイル名拡張子を表示
3'.隠しファイルの表示
4.Finderのサイドバーに表示されているiDiskが邪魔なんだけど、消す方法は?
- Finder>デバイス>右クリック>(iDiskを選択して)サイドバーから取り除く
- これ取り除かないとそこに触るたびにMobileMeの設定を求められます
- MobileMeの9,800円をけちっているので
Mac独自機能
5.Dockはどう使えばいいの?
Dockってのはようはランチャですね。よく利用するアプリケーションをすぐ起動するためのショートカットなので、利用頻度の高いものを並べておけばOKなはずです。ということで
- 追加→右クリック>オプション>Dockに追加
- 削除→クリック>オプション>Dockから取り除く
で設定が可能です。
6.ExposeとSpacesってなに?
Expose: デスクトップ上のウィンドウを一時的に整列する機能 F3を押すか、システム環境設定>ExposeとSpaces>画面コーナーへの割当で設定をいじれます。いま開いているウインドウが一覧できて、選べて便利。 
Spaces: Windowsでいうバーチャルデスクトップ
システム環境設定から色々設定できます。JUNPがMacBookのトラックパッドからシュッとExposeを使っているのがかっこいいなとも思っていましたが、キーボードからの操作もおすすめです。設定は↓
キーボードショートカットの違い
7.page up/page down/End/Homeはないの?- command+↑ page up
- command+↓ page down
- command+← home
- command+→ end
でできました。覚えて慣れるしかない。
8.「英数」キーと「かな」キーが分かれていて慣れないんだけど?
慣れましょう。Windowsでの操作と考え方を変えるといいかも。
- Windows:英数を利用するときだけF10活用
- Mac:英数とかなを随時切り替え
考え方を1から2へ変えればOK。 例えば「Appleから5月3日にiMacの発表がありました。」を打つ場合は
- Windowsの場合
「あっpぇ」(F10を押す)
「から5月3日に」
「いまc」(F10を押す)
「の発表がありました。」 - Macの場合
「Apple」(Shiftを押してからAppleを入力し、「かな」切り替え)
「から5月3日に」(入力後、「英数」切り替え)
「iMac」(入力後、「かな」切り替え)
「の発表がありました。」
伝わったでしょうか。
Macの場合はSpaceキーの横で「英数」「かな」キー別々に配置されているのがミソ。 親指の位置に配置してあるので、逐一切り替えるのもそんなに手間ではありません。左手の親指と右手の親指でカチャカチャ切り替えるイメージで操作をします。
Windowsの場合は半角かなキーがホームポジションから遠かったので、逐一「英数」「かな」の切り替えが面倒でした。なので、代替案としてF10による入力文字の英数切り替えを活用していたわけです。本来の考え方に戻った感じでしょうか。
9.Commandキーが押しづらいのですが?
[blackbirdpie url="http://twitter.com/#!/saku_t2/status/66411446774407169"]
- CapsLockキーをCommandキーに置き換えましょう。
- システム環境設定>キーボード>装飾キー
Caps Lock/Option/Control/Commandの設定変更が可能です。キーリマップがMacだと標準機能なのが便利ですね。うん、やっぱり多用する装飾キーは左手小指の位置にほしいんです。人によってはCapsLockキーをControlキーに置き換える方もいます。
10.アプリケーションのインストールってどうやるの?
- アプリケーションフォルダにドラッグする
これだけです。ダウンロードしてきたデータが圧縮されていればダブルクリックで解凍し、インストーラーであれば、それもダブルクリックし、アプリケーションを表示しましょう。あとは、それをアプリケーションフォルダに華麗にドラッグです。キーボードショートカットとかはないのかなぁ。
".pkg"というファイルがあったらそれはインストーラーです。".app"ってのがアプリケーションです。
おまけ
11.Chromeのショートカットキーが違うんだけど?
覚えましょう。
| 操作 | Windows | Mac |
| アドレスバーにフォーカス | Ctrl+D | Command+L (winでも使えるようです) |
| タブ切り替え | Ctrl+Shift+PgUp/PgDown | Command+option+←→ |
この2つを覚えればなんとかなりました。
- Command+F(ページ内検索)
- Command+Shift+T(直前に落としたタブの復元)
など、変わらないショートカットもあるので、そのへんは楽ですね。Mac OSになると、これまでWindowsで利用していたアプリケーションの機能だったり、ショートカットキーが異なっていることもあるので、注意が必要です。
UIが綺麗だったり、便利な機能を発見したりと、楽しみながら戸惑いは解消することができました。では。